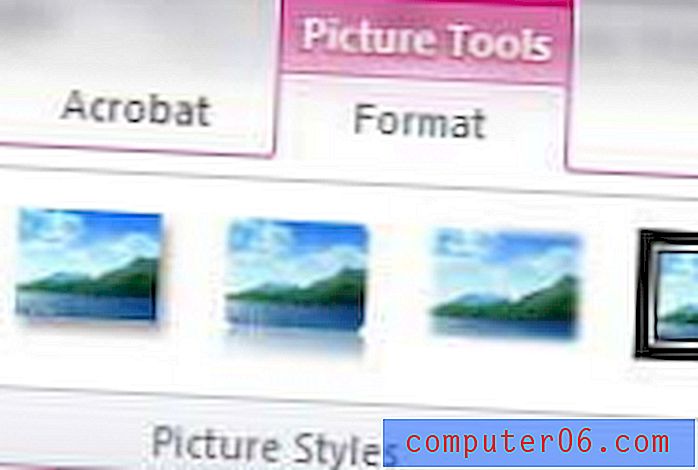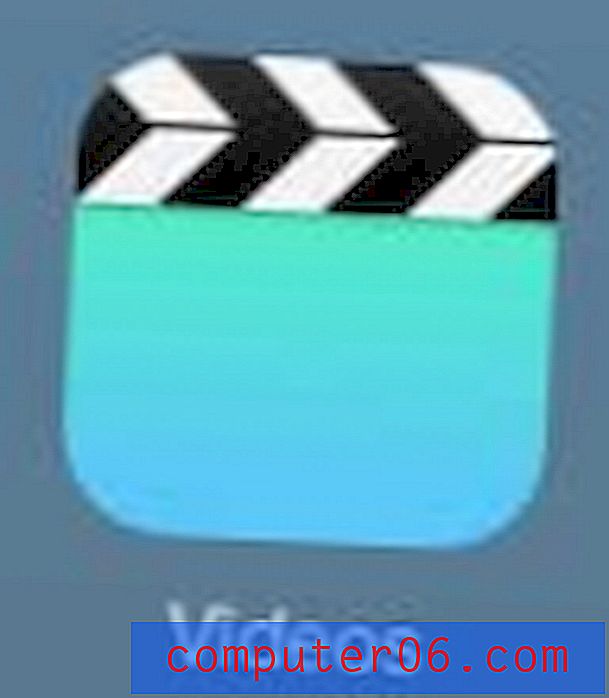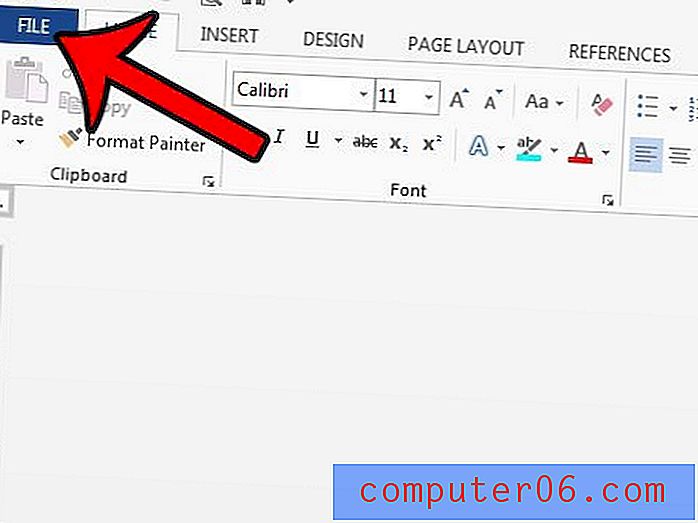Granice stranica za Microsoft Word
Ažurirano: 13. ožujka 2019
Microsoft Word izuzetno je popularan softverski izbor za izradu dokumenata, ali se uvelike koristi kao sredstvo za stavljanje tinte na papir kako bi se stvorio digitalni prikaz misli u vašoj glavi. Malo ljudi razmatra vizualnu privlačnost svojih Word dokumenata, a još manje njih smatra stranice stranica za Microsoft Word dokumente opcijom za dodavanje neke vizualne privlačnosti svojim spisima.
Međutim dodavanjem granica stranice za Microsoft Word dokumente možete učiniti da se vaš dokument ističe među ostalim izborima koji sadrže samo crni tekst na bijelom papiru, što može značiti razliku između tog dokumenta koji se čita ili jednostavno zanemaruje.
Granica stranice u programu Word 2010 - Kako dodati jedan (brzi sažetak)
- Kliknite Izgled stranice na vrhu prozora.
- Odaberite gumb Granice stranice.
- Odaberite vrstu obruba i stil, a zatim kliknite U redu .
Postoji vrlo mala promjena ovog postupka u nekim novijim verzijama Worda, koju ćemo iznijeti u sljedećem odjeljku.
Granica stranice u programu Word za Office 365
- Kliknite karticu Dizajn na vrhu prozora.
- Kliknite tipku Granice stranice u desnoj strani vrpce.
- Odaberite vrstu obruba i stil za nju, a zatim kliknite U redu .
Dolje možete pročitati dodatne informacije o dodavanju obruba stranice u Wordu, kao i neke slike za korake.
Granice stranica za Microsoft Word 2010 postupak
Ovaj je odjeljak malo detaljnije predstavljen u obradi dodavanja obruba stranice u Wordu. Kad završite s obrubom, možda biste trebali proučiti i dodavanje pozadinske slike, ako to mislite da bi vaš dokument mogao koristiti.
Korak 1 - Pokrenite Microsoft Word, a zatim otvorite dokument kojem želite dodati okvire stranice za Microsoft Word. Napominjemo da dvaput možete kliknuti i na dokument Microsoft Word da biste ga automatski otvorili Microsoft Wordom. U programu Microsoft Word 2010 kliknite gumb Office u gornjem lijevom kutu prozora, kliknite Otvori, a zatim dvokliknite datoteku koju želite otvoriti.
2. korak - Kliknite karticu Izgled stranice na vrhu prozora (kao što je već spomenuto, možda ćete trebati da kliknete karticu Dizajn u nekim novijim verzijama Worda, a zatim kliknite ikonu Granice stranice u odjeljku Pozadina stranice na vrpci na vrh prozora.Ako je vaša veličina prozora Microsoft Word smanjena, tada će se ikona možda ukloniti i zamijeniti tekstualnom opcijom Page Border Page ( Tekst obruba stranice) . u prozoru programa Microsoft Word.

3. korak - Kliknite vrstu stranice za opciju Microsoft Word koju želite primijeniti na svoj dokument iz odabira na lijevoj strani prozora. Dostupne opcije uključuju Box, Shadow, 3-D i Custom .
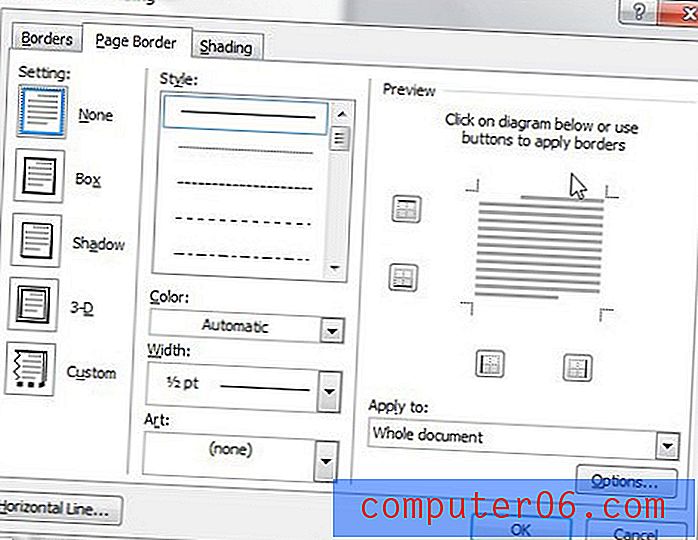
Korak 4 - Kliknite opcije Stil, Boja, Širina i Umjetnost s centra prozora. Imajte na umu da postoji gotovo neograničena mogućnost kombinacija koje možete koristiti za izradu obruba stranica za Microsoft Word dokumente, pa se ne slažite sa prvom opcijom. Trebali biste biti u mogućnosti pronaći kombinaciju opcija koja odgovara vašim potrebama.
Korak 5 - Kliknite padajući izbornik pod stavkom Primijeni: na desnoj strani prozora, a zatim odaberite dio vašeg dokumenta na koji želite primijeniti ove postavke obruba stranice. Na primjer, mogli biste odabrati ovaj odjeljak - sve osim opcije prve stranice ako želite primijeniti obrub stranice na svaku stranicu vašeg dokumenta osim naslovne stranice.
Korak 6 (izborno) - Kliknite gumb Mogućnosti u donjem desnom kutu prozora, a zatim izvršite bilo kakva podešavanja kako će se stranice stranice za vaš Microsoft Word dokument primjenjivati u odnosu na vaše margine.
Korak 7 - Kliknite gumb U redu za primjenu opcija obruba stranice na vaš Microsoft Word dokument.
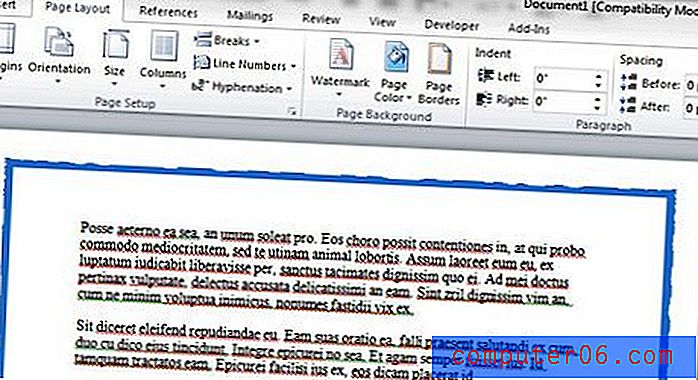
Sada kada ste na svoj dokument primijenili granice stranica za postavke programa Microsoft Word, slobodno možete primijeniti i druga vizualna podešavanja na dokument. Konkretno, pogledajte ostale opcije na vrpci Izgled stranice, kao što su Teme, Postavljanje stranice i Pozadina stranice, koje nude niz drugih opcija za komplimentne obrube stranice za Microsoft Word. Možete čak i promijeniti orijentaciju dokumenta ako ne želite zadržati mogućnost portreta.