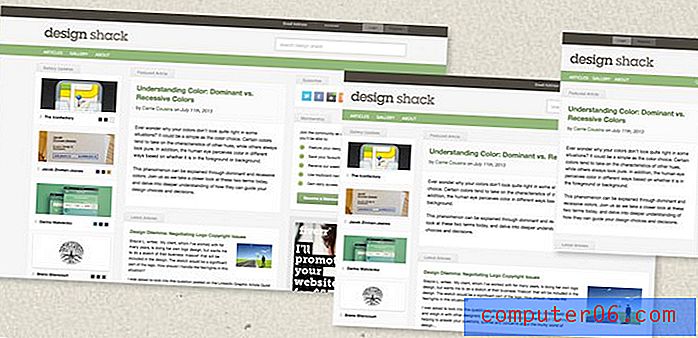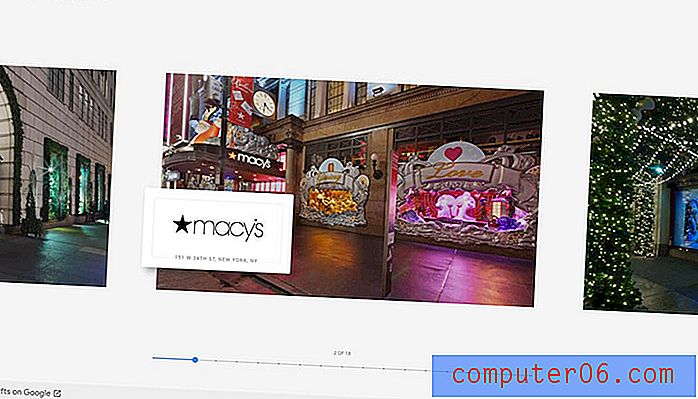Kako ugraditi fontove u datoteke Word 2013
Možete potrošiti puno vremena prilagođavajući se mogućnostima oblikovanja u dokumentu Word 2013 nastojeći da dokument bude što savršenji. Dakle, ako ga otvorite na drugom računalu i ustanovite da izgleda drugačije, može biti frustrirajuće pokušati i utvrditi zašto. Često se ta razlika u izgledu može pripisati datotekama fontova. Nema svako računalo istu kolekciju fontova, pa ako Word otvori dokument i ne može pronaći datoteku fonta koja se koristi, često zamjenjuje drugu.
U našem vodiču u nastavku pokazat ćemo vam postavku koja će automatski spremiti datoteke fonta u dokument kad ih spremite. Dokument se tada može otvoriti na drugom računalu, čak i onom bez te datoteke fonta, i još uvijek ga se može vidjeti kako je namijenjeno.
Kako uključiti fontove u dokumente koje stvorite u programu Word 2013
Koraci u ovom članku pokazat će vam kako ugraditi fontove u svoje dokumente. To osigurava da će se dokument prikazivati s odgovarajućim fontovima kad se otvori na drugom računalu, čak i ako ti fontovi nisu instalirani na tom računalu.
Korak 1: Otvorite dokument u programu Word 2013.
Korak 2: Kliknite karticu Datoteka u gornjem lijevom kutu prozora.
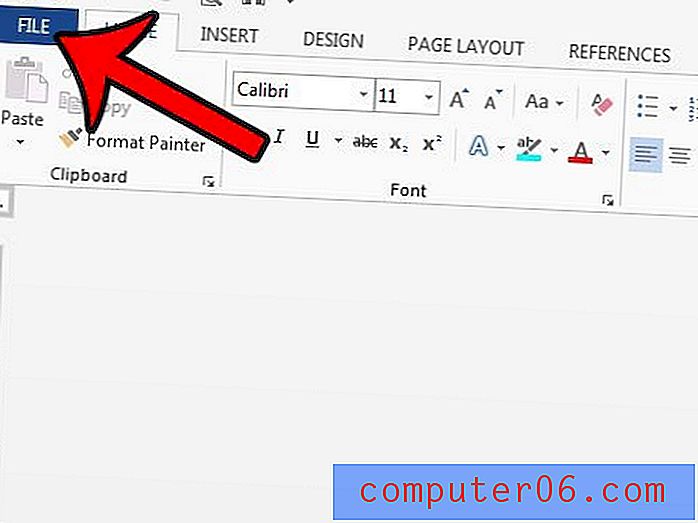
Korak 3: Kliknite gumb Opcije na dnu stupca na lijevoj strani prozora.
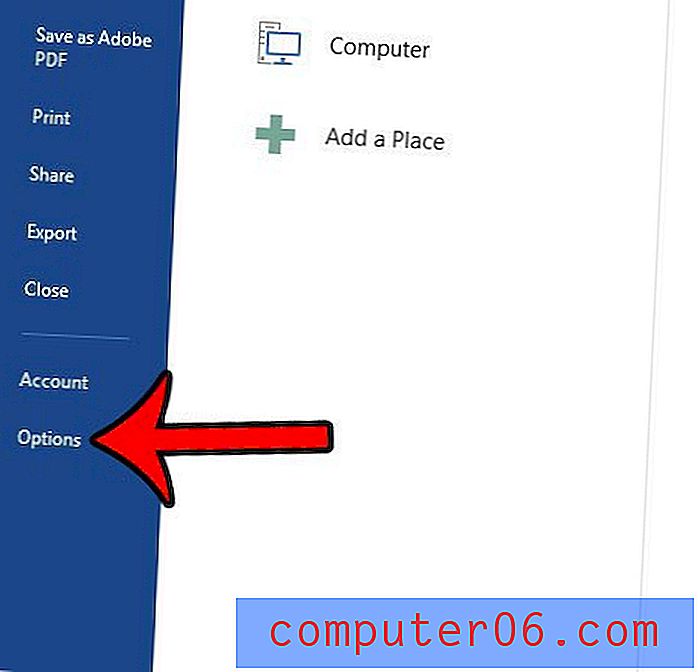
Korak 4: Kliknite karticu Spremi u lijevom stupcu prozora Word opcije .
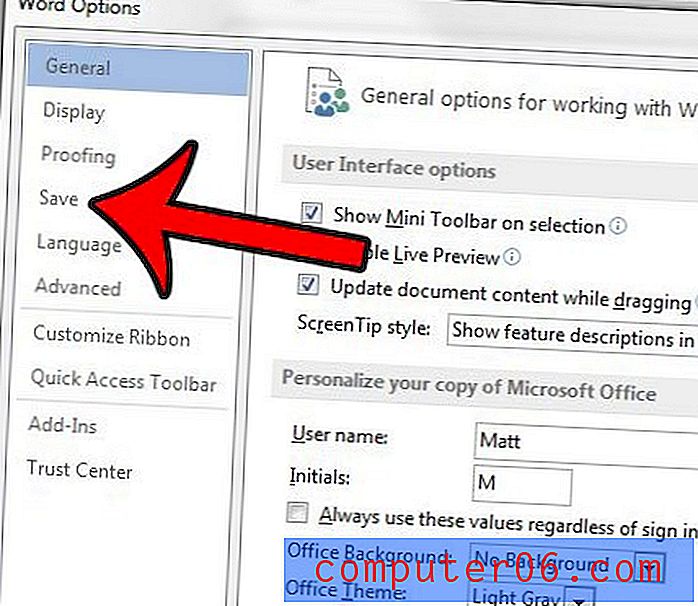
Korak 5: Pomaknite se do dna izbornika, a zatim potvrdite okvir lijevo od Umetanje fontova u datoteku . Zatim možete kliknuti gumb U redu na dnu prozora da biste primijenili promjene.
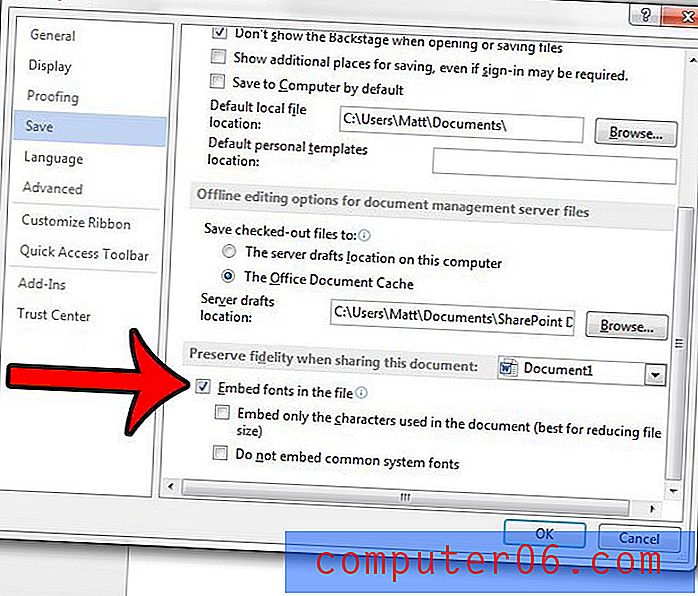
Ako želite automatski umetnuti datoteke fontova u svaku datoteku koju stvorite u programu Word 2013, tada možete kliknuti padajući izbornik desno od Očuvaj vjernost prilikom dijeljenja ovog dokumenta, a zatim kliknite opciju Svi novi dokumenti .
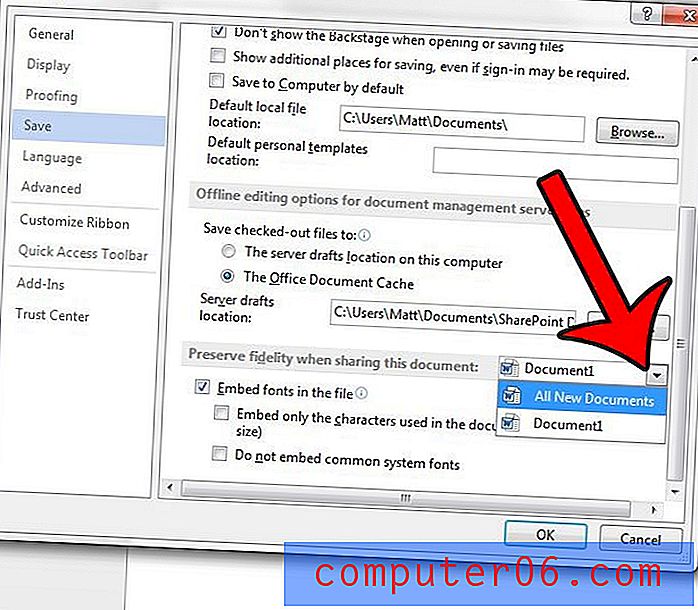
Je li Word 2013 automatski pretvara određene vrste teksta u veze na koje je moguće kliknuti? Ovaj će vam članak pokazati postavku koju trebate promijeniti tako da objekti u vašem dokumentu postaju hiperveze tek kada ručno odlučite umetnuti hipervezu.