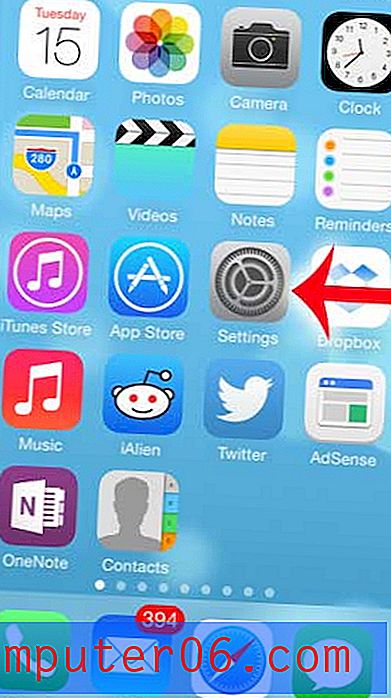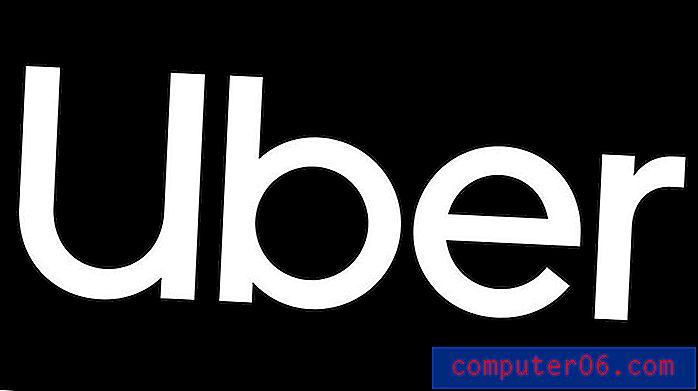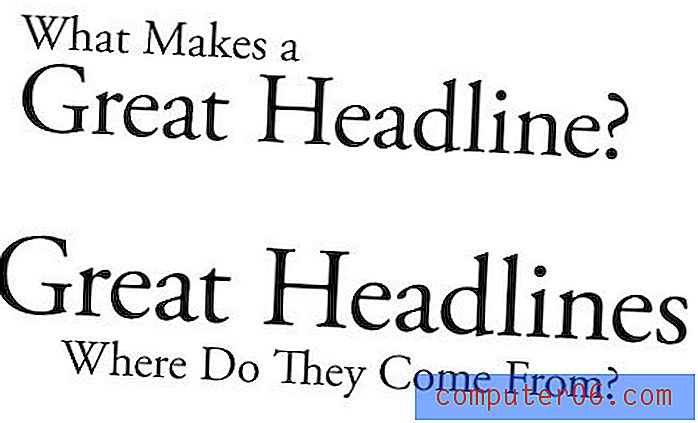Kako u potpunosti deinstalirati pisač u sustavu Windows 7
Pisači mogu biti izvor problema mnogim korisnicima računala. Imaju puno pokretnih dijelova koje je potrebno zamijeniti, a zahtijevaju stalno nadopunjavanje vrlo skupe tinte i tonera.
Povremeno će se pisač pokvariti, prestati raditi ili zamijeniti pa ga morate deinstalirati s računala. Često to može biti tako jednostavno kao uklanjanje uređaja iz sustava Windows 7. Ali može biti i malo složenije od toga, posebno ako je problem koji ste imali bio povezan s lošom instalacijom upravljačkog programa ili skrivenom datotekom zaglavljenom u vašem redu čekanja za ispis, Srećom, naš vodič u nastavku može pružiti neka rješenja za probleme koji imate dok pokušavate potpuno ukloniti pisač s računala sa sustavom Windows 7.
Uklanjanje pisača i upravljačkog programa pisača u sustavu Windows 7
Vodič u nastavku prikazat će kako prvo ukloniti pisač u sustavu Windows 7, zatim kako ukloniti upravljački program pisača u sustavu Windows 7, zatim nekoliko koraka za rješavanje problema ako upravljački program pisača neće deinstalirati. Izvodit ćete neke radnje koje zahtijevaju da imate administratorski pristup Windows 7, pa se obavezno prijavite na administratorski račun ili imate administratorske vjerodajnice za svoje računalo.
Prije nego što započnete, provjerite nije li na vašem pisaču instaliran poseban program. U nekim slučajevima deinstaliranje programa za pisač može se pobrinuti za cjelokupni postupak deinstalacije za vas. Jednostavno odspojite kabel pisača s računala, a zatim deinstalirajte program pisača kao i bilo koji drugi program u sustavu Windows 7 slijedeći korake iz ovog članka.
Ako to nije opcija za vas, slijedite dolje navedene korake.
Korak 1: Isključite kabel pisača s računala, ako je USB veza.
Korak 2: Kliknite gumb Start u donjem lijevom kutu zaslona.

2. korak: Uređaji i pisači kliknite u stupcu s desne strane izbornika.
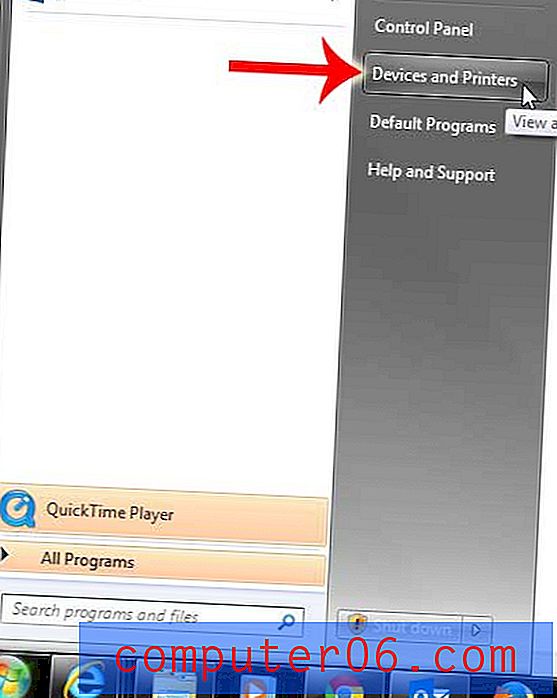
Korak 3: Pronađite pisač koji želite ukloniti. U ovom slučaju uklanjamo Brother MFC 490CW.
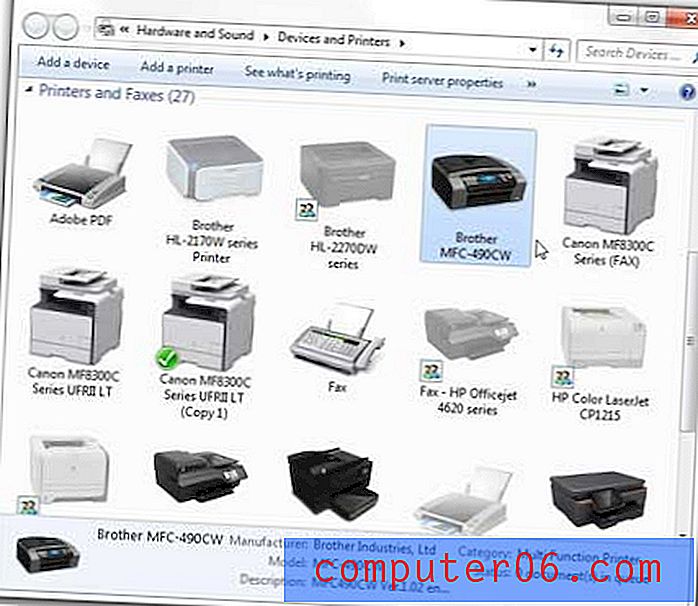
Korak 4: Desnom tipkom miša pritisnite pisač, a zatim kliknite Ukloni uređaj .
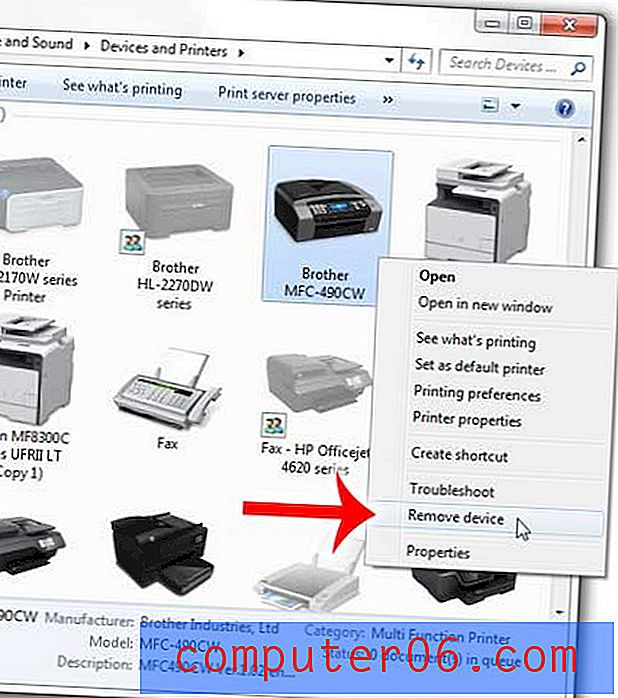
Korak 5: Kliknite opciju Da da biste potvrdili da želite ukloniti pisač. Ipak, ne zatvorite ovaj prozor još uvijek.
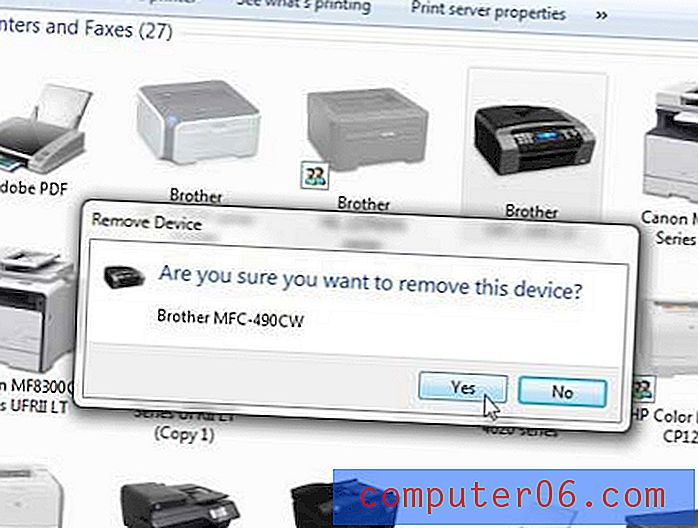
Tada se pisač uklanja s vašeg računala i više nećete moći ispisivati na njemu. Za mnogo ljudi ovo je dovoljno zaustavno mjesto. No, vozač je i dalje na računalu, a ako pokušavate ponovno instalirati pisač, ali i dalje nailazite na pogrešku, tada bi mogao biti problem s upravljačkim programom. Tako da možete slijediti korake u nastavku za brisanje upravljačkog programa pisača.
Korak 6: Jednom kliknite drugu ikonu pisača da biste je odabrali, a zatim kliknite opciju Svojstva poslužitelja ispisa na plavoj traci pri vrhu prozora.
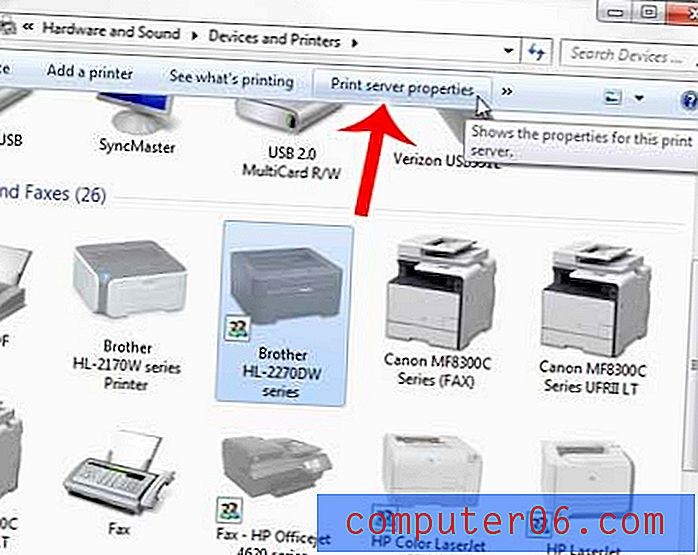
Korak 7: Kliknite karticu Upravljački programi na vrhu ovog prozora.
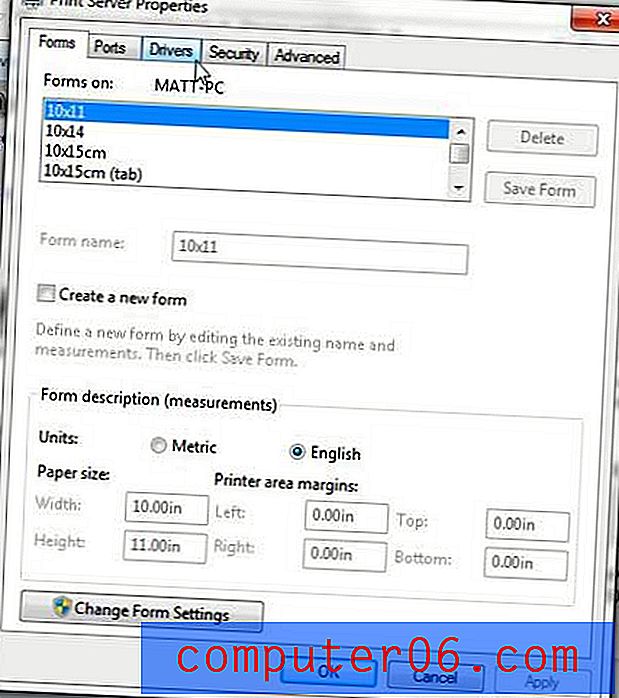
Korak 8: Kliknite upravljački program za pisač koji ste upravo uklonili, a zatim kliknite gumb Ukloni .
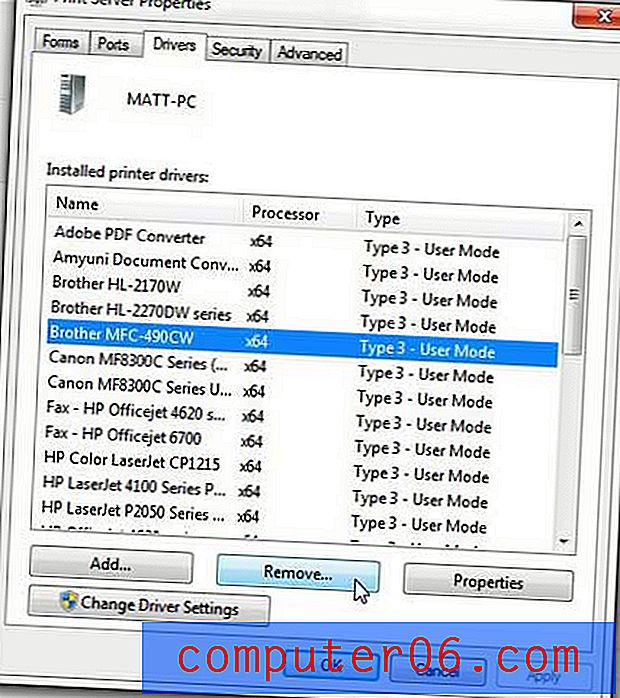
9. korak: Kliknite opciju Ukloni upravljački program i upravljački paket, a zatim kliknite gumb U redu .
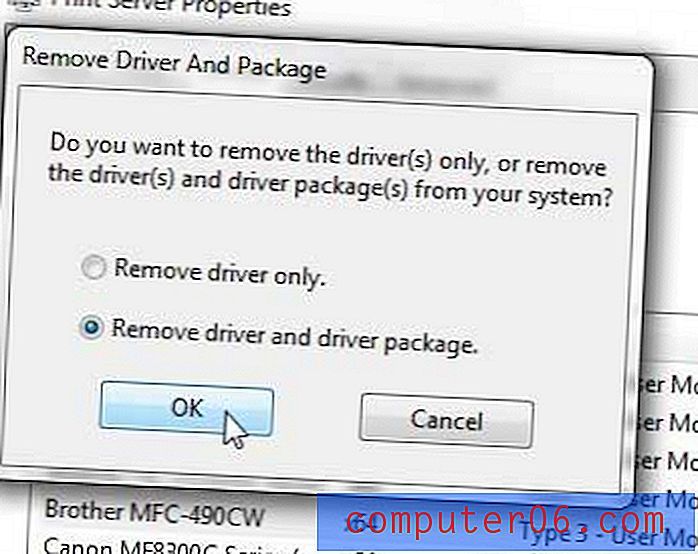
Korak 10: Kliknite gumb Da kako biste potvrdili da želite izbrisati paket s upravljačkim programima i upravljačkim programima.
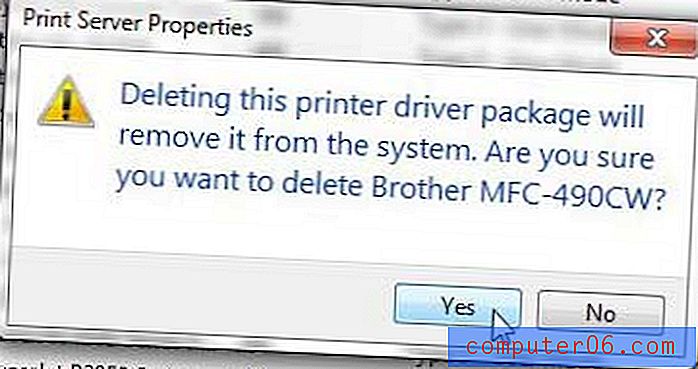
Korak 11: Kliknite gumb Izbriši da biste dovršili brisanje upravljačkog programa pisača.
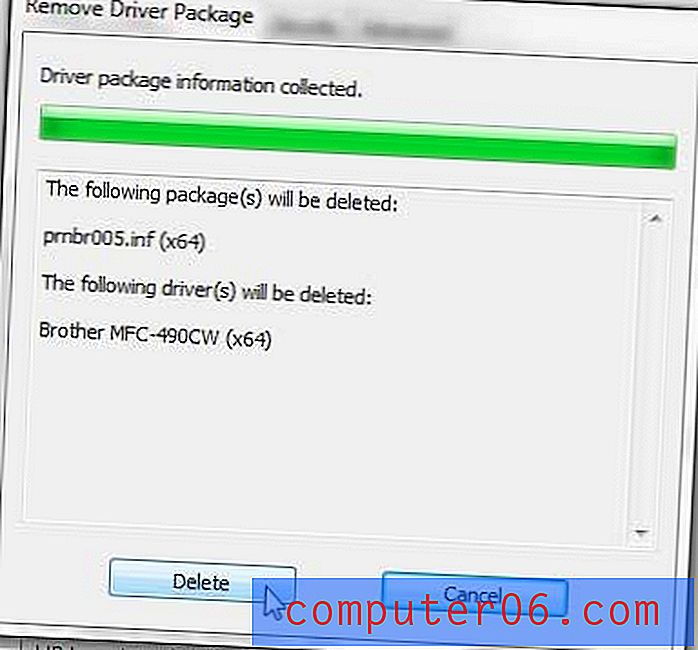
U ovom trenutku možete dobiti pogrešku koja kaže da se upravljački program koristi i da ga nije moguće izbrisati. Do toga može doći ako postoji dokument koji je još uvijek zaglavljen u redu za ispis, pa moramo poduzeti još par koraka.
12. korak: Kliknite gumb Start u donjem lijevom kutu zaslona, ponovo upišite " Usluge " u traku za pretraživanje na dnu izbornika, a zatim pritisnite tipku Enter na tipkovnici.
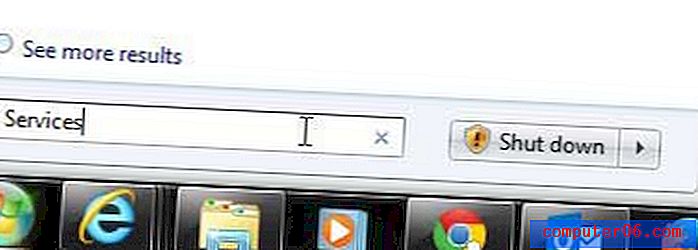
Korak 13: Pomaknite se prema dolje i odaberite opciju Print Spooler .
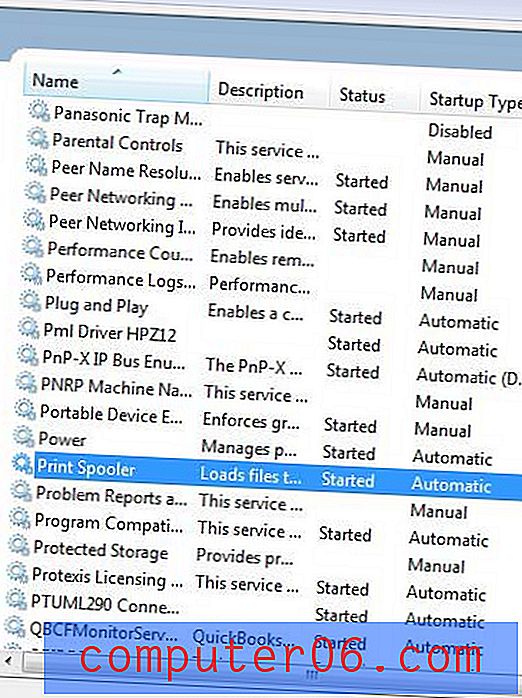
14. korak: Desnom tipkom miša kliknite Print Spooler, a zatim kliknite opciju Stop . Ostavite ovaj prozor zasad otvorenim.
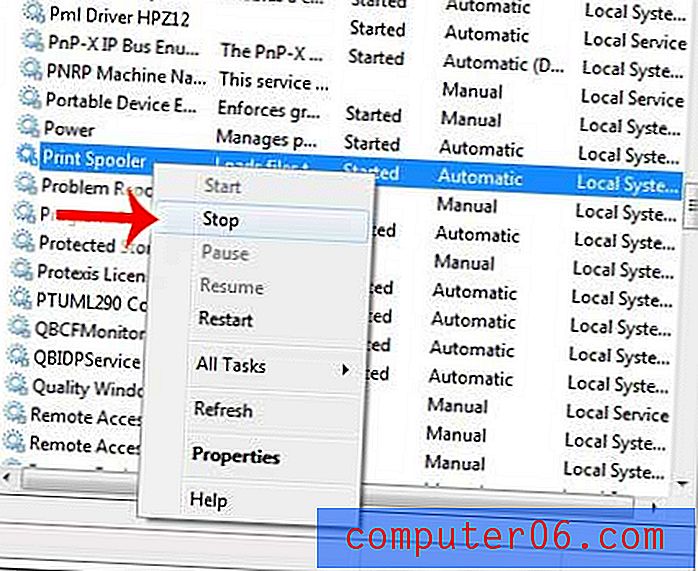
Korak 15: Kliknite gumb Start u donjem lijevom kutu zaslona, a zatim Computer ( Computer) u stupcu s desne strane prozora.
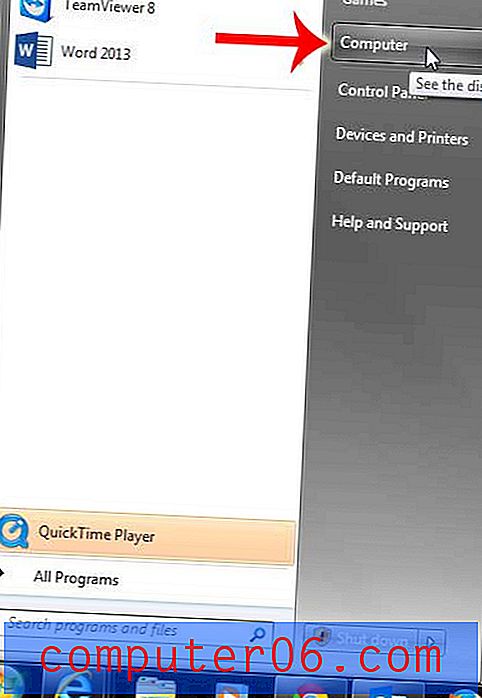
Korak 16: Dvaput kliknite vaš tvrdi disk u sredini prozora.
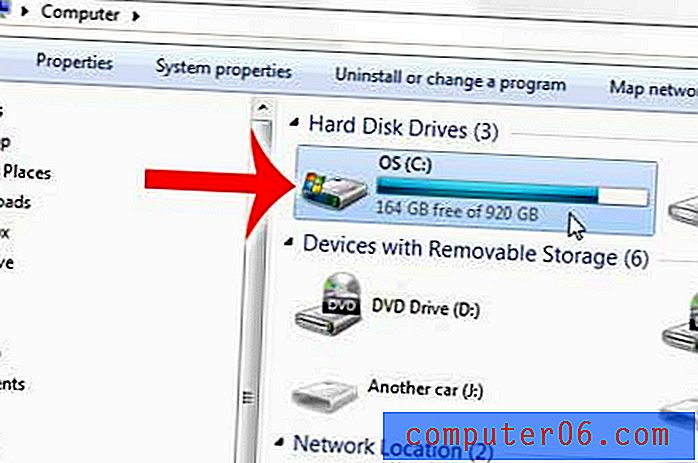
Korak 17: Dvokliknite mapu Windows, dvokliknite System32, dvokliknite kalem, a zatim dvokliknite PRINTERS . Dakle, lokacija kakva sada želite biti C: \ Windows \ System32 \ spool \ PRINTERS, koja bi trebala izgledati slično kao na slici ispod.
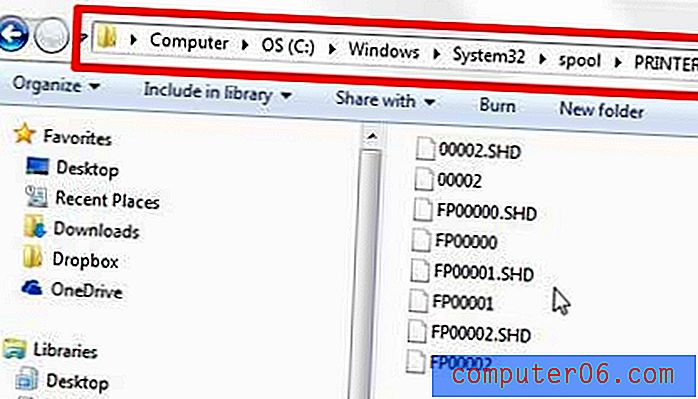
Korak 18: Pritisnite Ctrl + A na tipkovnici da biste odabrali sve u ovoj mapi, pritisnite tipku Delete na tipkovnici (stvarna tipka koja kaže "Delete" ili "Del". Ne tipka "Backspace"), a zatim pritisnite Da za potvrdite da želite izbrisati ove datoteke.
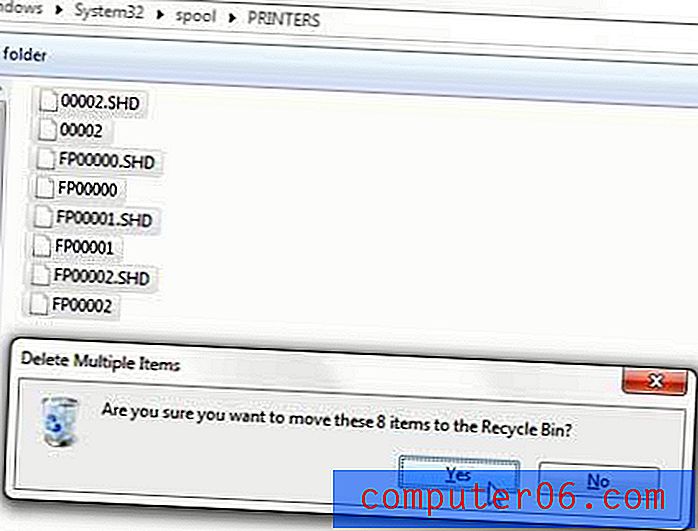
19. korak: Kliknite Nastavi i omogućite administratoru da potvrdi da želite izbrisati ove datoteke.
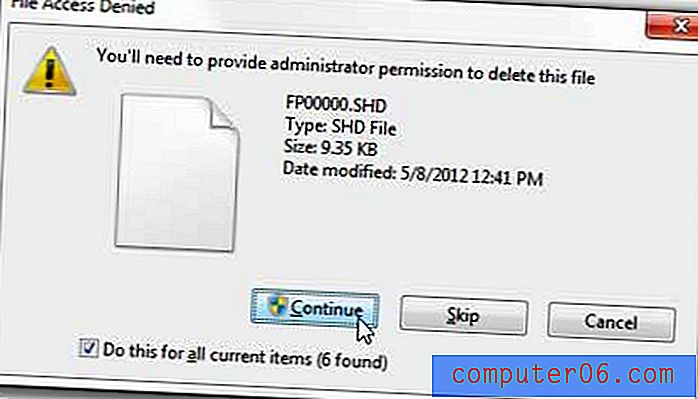
20. korak: Vratite se na prozor usluge koji smo ostavili otvoren u koraku 14, pomaknite se do Print Spoolera, desnom tipkom miša kliknite ga, a zatim kliknite Start .
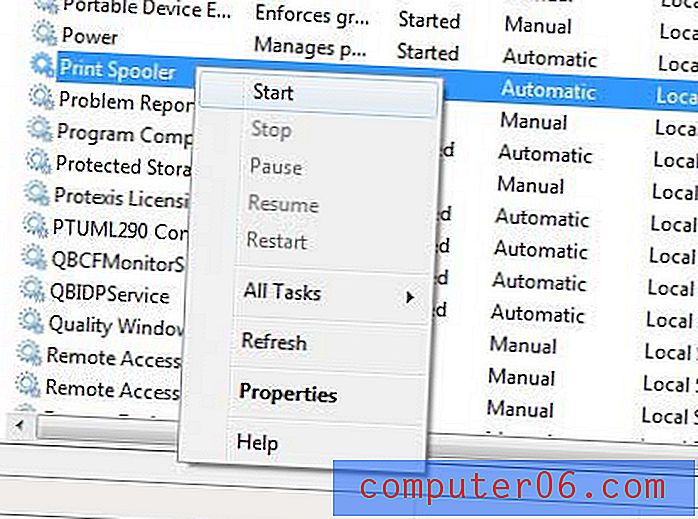
Korak 21: Vratite se prozoru Uređaji i pisači koji smo u koraku 5 ostavili otvorenim.
Korak 22: Ponovite korak 6 - korak 11 za brisanje upravljačkog programa pisača. Pogreška koja vam govori da je bila u uporabi sada bi trebala nestati.
Ako i dalje ne možete izbrisati upravljački program pisača, ponovno pokrenite računalo i još jednom ponovite korake 6-11. Ako upravljački program briše, ali paket s upravljačkim programima ostaje, na vašem računalu će možda biti drugi korisnik koji je na svoj profil instaliran pisač. Također ćete morati izbrisati pisač i upravljački program za one korisnike.
Ako i dalje imate problema, obratite se proizvođaču pisača radi dodatnih koraka za rješavanje problema vezanih uz određeni model pisača.
Ako se riješite problematičnog pisača i tražite novi, Brother HL-2270DW mogao bi biti pravi pisač za vas. To je bežični crno-bijeli laserski pisač koji je brz, jednostavan za korištenje i pristupačan. Pogledajte ovdje.