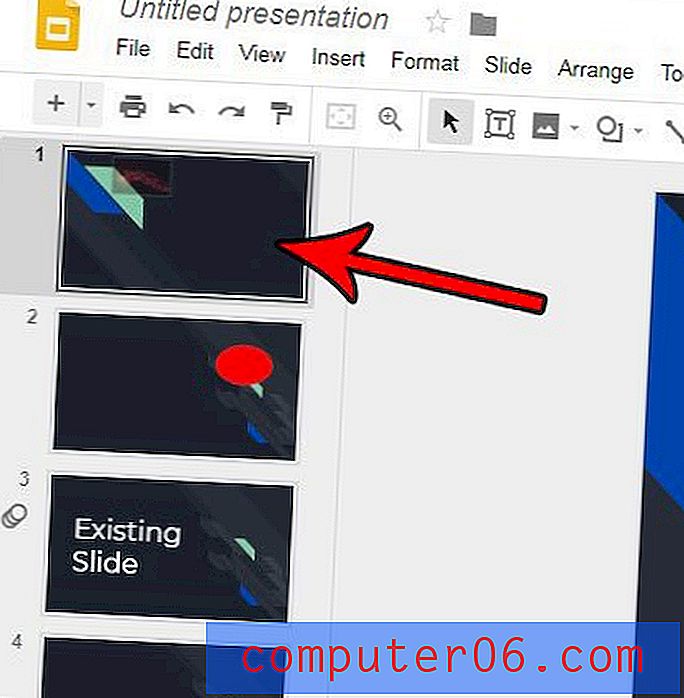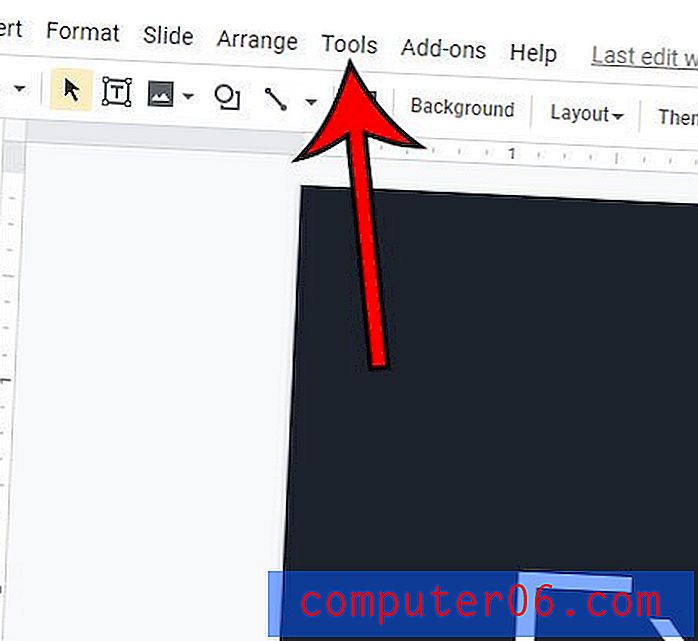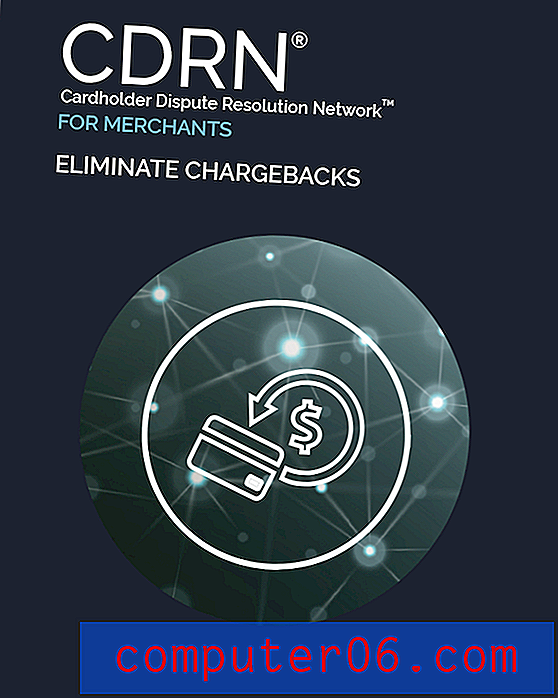Kako mogu promijeniti svoj pisač iz izvanmrežnog u online u sustavu Windows 7
Pisači mogu biti frustrirajuće kad ne rade ispravno, uglavnom zbog činjenice da se pogreške mogu pojaviti bez ikakvog razloga. Jedan od problema s kojim biste mogli naići je Windows 7 koji se ne može povezati s pisačem kako bi poslao dokumente koje želite ispisati. Daljnja istraga problema mogla bi vas dovesti do otkrića da Windows 7 misli da je pisač offline. Postoji nekoliko razloga zbog kojih se to može dogoditi pa ćete trebati slijediti upute u ovom vodiču kako biste naučili kako promijeniti pisač s izvanmrežne na mrežnu . Nakon što se vaš pisač ponovno postavi na mreži, trebao bi početi ispisivati dokumente koje ste poslali na pisač koji trenutno sjede u redu za ispis.
Kako mijenjate pisač iz izvanmrežnog u online?
Windows prepoznaje vaš pisač kao offline jer nije u mogućnosti komunicirati s njim. To može biti uzrokovano nekoliko različitih situacija, tako da trebate točno odrediti odakle problem potječe.
Prvi korak je da kliknete gumb Start u donjem lijevom kutu zaslona, a zatim kliknite Uređaji i pisači .
Desnom tipkom miša pritisnite pisač koji se prikazuje kao izvanmrežni, a zatim kliknite Pogledajte što ispisuje .
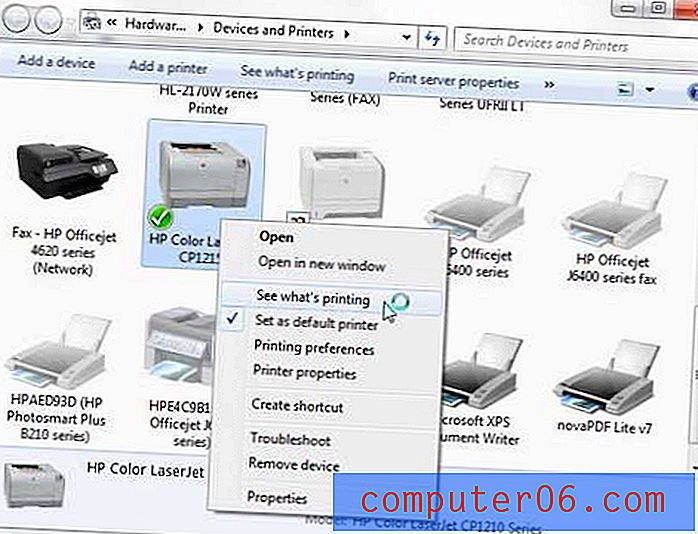
Kliknite vezu Printer na vrhu ovog prozora, a zatim kliknite opciju Use Printer Offline da biste uklonili kvačicu.
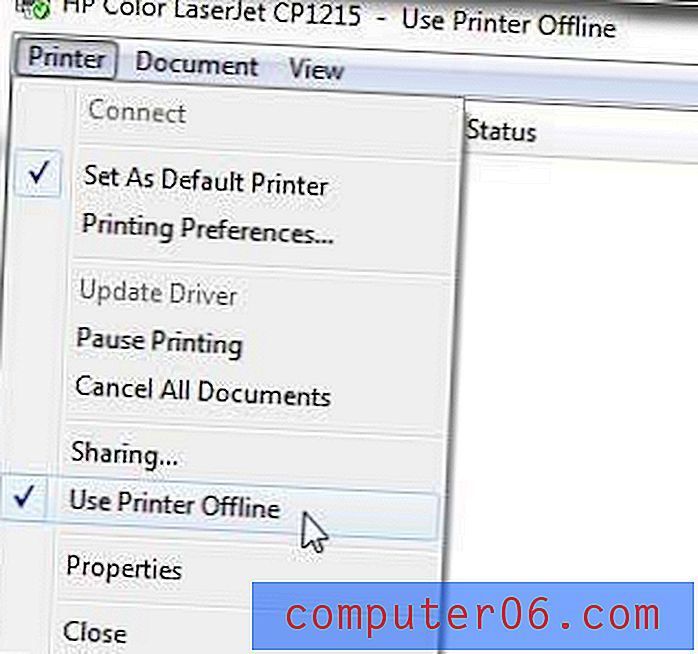
Ako je to riješilo vaš problem, tada ste spremni i možete nastaviti s vašim ispisom. No ako to ne riješi problem, pokušajte pokušati još nekoliko koraka za rješavanje problema.
Provjerite je li pisač uključen i je li USB kabel pravilno spojen i na stražnju stranu pisača i na računalo. Ako je vaš pisač bežičan, možda ćete trebati ponovo pokrenuti pisač, a zatim ponovno pokrenite računalo da biste vidjeli možete li ponovno uspostaviti bežičnu vezu.
Ako koristite bežični pisač, jeste li nedavno promijenili usmjerivač ili promijenili naziv bežične mreže? Ako je to slučaj, možda ćete trebati ažurirati svoj bežični pisač novim postavkama bežične mreže. Ako vaš bežični pisač nema upravljačku ploču na pisaču koja vam omogućuje izmjenu mrežnih postavki, možda ćete trebati privremeno povezati pisač s računalom USB kabelom da biste promijenili postavke.
Ako vaš ožičeni pisač i dalje prikazuje status izvan mreže, unatoč činjenici da je priključen na računalo i povezan s računalom, tada može postojati problem s priključkom na koji je uređaj spojen.
Vratite se na izbornik Uređaji i pisači, desnom tipkom miša kliknite pisač, a zatim kliknite Svojstva pisača .
Kliknite karticu Ports na vrhu prozora, na popisu u sredini prozora odaberite ispravan port, pritisnite Apply, a zatim OK .
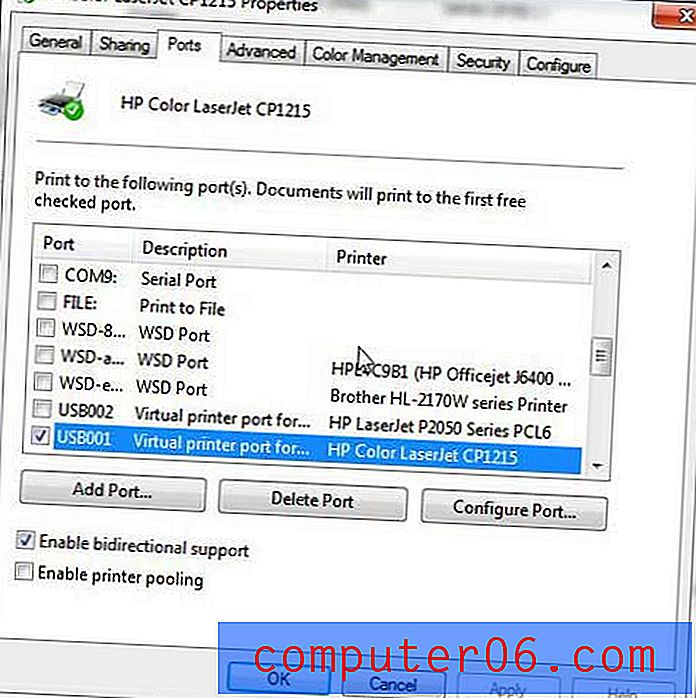
Ako još uvijek ne možete ispisati, posljednja mogućnost koju možete pokušati je zaustaviti i ponovo pokrenuti puler. Slijedite upute u ovom članku da biste saznali kako upravljati aparatom za upravljanje tiskarom.
Ako i dalje ne možete ispisati nakon pridržavanja svih ovih uputa, možda ćete trebati deinstalirati i ponovno instalirati pisač. Možete ukloniti pisač iz računala tako da desnom tipkom miša kliknete pisač, a zatim kliknite Ukloni uređaj . Nakon što je pisač deinstaliran, slijedite vodič za instalaciju pisača da biste ga ispravno ponovo instalirali.