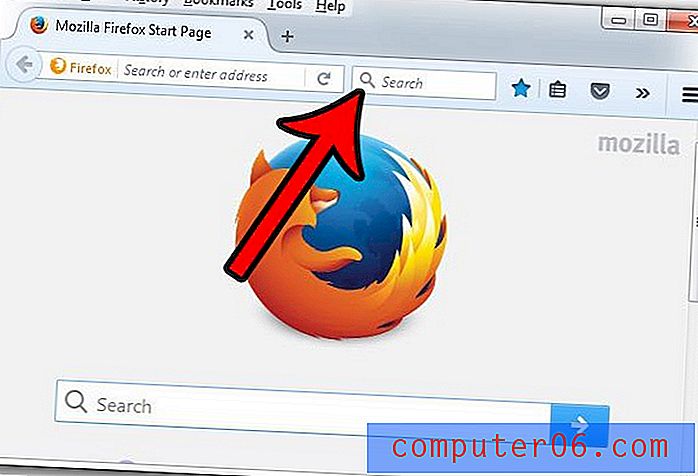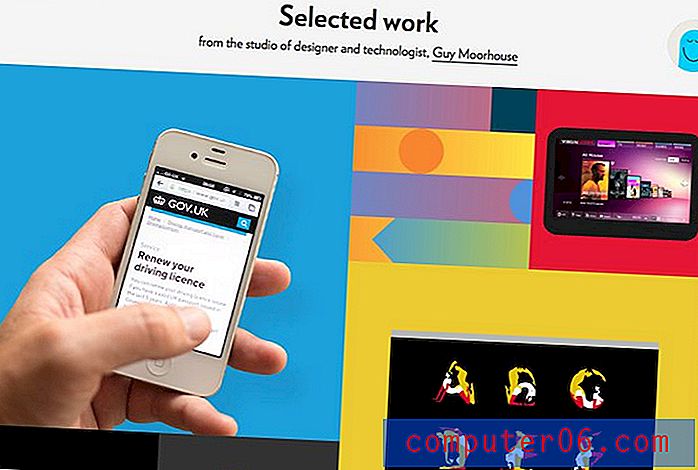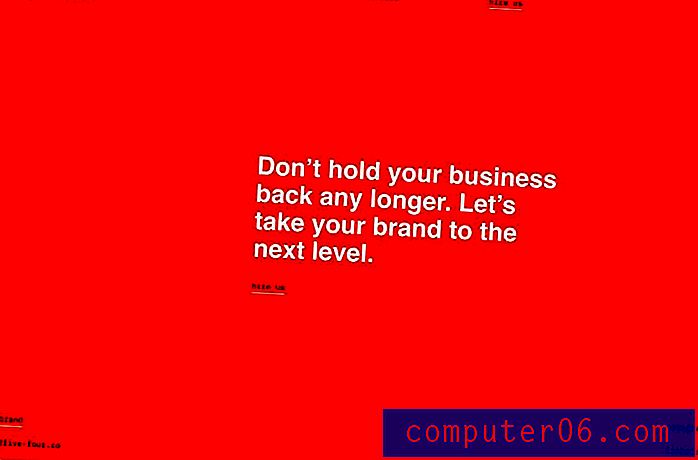Kako urediti predložak PowerPointa: Brzi vodič
Bilo da krenete ispočetka i izrađujete prilagođeni predložak ili imate PowerPoint predložak koji ste preuzeli i želite prilagoditi, znajući kako urediti PowerPoint predložak velika je vještina koju imate u svom kompletu.
Vodićemo vas kroz korak po korak uređivanjem PowerPoint predloška, objašnjavajući svu PowerPoint terminologiju na putu!
Ako vam se sviđa predložak prezentacije koji ovdje koristimo - Creativa - možete ga dobiti iz Envato Elements. Izvrstan je višenamjenski predložak koji je sjajan za sve vrste prezentacija.
Istražite predloške PowerPointa
Izgled dijapozitiva PowerPoint

Prvo malo terminologije.
PowerPoint pojedinačne predloške dijapozitiva naziva "rasporedima dijapozitiva", a cijeli predložak je "glavni raspored slajdova". Ovaj mali sitničar koristan je ako ste ikada koristili dokumentaciju ili datoteke pomoći.
Tema slajda su sve stvari koje su jedinstvene za niz rasporeda dijapozitiva, uključujući boje, fontove, efekte ili prijelaze i pozadine.
Držači mjesta su svi okviri za određene vrste sadržaja na svakom dijapozitivu. To ćete znati jer spremnici imaju isprekidane crte i često sadrže tekst ili ikone koje vam govore da "ovdje postavite sliku ili tekst".
Svaki predložak uključuje sve gore navedeno s nizom dijapozitiva za određene potrebe. Sve različite izbore dijapozitiva za vašu temu možete pronaći u odjeljku Početna> Izgled. (Možete ga pronaći i u prikazu> Master slajdova.)
Kako urediti predložak PowerPointa
Sada kada znate što tražite u PowerPointu, možete početi uređivati predložak. Pregledat ćemo sve promjene koje možete unijeti u master master dijapozitiva kako biste prešli iz predložene prezentacije u nešto što se čini malo više prilagođenim.
Spuštanje ruta predložaka PowerPoint odlična je opcija za većinu ljudi. Najbolji savjet je odabrati predložak koji vam se stvarno dopada, za početak s dijapozitivima za većinu potrebnih elemenata sadržaja, a zatim prilagodite boje i fontove svojoj marki. Također biste trebali ukloniti vrste slajdova koji vam nisu potrebni kako bi se palubom lakše upravljalo i uređivalo. (Ovo također može pomoći u smanjenju ukupne veličine datoteke.)
Evo kako to radite.
1. korak: Otvorite master slajd-a i uklonite nepotrebne stavke
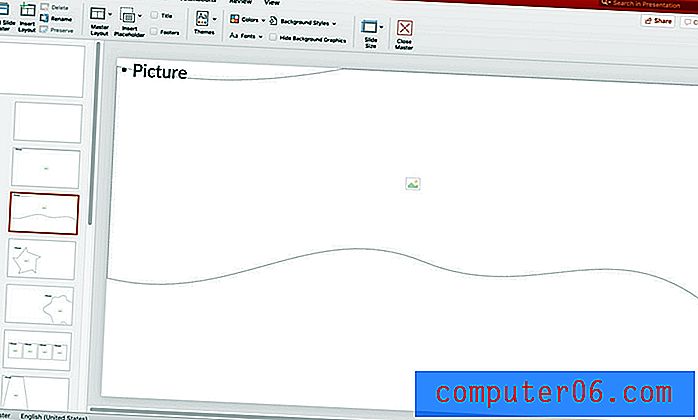
Započnite s Upraviteljem dijapozitiva dođite do nje pomoću View> Master Slide.
Provjerite ima li grupa slajdova smisla i po potrebi ih promijenite ili preimenujte. Možete i ukloniti grupe ako ih ne želite.
Imajte na umu da će sve što je uključeno u glavni dijapozitiv (dijapozitiv broj jedan na slici iznad) nositi na svim dijapozitivima u toj skupini (zvanim izgledima dijapozitiva). Ovo je korisno kada imate element poput logotipa ili pozadine koji se na svakom dijapozitivu u toj grupi nalaze na istoj poziciji.
Preuredite slajdove po vašim potrebama i izbrišite sve tipove slajdova koji vam nisu potrebni.
2. korak: Dodajte zajedničke elemente glavnim dijapozitivima
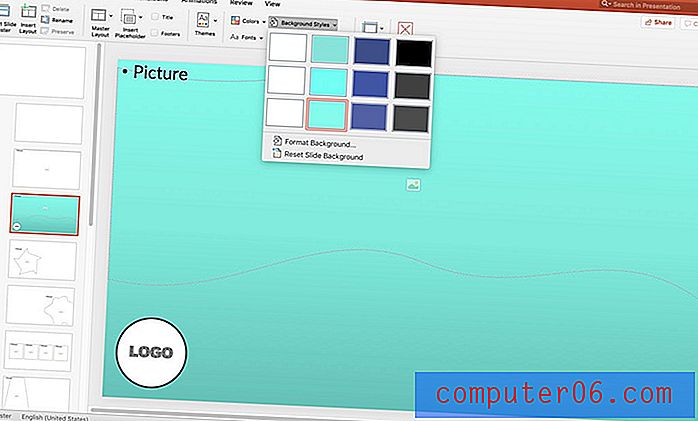
Dok vam je Master slajdova otvoren, napravite bilo kakve promjene na dijapozitivima na koje želite utjecati na cijelu palubu. Dodajte logotip ili pozadinski element.
Također možete dizajnirati ili promijeniti tekst u podnožju ili dodati automatsko numeriranje slajdova koje se pojavljuju na svakom dijapozitivu na palubi.
Kad završite, zatvorite majstor dijapozitiva. Svaki slajd koji ste promijenili u masteru odražavat će te promjene.
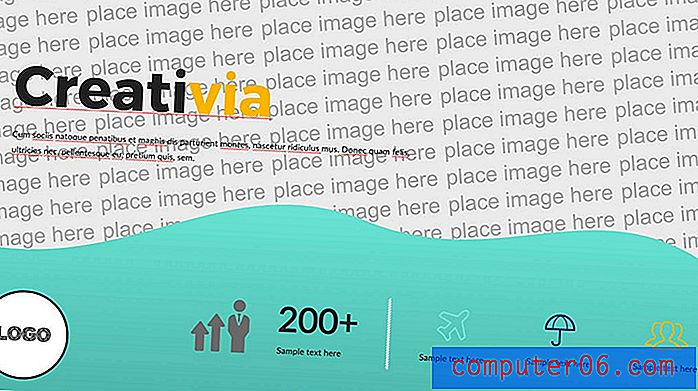
Korak 3: Promijenite temu
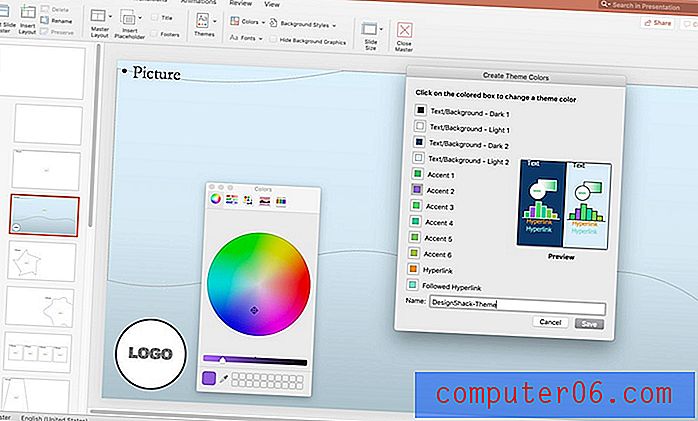
Možete promijeniti boje i fontove u Slide Master-u. Promjena ovih elemenata u dijalogu slajdova primijenit će ih na sve dijapozitive u palubi tako da ne morate postavljati prilagođene specifikacije na svakom pojedinačnom dijapozitivu.
Upotrijebite unaprijed postavljene palete boja i fontova za stilove koji se već podudaraju ili postavljaju vlastiti, na temelju određene boje ili palete.
Promijenite paletu boja pomoću opcije Colors u izborniku Slide Master. Kliknite prilagodi da postavite boje specifične za svaki element i dajte mu ime koje ćete pamtiti.
Promijenite font na ploči Fontovi .
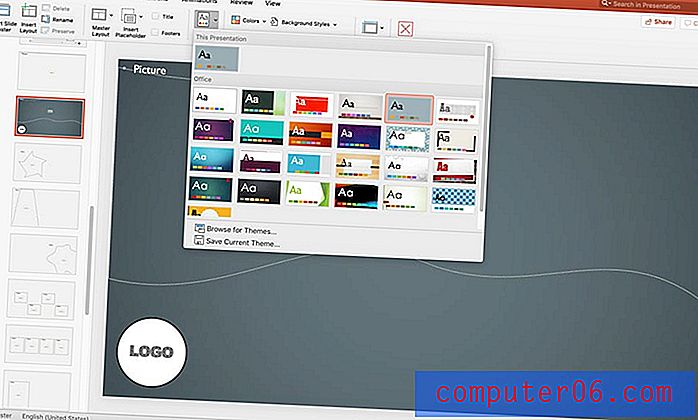
Ako niste sigurni u vlastite promjene, PowerPoint ima određene postavke na ploči Teme . Te unaprijed postavljene teme mogu ili ne moraju raditi s vašim predložakom, nastavite pažljivo.
Imajte na umu da ove promjene imaju učinak samo na dijapozitivu na koji su primijenjene, osim ako se primijene na master dijapozitiva koji utječe na sve rasporede koji su u njima ugniježđeni. Zbog toga u primjeru iznad promjene utječu samo na jedan slajd, a ne na cijeli palub.
Korak 4: Promjena teksta i elemenata rezerviranog mjesta
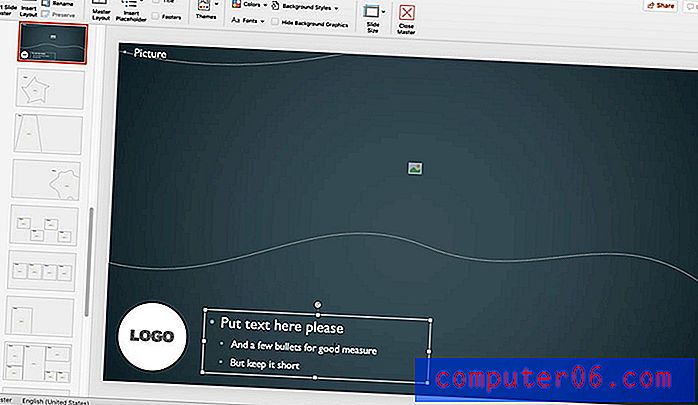
Zatim prođite kroz slajdove i postavite elemente rezerviranog mjesta na način koji za vas ima smisla. To je najvažnije ako će više ljudi raditi iz istog predloška PowerPointa.
Postavite elemente glavnog teksta i rezerviranog mjesta na lokacije i veličine koje želite da budu. Koristite jednostavne upute koje svima govore na izradi dijapozitiva koliko informacija treba sadržavati.
Nakon izmjene zatvorite Master dijapozitiva i spremite.
Korak 5: Spremite novi predložak
Nakon što uredite PowerPoint predložak i zadovoljni ste dizajnom, spremite datoteku kako bi se mogla učitati i ponovo upotrijebiti. Morate ga spremiti kao datoteku predloška programa PowerPoint (.potx).
- Dođite do Datoteka> Spremi kao (ili Spremi kopiju)
- Na popisu Spremi kao vrstu odaberite PowerPoint predložak (datoteka će se automatski spremiti u mapu Custom Office Templates na vašem računalu)
- Dajte mu ime koje ćete pamtiti
- Odaberite Spremi
Podijelite kopiju datoteke s drugim korisnicima i recite im da je stave u svoju mapu Custom Office Templates za lak pristup. Da biste koristili novi predložak, odaberite Datoteka> Novo, a zatim Prilagođeno> Prilagođeni predložak ureda> [ime vašeg predloška].
Jednostavan! Sada imate vlastiti prilagođeni predložak PowerPoint kojeg možete dijeliti sa svojim timom i upotrebljavati ponovo i opet.