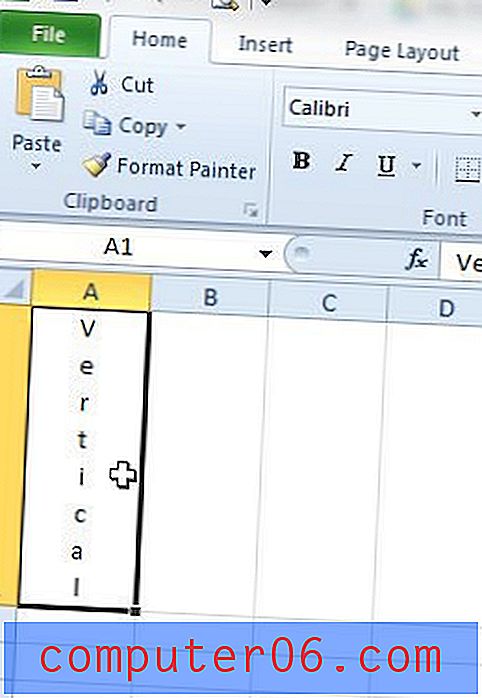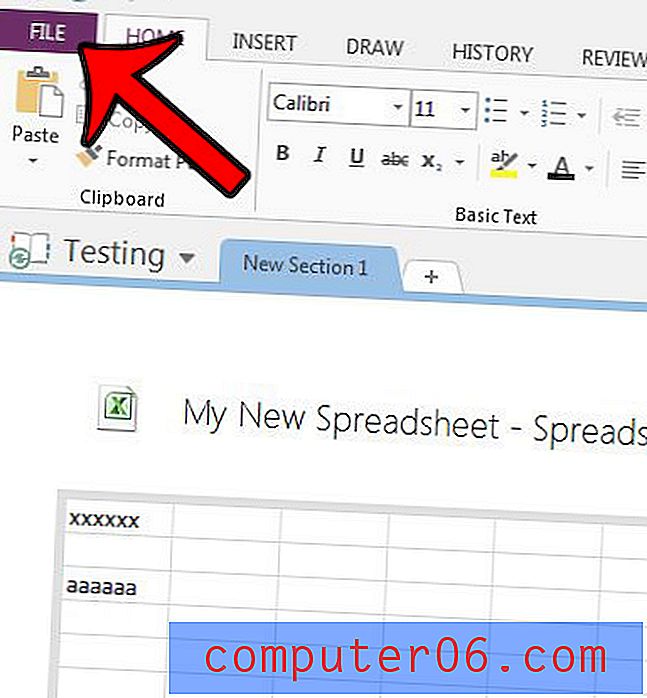Kako postaviti bežični ispis s Brother HL2270DW
Dvije najvažnije karakteristike pisača su kvaliteta ispisa i brzina ispisa svake stranice. Brotherova linija laserskih pisača nudi obje ove značajke, sve za relativno nižu cijenu nego što ćete je naći s većinom drugih laserskih pisača ove klase. Brother HL2270DW povećava svoju razinu praktičnosti još više nudeći bežičnu značajku pored ostalih pogodnosti laserskog pisača. Neke bi ljude mogli zastrašiti izgledi za bežični pisač, pogotovo ako su se ikada susreli s poteškoćama u postavljanju bežičnog usmjerivača, ali postupak postavljanja bežične mreže za Brother HL2270DW vrlo je jednostavan. Uz to, nakon što na jednom računalu uspijete postaviti bežični ispis s Brother HL2270DW, još je lakše postaviti pisač s ostalim računalima u vašem domu ili uredu.
Bežično postavljanje za Brother HL2270DW
Prvo što biste trebali pojasniti kada izvodite bežičnu instalaciju za ovaj uređaj je da vaše računalo ne mora imati bežične mogućnosti. Jednostavno ga treba povezati s mrežom koja ima bežični element. Na primjer, trenutno imam ovaj pisač bežično spojen na radno računalo. Stolno računalo nema karticu za bežičnu mrežu, ali je spojeno na moj bežični usmjerivač pomoću ethernet kabela.
Sljedeće pojašnjenje je da će vam trebati kabel USB pisača za početno bežično postavljanje ovog uređaja. Budući da pisač nema način da ručno unesete postavke bežične mreže, morat ćete ih primijeniti na pisač s računala. Brother također ne uključuje USB kabel s pisačem, tako da ćete trebati kupiti jedan ili, poželjnije, koristiti kabel koji je povezivao vaš stari, žičani pisač s računalom.
Započnite postupak postavljanja otpakiranjem pisača iz ambalažnog materijala, zatim uklanjanjem svih naljepnica na pisaču. Spremnik s tonerom se već nalazi u pisaču, ali izvadite ga i protresite da biste ponovo postavili toner unutra. Zamijenite uložak, a zatim zatvorite pristupna vrata.
Priključite kabel napajanja na stražnju stranu pisača, a zatim ga priključite. NEMOJTE još priključivati USB kabel . Bit ćete upitani da to učinite kasnije.
Uključite pisač, pričekajte da se digne, a zatim pritisnite gumb Go na vrhu pisača za ispis probne stranice.
Umetnite Brother instalacijski disk u pogon diska na računalu, a zatim kliknite prozor Setup.exe u prozoru AutoPlay . Ako nemate pogon diska ili ste pogrešno postavili instalacijski disk, možete preuzeti program za upravljački program odavde.
Pritisnite gumb HL-2270DW na dnu prozora.

Kliknite željeni jezik s popisa.
Pritisnite gumb Instalirani pogonitelj pisača na vrhu prozora. Kliknite gumb Da kako biste omogućili ovom programu da unese promjene na vaše računalo.

Kliknite gumb Da da biste prihvatili licenčni ugovor, kliknite opciju Wireless Connection, a zatim kliknite gumb Next .
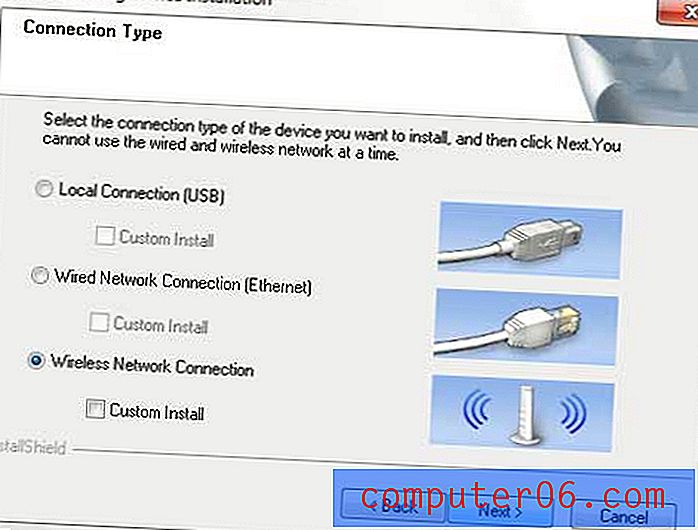
Provjerite opciju Brother Peer-to-Peer Network Printer, a zatim pritisnite gumb Next .
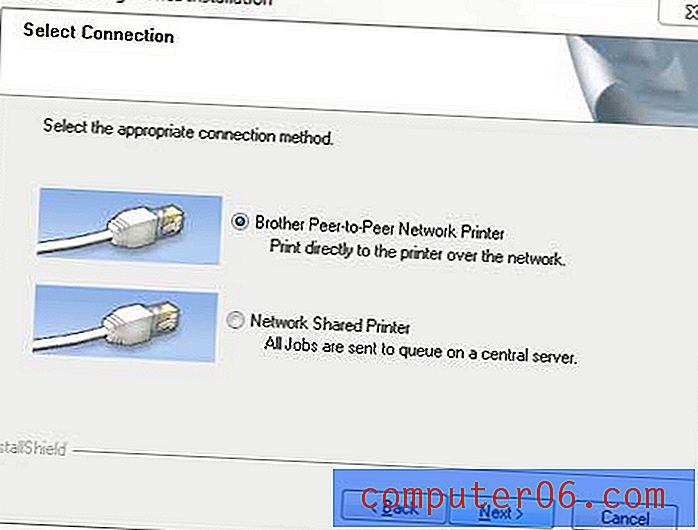
Odaberite opciju Promjena postavki zaštitnog zida da biste omogućili mrežno povezivanje i nastavak instalacije, a zatim kliknite gumb Dalje .
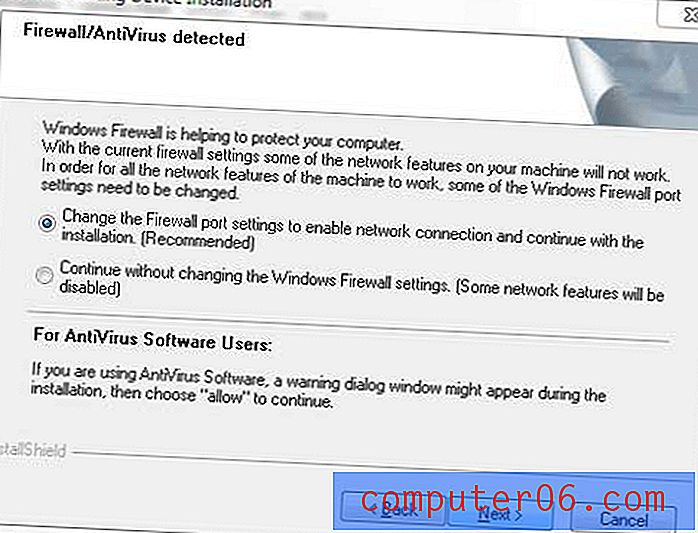
Kliknite opciju Wireless Setup (Postavke bežične mreže) na dnu prozora. Imajte na umu da će se prilikom instaliranja ovog pisača na buduća računala vaš pisač pojaviti na ovom zaslonu i vi ćete ga odabrati s popisa.
Kliknite opciju Ne, na sredini sljedećeg prozora, a zatim kliknite Dalje.

Označite okvir lijevo od potvrđenog i potvrđenog, a zatim kliknite gumb Dalje .
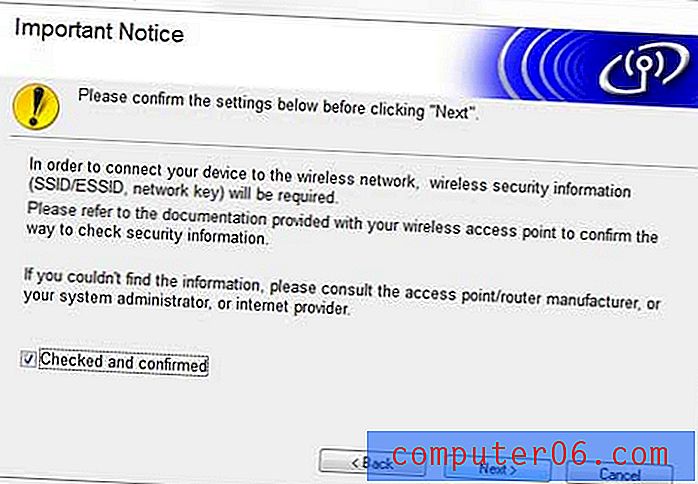
Provjerite opciju privremeno koristi USB kabel, a zatim pritisnite gumb Dalje .
Spojite USB kabel s stražnje strane pisača na računalo, a zatim pričekajte da računalo prepozna pisač.
Kliknite pisač Brother HL2270DW na popisu dostupnih uređaja, a zatim pritisnite gumb Dalje .
Kliknite svoju bežičnu mrežu s popisa, a zatim pritisnite Dalje .
Unesite lozinku u polje Network Key, ponovno je unesite u polje Confirm Network Key, a zatim kliknite gumb Next .
Kliknite Next ( Sljedeće), zatim Next ( Dalje), zatim Finish ( Završi) da biste dovršili postavljanje. Zatim možete odspojiti USB kabel kad se to zatraži.