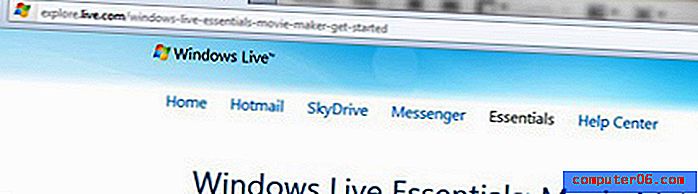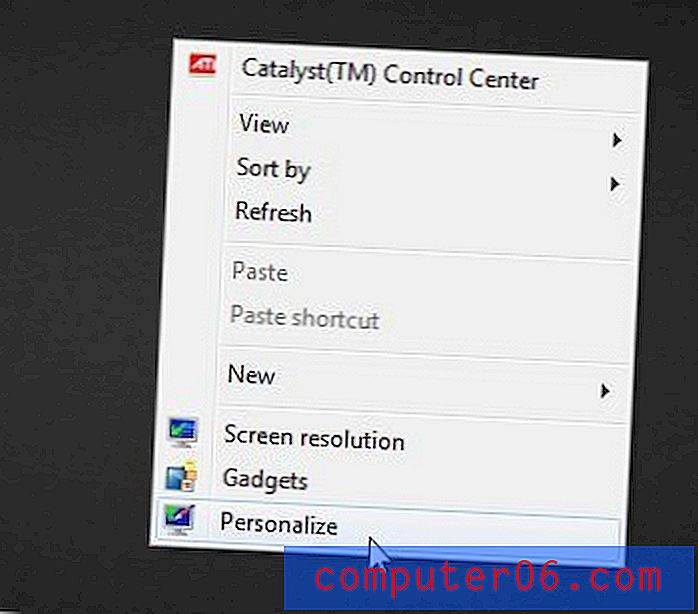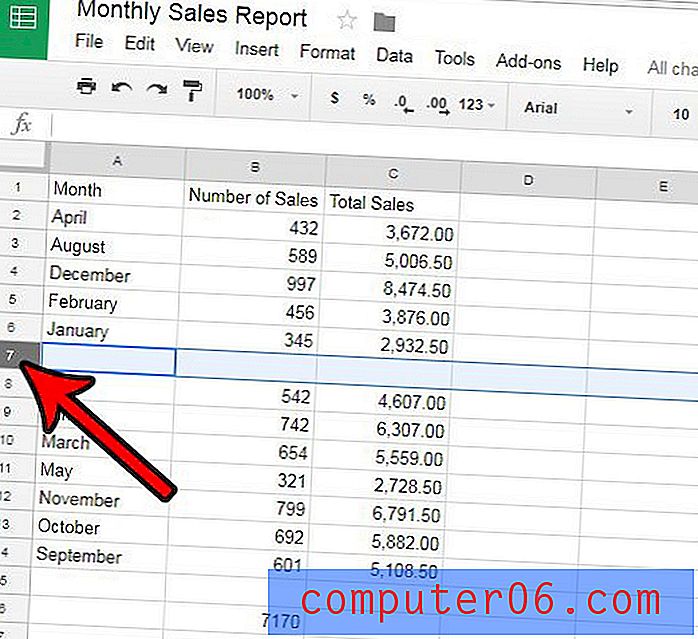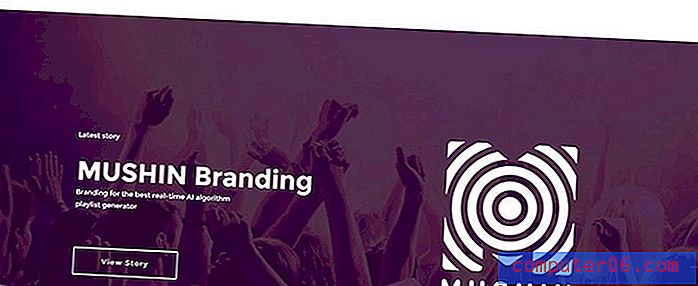Kako deinstalirati i ponovo instalirati Skype na Macu (3 metode s koracima)
Imate li problema s korištenjem Skypea na Mac računalu? Možda je u sukobu s nekom drugom aplikacijom ili prikazuje pogrešku 'nenadano odustani' kada je pokrenete?
To bi moglo biti zbog pridruženih datoteka i mapa starije verzije koje ometaju vaše preuzimanje. Možda je nešto pošlo po zlu s ažuriranjem macOS-a i prije ponovne instalacije najnovije verzije morate potpuno deinstalirati vaš trenutni Skype.
Možda želite izbrisati Skype iz dobrog razloga. Možda su se vaši prijatelji preselili u Oovoo i Discord i jednostavno se želite skinuti sa Skypea s Mac računala i osloboditi malo dodatnog prostora za pohranu.
Kakva god bila vaša namjera, došli ste na pravo mjesto. Pokazat ćemo vam kako deinstalirati Skype na tri različita načina, svaki s uputama po korak.
Prva metoda pokazuje kako ručno ukloniti Skype s Maca i ponovo ga instalirati. Druge dvije metode su učinkovitije, ali dolaze s kompromisom instaliranja druge aplikacije.
U svakom slučaju, samo odaberite koja metoda najbolje odgovara vašoj situaciji. Započnimo.
Koristite računalo? Pročitajte i: Kako deinstalirati Skype na Windows 10
1. Deinstaliranje Skype-a tradicionalnim načinom (ručno)
Napomena: Ova metoda je najprikladnija ako imate više vremena na rukama i nemate ništa protiv poduzimati dodatne korake kako biste to učinili ručno.
Korak 1 : Prvo morate napustiti aplikaciju Skype. To možete učiniti tako da pomaknete pokazivač u gornji lijevi kut, kliknete na izbornik i odaberete "Zatvori Skype".

Alternativno, ako više volite koristiti Mac prečace, pritisnite "Command + Q" na tipkovnici. Ako imate problema s napuštanjem aplikacije, jednostavno je prisilite napustiti je. Da biste to učinili, kliknite na ikonu Applea i pritisnite "Force Quit".
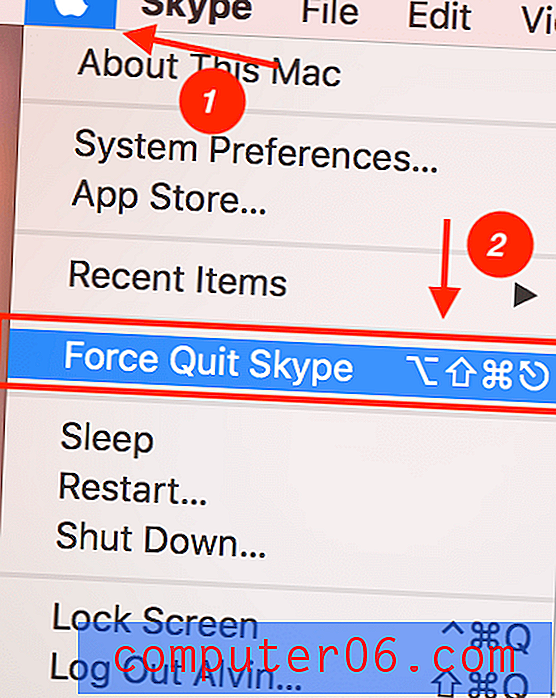
2. korak : Izbrišite Skype povlačenjem ga iz mape Applications u koš za smeće.
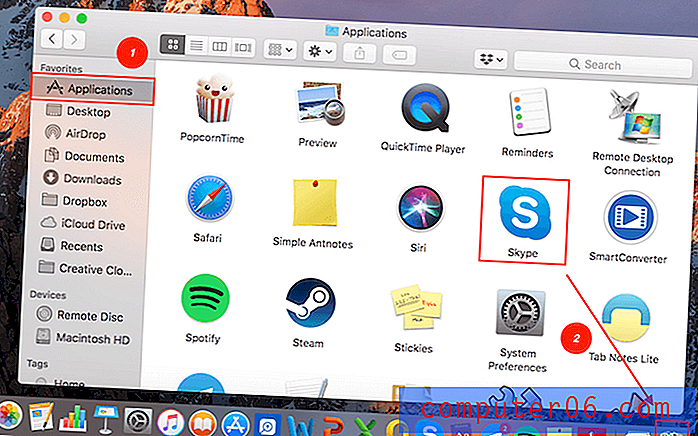
Korak 3 : Uklonite Skype iz podrške za programe. Idite na Pretraživanje reflektora u gornjem desnom kutu zaslona. Upišite "~ / Biblioteka / Podrška aplikacija" i pritisnite Enter.
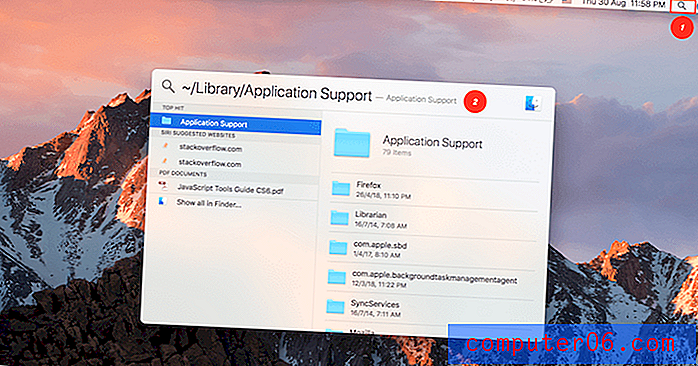
Bit ćete usmjereni na mjesto gdje se pohranjuju sve aplikacijske datoteke. Pronađite mapu "Skype" i povucite je u smeće.
Napomena: Ovo će izbrisati svu vašu Skype chat i povijest poziva. Ako ih želite zadržati, preskočite ovaj korak.
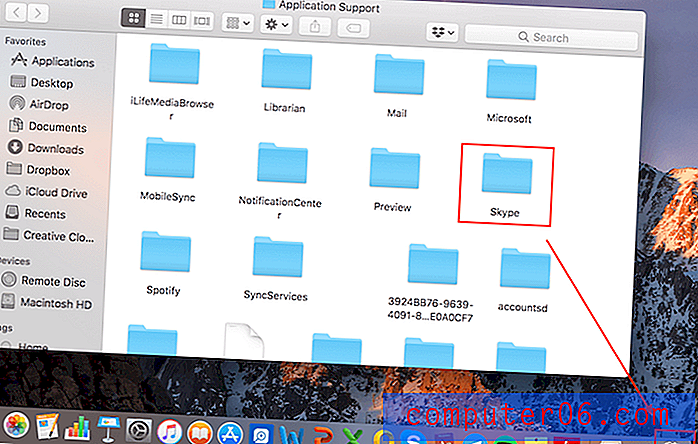
Korak 4 : Uklonite preostale pridružene datoteke. Vratite se na stranicu Spotlight Search u gornjem desnom kutu, zatim upišite "~ / Library / Preference" i pritisnite Enter.
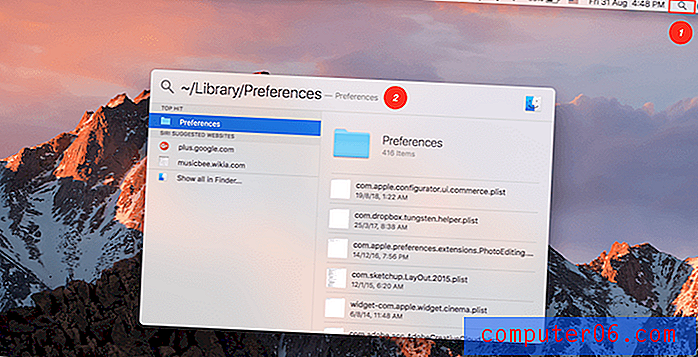
Sada upišite "Skype" u okvir za pretraživanje. To će vam pokazati mape povezane s aplikacijom. Uvjerite se da je vaš filtar postavljen na Preferences, a ne na ovaj Mac . Nastavite povlačiti povezane mape u smeće.
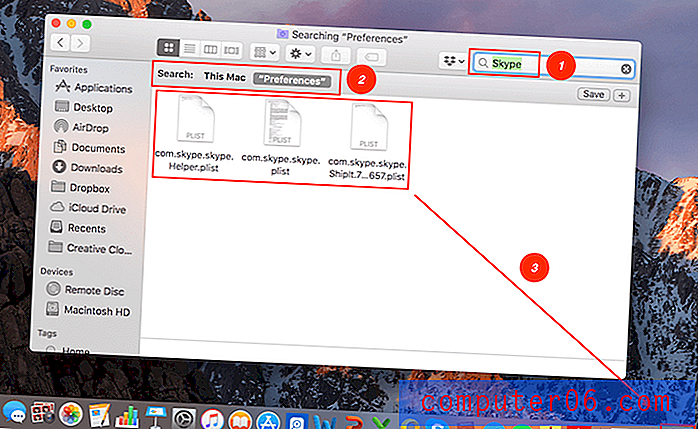
Korak 5 : Otvorite Finder i unesite "Skype" u traku za pretraživanje da biste provjerili preostale stavke povezane sa Skypeom. Premjesti sve rezultate u smeće. Zatim ispraznite smeće da biste izbrisali sve datoteke.
To je to! Ako nemate dodatnog vremena za ručno uklanjanje Skypea ili Skype ne može biti deinstaliran ovom metodom, pokušajte umjesto toga sljedeće metode.
2. Deinstaliranje Skypea s AppCleaner-om (besplatno)
Najbolje za: Ako vaš Mac ne ima potrebu za čišćenjem ogromnog prostora za pohranu i jednostavno vam treba jednokratna deinstalacija aplikacije.
AppCleaner je, kao što i samo ime kaže, besplatna aplikacija za deinstalaciju treće strane koja vam omogućuje temeljito uklanjanje neželjenih aplikacija na način povlačenja i ispuštanja. Detaljan pregled aplikacije imali smo u ovom članku. Vidjet ćete da s desne strane web stranice postoje različite verzije za preuzimanje.
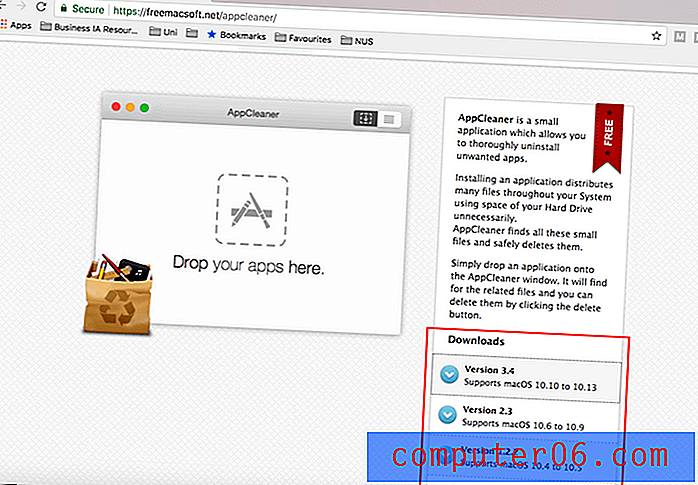
Prvo provjerite verziju macOS-a i u skladu s tim preuzmite ispravnu verziju AppCleanera. To možete učiniti tako da kliknete ikonu Applea u gornjem desnom kutu, a zatim kliknete O macu. Tamo ćete moći pronaći podatke kao što je prikazano u nastavku.
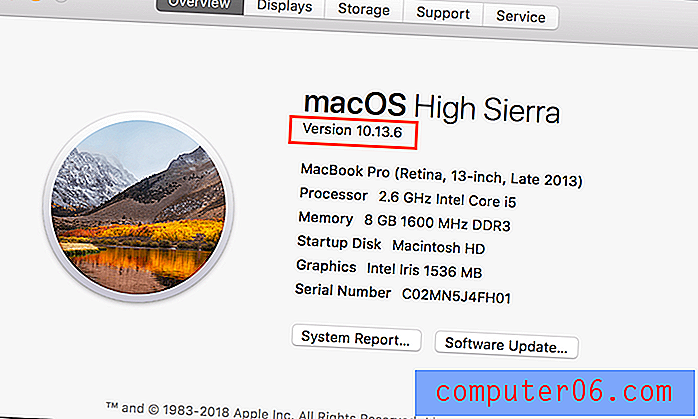
Jednom kada preuzmete i instalirate AppCleaner, vidjet ćete glavni prozor.
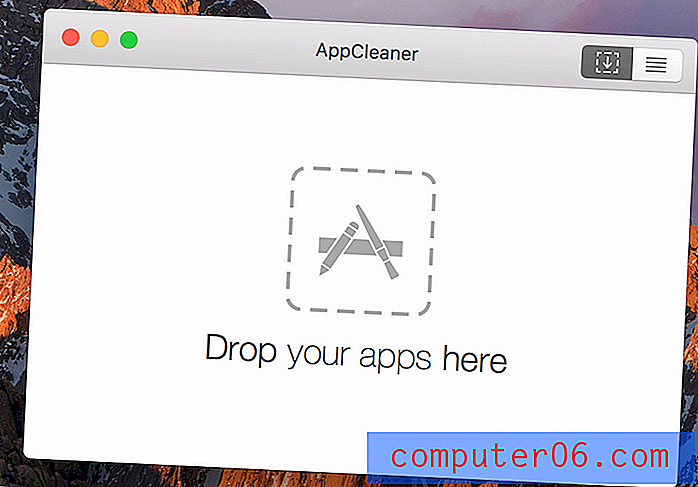
Zatim otvorite prozor Finder-a i idite na Applications . Nastavite povući svoju Skype aplikaciju u prozor AppCleaner.
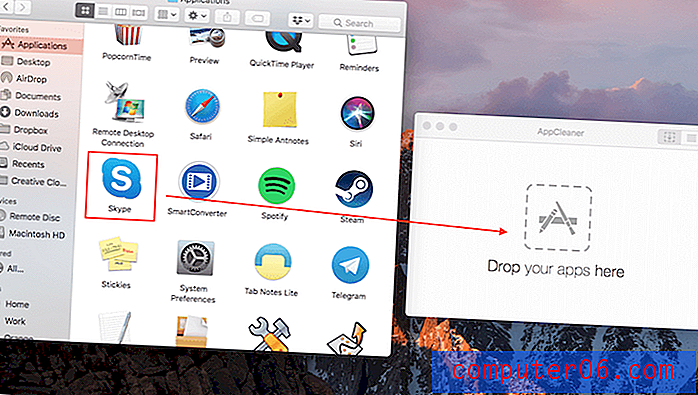
Aplikacija će pronaći sve Skype-ove povezane mape za vas. Vidjeti? Pronađene su 24 datoteke ukupne veličine 664, 5 MB. Tada sve što trebate učiniti je kliknuti 'Ukloni' i sve je spremno.
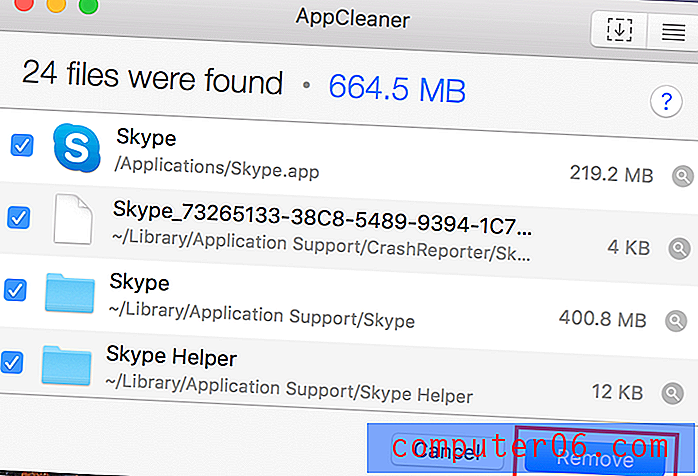
Niste zadovoljni sa AppCleanerom? Nema problema! Imamo još jednu sjajnu opciju za vas.
3. Deinstaliranje Skypea CleanMyMac (Plaćeno)
Najbolje za: Oni od vas kojima je potrebno osloboditi više prostora za pohranu na vašem Macu - tj. Ne samo da želite ukloniti Skype, već želite i deinstalirati popis drugih aplikacija, a želite to učiniti u paketu.
CleanMyMac jedno je od naših najdražih rješenja. Aplikaciju pokrećemo redovito kako bismo očistili Macu i aplikacija nikad ne ispuni svoje obećanje. Osim toga, on zapravo uključuje desetak značajki koje vam omogućuju mnogo toga, uključujući skupno deinstaliranje aplikacija drugih proizvođača.
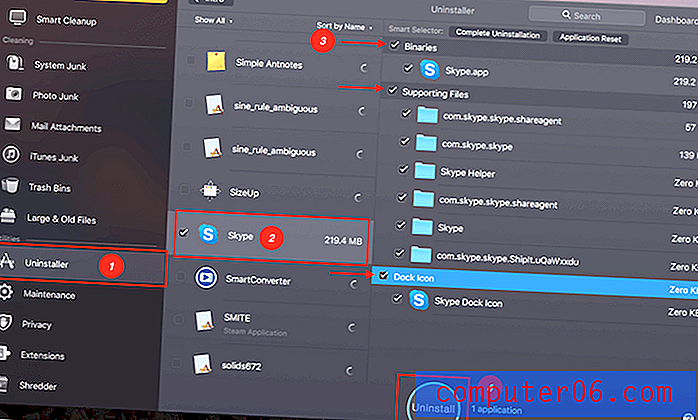
Da biste deinstalirali Skype (i ostale aplikacije koje vam više ne trebaju), počnite preuzimati CleanMyMac i instalirajte ga na Mac. Zatim slijedite četiri koraka kao što je prikazano na gornjoj snimci zaslona.
Na glavnom zaslonu kliknite na Deinstaliranje . Zadani filtar je Sortiraj po imenu, tako da je sve navedeno abecednim redom. Skype biste lako pronašli pomicanjem prema dolje. Označite okvir pored ikone. CleanMyMac će pretraživati Skype kao i sve pridružene datoteke. Jednostavno provjerite sve kutije. Napokon, pritisnite Uninstall .
Gotovo!
Vrijedno je naglasiti da CleanMymac nije besplatan; međutim, ima besplatno probno razdoblje koje vam omogućuje testiranje vožnje. Ako vam se sviđa aplikacija, možete je kupiti jednokratnim plaćanjem u iznosu od 39 USD. Tada možete koristiti za čišćenje nepotrebnih datoteka na Mac računalu povrh brisanja aplikacija. Pročitajte našu detaljnu recenziju na CleanMyMac-u ovdje za više.
Kako ponovo instalirati Skype na Mac?
Dakle, sada ste uspješno uklonili Skype s Mac računala i želite ga ponovo instalirati. Evo kako to učiniti:
Napomena: Skype nije dostupan na Mac App Storeu. Da biste preuzeli aplikaciju, morate posjetiti službenu web stranicu Skype.
Prvo posjetite ovu stranicu, pobrinite se da se nalazite na kartici Desktop, a zatim kliknite plavi gumb Dohvati Skype za Mac .
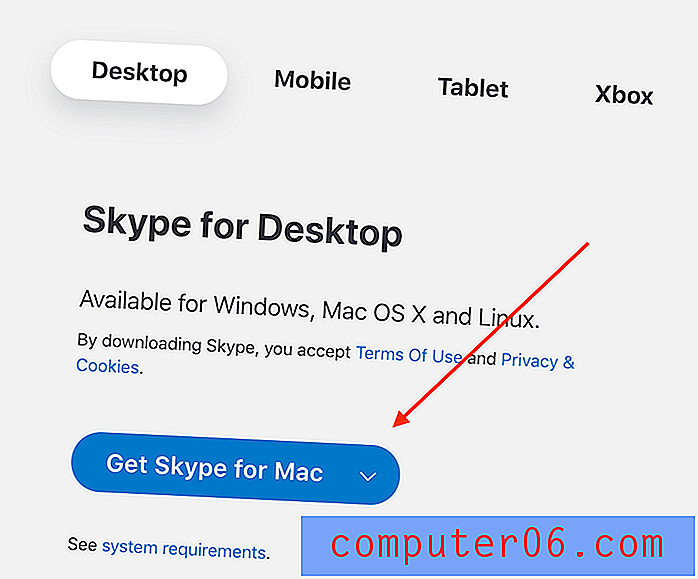
Pričekajte dok se preuzimanje završi, a zatim slijedite upute za ponovnu instalaciju Skypea na Mac. Postupak instalacije trebao bi biti vrlo jednostavan; nećemo ovdje detaljnije raspravljati.
To zaključuje ovaj članak. Nadamo se da vam je to korisno. Javite mi ako imate dodatnih pitanja. Ostavite komentar u nastavku.