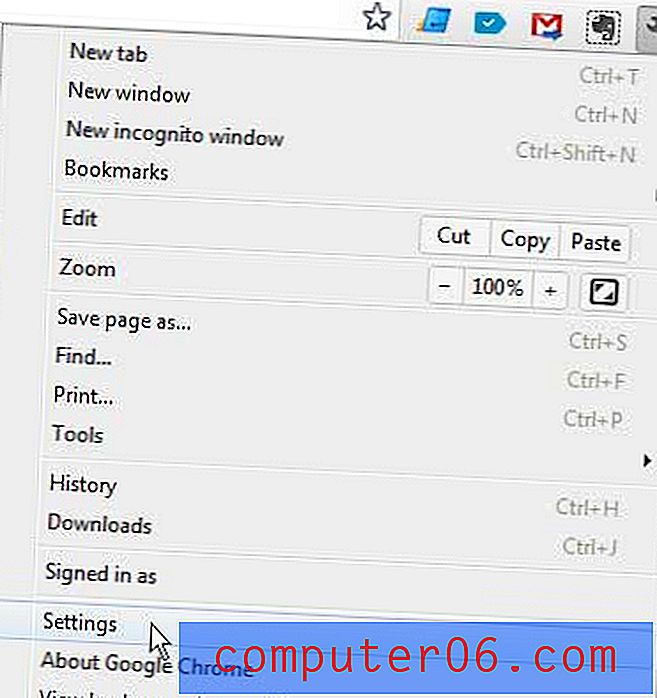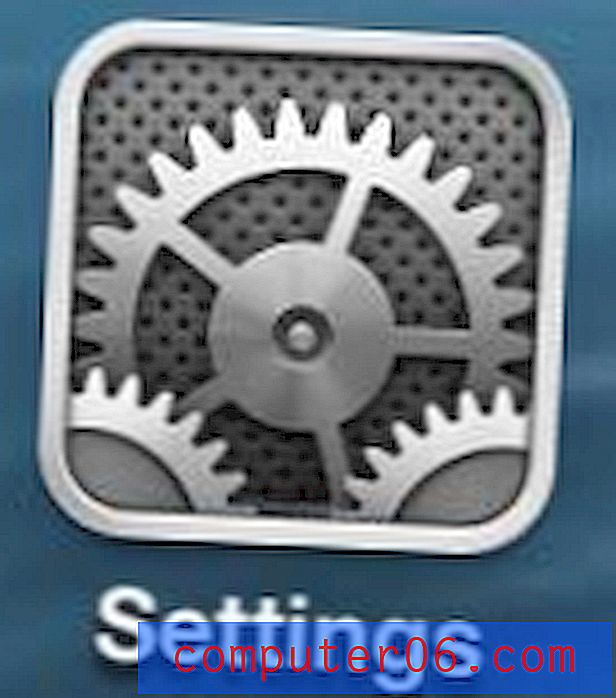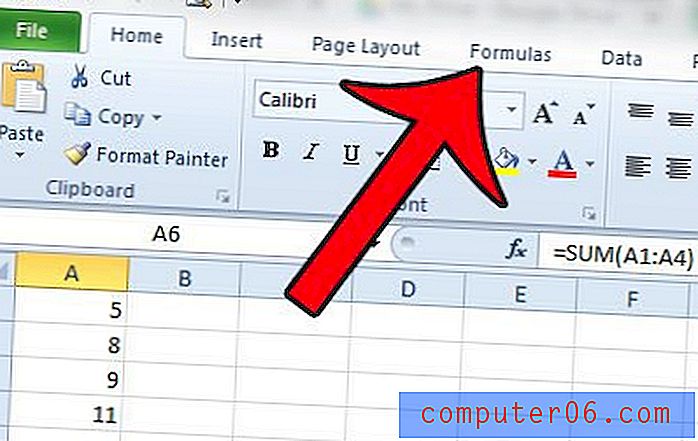Postavljanje HP Officejet 4620 na bežičnu mrežu
HP Officejet 4620 je pristupačan, svestran u jednom pisač koji je dobar izbor za one koji trebaju pisač i skener. Uz to, nudi i mogućnost bežičnog postavljanja koja može smanjiti nered kabela oko vašeg stola i omogućiti vam da bežično povežete više računala s uređajem. Stoga nastavite čitati dolje da biste saznali kako instalirati HP Officejet 4620 na bežičnu mrežu.
SolveYourTech.com sudionik je programa Amazon Services LLC Associates, udruženog oglašivačkog programa namijenjenog pružanju sredstava web lokacijama za zarađivanje naknada za oglašavanje oglašavanjem i povezivanjem s Amazon.com.
Ispisujte bežično uz HP Officejet 4620

Bežični ispis vrlo je zgodna stvar za postavljanje u vašem domu ili uredu, jer vam samo pruža puno mogućnosti konfiguriranja različitih uređaja na vašoj mreži. Na primjer, na ovaj pisač možete ispisivati s vašeg iPhone 5, osim računala na vašoj mreži.
Za ovu instalaciju trebat će vam sljedeće stvari:
- Računalo koje će biti na istoj mreži kao i pisač
- Unboxed HP Officejet HP 4620
- Kabel USB pisača (potreban za postavljanje)
- Naziv bežične mreže (SSID)
- Vaša lozinka za bežičnu mrežu
Imajte na umu da je ova instalacija za računalo sa sustavom Windows 7. Pretpostavljam i da nemate instalacijski CD, tako da, ako imate, možete preskočiti dio o preuzimanju softvera. Uz to će vam trebati USB kabel za instalaciju, ali neće vam trebati nakon što je pisač spojen na bežičnu mrežu.
Ne priključujte USB kabel s pisača na računalo dok to ne dobijete upute.
Korak 1: Idite na HP-ovu web stranicu i preuzmite opciju za preuzimanje softvera za verziju sustava Windows 7. Ako ne znate koju verziju sustava Windows 7 imate, možete provjeriti slijedeći upute u ovom članku. Imajte na umu da je preuzimanje softvera veće od 100 MB, pa bi moglo potrajati neko vrijeme ako ste usporeni.
Veza za preuzimanje softvera s punim značajkama za HP 4620 za Windows 7 32-bitni
Veza za preuzimanje softvera s punim značajkama za HP 4620 za Windows 7 64-bitni
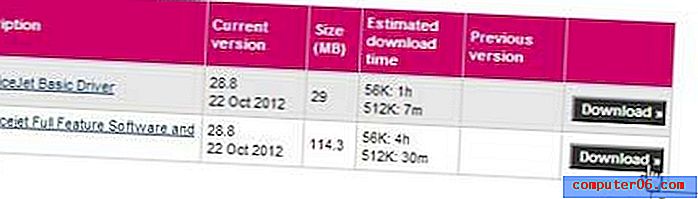 Preuzmite inačicu softvera s punom značajkom
Preuzmite inačicu softvera s punom značajkom 2. korak: Dvaput kliknite preuzetu datoteku za početak instalacije, kliknite gumb Run ( Pokreni), a zatim Yes ( Da) kako biste omogućili programu da unese promjene na vaše računalo.
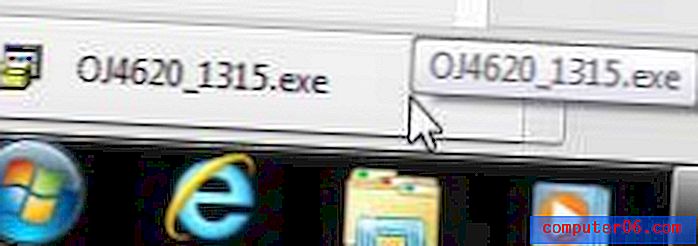 Kliknite ili dvaput kliknite preuzetu datoteku za početak instalacije
Kliknite ili dvaput kliknite preuzetu datoteku za početak instalacije Korak 3: Kliknite gumb Dalje .
Korak 4: Potvrdite okvir da biste potvrdili da se slažete sa uvjetima i odredbama, a zatim ponovo kliknite gumb Dalje . Ovo će započeti stvarnu instalaciju.
Korak 5: Provjerite opciju Wireless, a zatim pritisnite gumb Next .
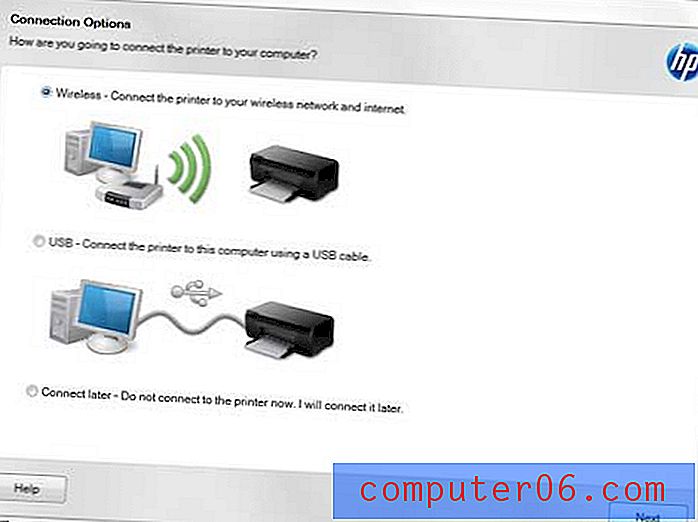 Odaberite opciju Wireless
Odaberite opciju Wireless Korak 6: Kad vidite ovaj zaslon, spojite USB kabel s pisača na računalo
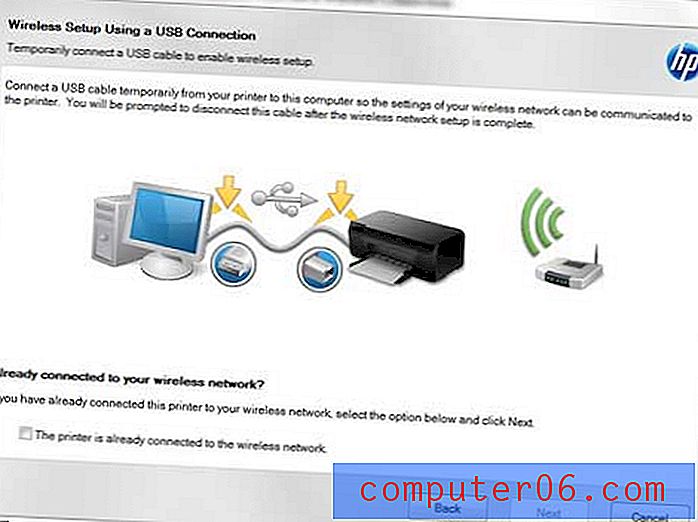 Spojite USB kabel kad se to zatraži
Spojite USB kabel kad se to zatraži Korak 7: Označite Ne, ručno ću unijeti postavke postavki, a zatim kliknite gumb Dalje .
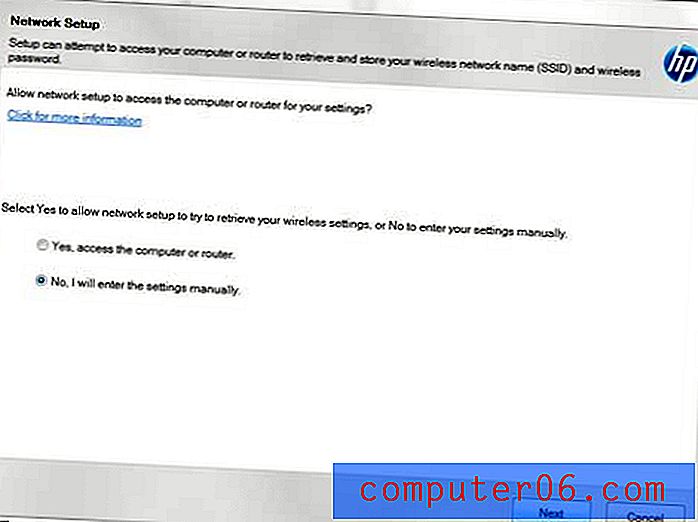 Odaberite ručno unošenje postavki
Odaberite ručno unošenje postavki Korak 8: Na popisu odaberite mrežu, a zatim pritisnite gumb Dalje .
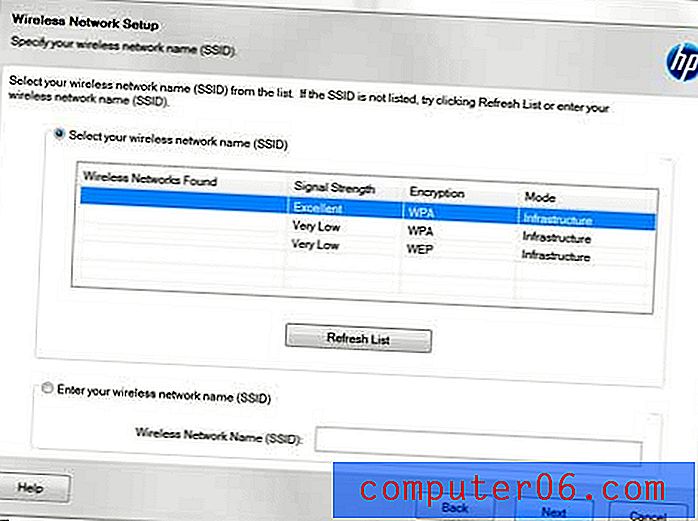 Odaberite svoju bežičnu mrežu
Odaberite svoju bežičnu mrežu 9. korak: U polje Wireless Password ( bežična lozinka) upišite svoju bežičnu lozinku, a zatim kliknite gumb Next ( Sljedeće) .
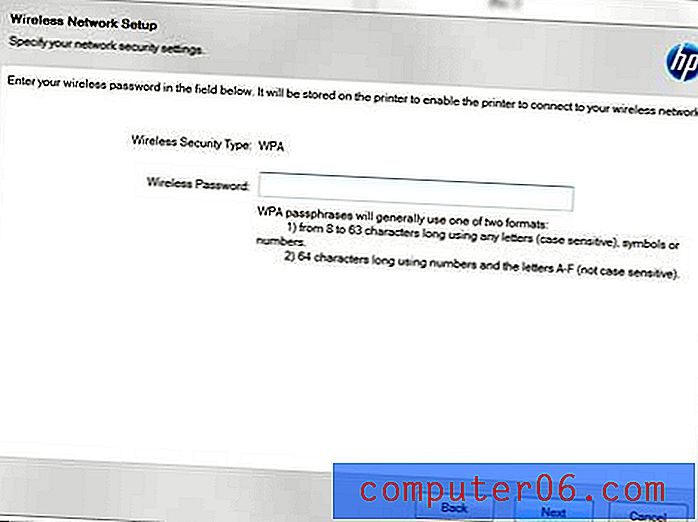 Unesite lozinku za svoju bežičnu mrežu
Unesite lozinku za svoju bežičnu mrežu Korak 10: Kliknite gumb Sljedeći kad vas čarobnjak za instalaciju obavijesti da je pisač uspješno instaliran.
Korak 11: Isključite USB kabel iz pisača i računala, a zatim kliknite gumb Dalje .
Na ovom su mjestu sada postavljeni pisač i skener, tako da po želji možete napustiti instalaciju. Ali ako trebate postaviti faksiranje, to ćete učiniti na sljedećem zaslonu, a zatim odaberite kada želite da vam pisač prikazuje upozorenja o tinti. Također možete odabrati da registrirate pisač, što biste trebali učiniti u slučaju da imate bilo kakvih budućih problema s uređajem.
Originalnu HP-ovu tintu za ovaj pisač možete kupiti od Amazona.