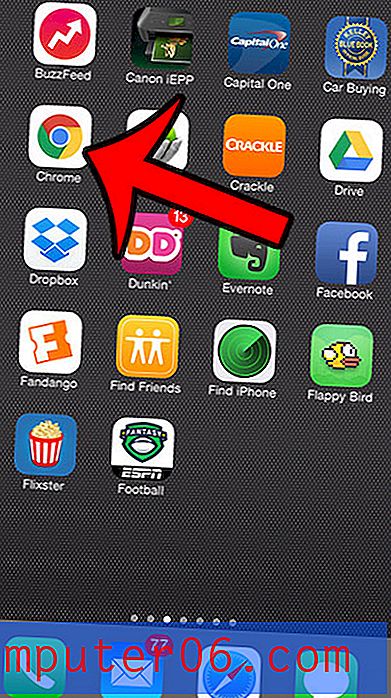Tipografija s perspektivom: naučite upravljati alatom mreže perspektiva ilustratora
Danas ćemo pogledati kako koristiti perspektivnu mrežu u Adobe Illustratoru. Ovaj sjajan i prilično nov alat omogućuje vam automatski protok vektorskih elemenata na unaprijed izgrađenu trodimenzionalnu mrežu.
Možda mislite da trebate biti umjetnik da biste koristili ovaj alat, ali u stvari postoje sve vrste praktične upotrebe za njega u svakodnevnom dizajnu. Koristit ćemo ga za postavljanje neke vrste kao u gornjem primjeru.
Istražite elemente Envatoa
Što je alat perspektivne mreže?

Alat Perspective Grid objavljen je kao dio Illustrator CS5. Da biste vidjeli o čemu se radi, otvorite novi prazan dokument i pritisnite Shift + P za odabir alata. Ovo bi se automatski trebalo pojaviti kao što izgleda kutak velike kocke točno u sredini vašeg dokumenta.
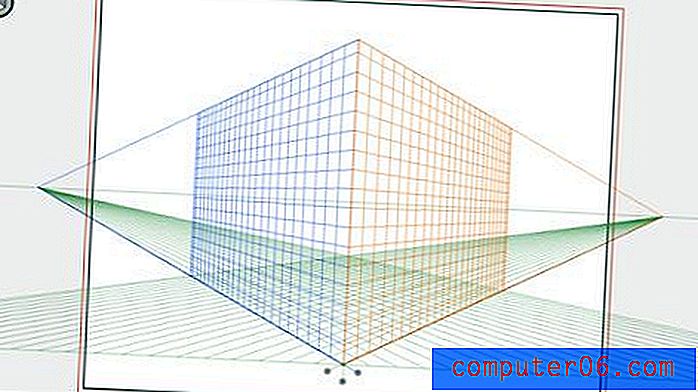
Ovi avioni čine stvaranje perspektivnih umjetničkih djela cinchom. Važno je napomenuti da su više nego vodiči, koji samo pružaju vizualne znakove, ova mreža je zapravo živi element koji skenira vaše umjetničko djelo za vas u stvarnom vremenu. To je zaista fantastičan alat koji vam može spasiti puno problema od pokušaja ručnog nakrivljenja nečega do realne perspektive.
Kako ga koristiti?
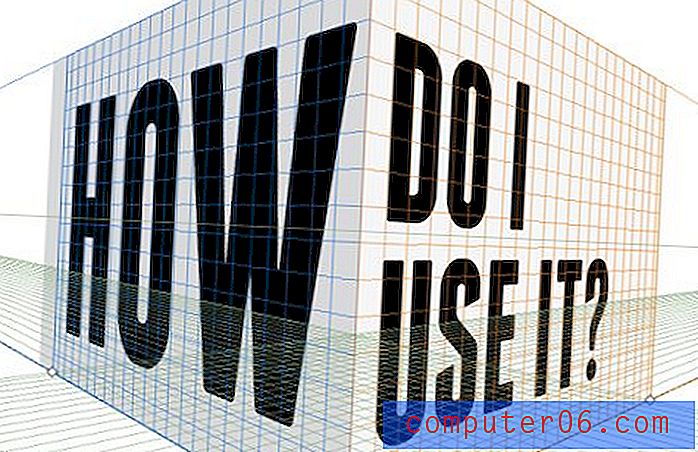
Prvo što biste trebali znati je da je mreža u potpunosti podesiva. Kad je odabran Alat za perspektivnu mrežu, možete kliknuti na bilo koji od brojnih ručki na sloju rešetke i prilagoditi ga svojoj želji. Možete pomaknuti nestalište, bacati avione, sve je pod vašom kontrolom.
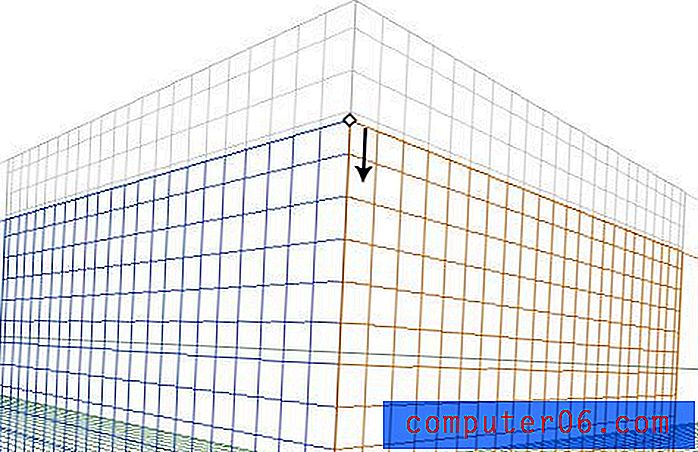
Blizu donjeg središta rešetke pronaći ćete ručke za pomicanje svake ravnine naprijed i nazad u 3D prostor. Svaka od ovih ručica ima tri moguća stanja koja se mogu prebaciti pomoću opcije Option + Click (kontrola + klik na računalu). Tri stanja su čvrste boje, rešetke ili nevidljiva. Ovdje sam svaku ručicu postavio u različito stanje, tako da možete vidjeti razliku. Lijeva ravnina je čvrste boje, desna je nevidljiva, a dno je postavljeno na rešetku.
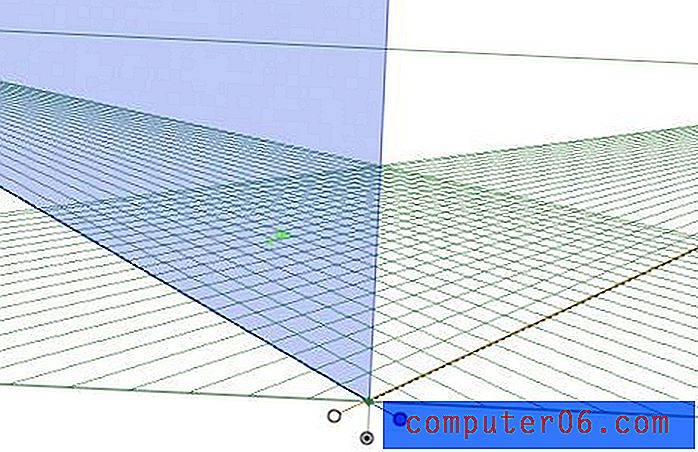
Crtanje na rešetki
Crtanje na rešetki poprilično je jednostavno, ali postupak je malo čudan tako da možete biti lako frustrirani i zbunjeni ako ne znate što radite. Recimo da želimo postaviti pravokutnik duž jedne od ravnina, prvo moramo odabrati odgovarajuću ravninu klikom na nju u widgetu Perspective Grid koji biste trebali vidjeti kako lebdi iznad vaše ploče umjetnina. Na slici ispod odabrana je prava ravnina, tako da sve što nacrtam automatski će se uskladiti s tim kutom.
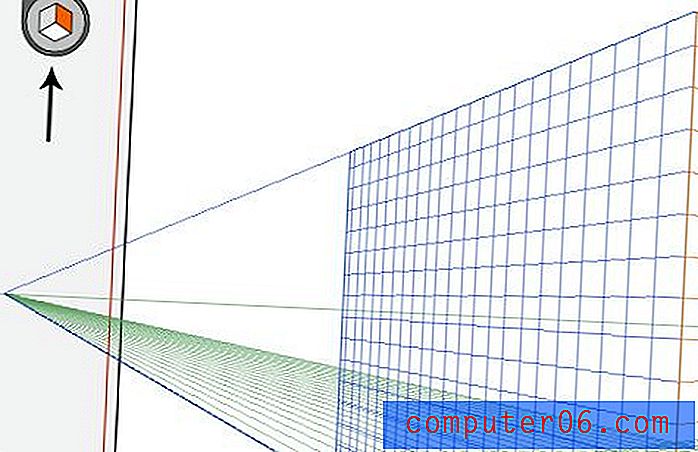
I sigurno, ako uzmem moj alat za pravougavanje i počnem stvarati oblik, automatski se naginje na rešetku. Imajte na umu da crtam oblik kao i uvijek, Illustrator radi 100% teškog dizanja za perspektivne proračune i podešavanja.
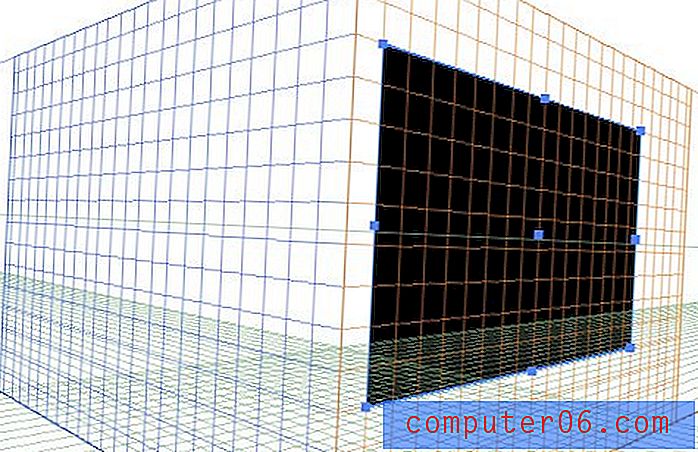
Ovo funkcionira sa svime što želite stvoriti. Pravokutnici, krugovi, zvijezde, čak i oblikovani oblici. Sva se vaša vektorska umjetnička djela lako mogu uklopiti s trodimenzionalnom scenom koju pokušavate stvoriti.
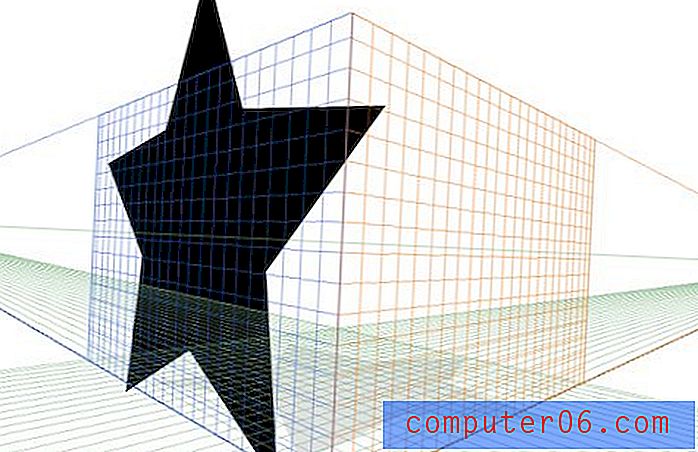
Povlačenje predmeta na rešetku
Ako ste ikada pokušali stvoriti umjetničko djelo s trodimenzionalnom perspektivom, onda znate da je često slučaj da je mnogo lakše stvoriti ono što želite u ravnoj verziji, a zatim ga skenirati u perspektivu. Srećom, Illustrator vam omogućuje da i vi krenete ovom rutom.
Da biste vidjeli kako to radi, započnimo s izradom hrpe jednostavnih vektorskih predmeta. Evo grupe zvijezda koje će savršeno funkcionirati:

U ovom je trenutku dobro osigurati da je vaš izgled otprilike onakav kako želite u finalnoj verziji. U stvari možete pomicati komade u perspektivnom načinu rada, ali odavde je to mnogo lakše. Jednom kada svoje zvijezde poravnate, vrijeme je da pogodite Command + Shift + I kako biste izvadili perspektivnu mrežu.

Kad je odabran Vaš alat Perspective Grid, mogli biste pomisliti da stavke možete samo povući, ali to ne funkcionira. Za aktiviranje alata za odabir perspektive (ili ručno uđite i odaberite ovaj alat u paleti) morate pritisnuti komandnu tipku. Sada možete kliknuti na svoje umjetničko djelo (provjerite je li odabrana odgovarajuća ravnina) i povucite ga na rešetku. U tom će se trenutku automatski skočiti u 3D prostor.
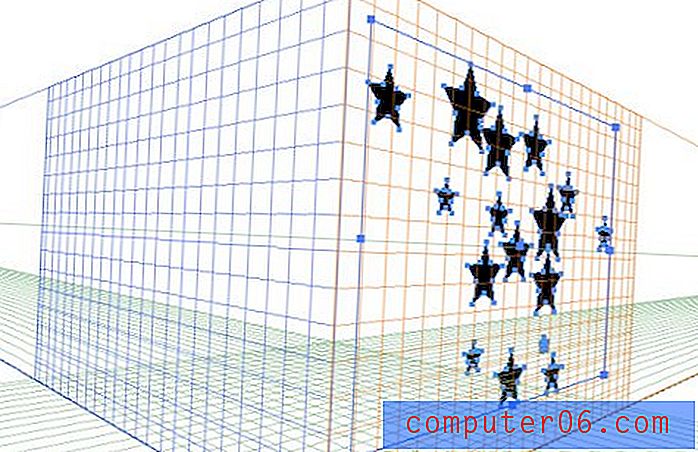
Da biste se vratili i prilagodili svoje umjetničko djelo nakon što ste ga postavili na svoje mjesto, obavezno još jednom uzmite alat za perspektivu za odabir, pomoću alata za direktan odabir proširit ćete umjetničko djelo u izvornoj perspektivi, što u ovom trenutku ne želimo., Odavde možete kliknuti i povući ili upotrijebiti tipke sa strelicama da biste pomicali vektorsko djelo oko sebe. Ako stavite nekoliko zasebnih komada kao i ja, oni će se automatski grupirati. Jednostavno trostruko kliknite na stavku da biste je uredili odvojeno od grupe.
Rad s tipom
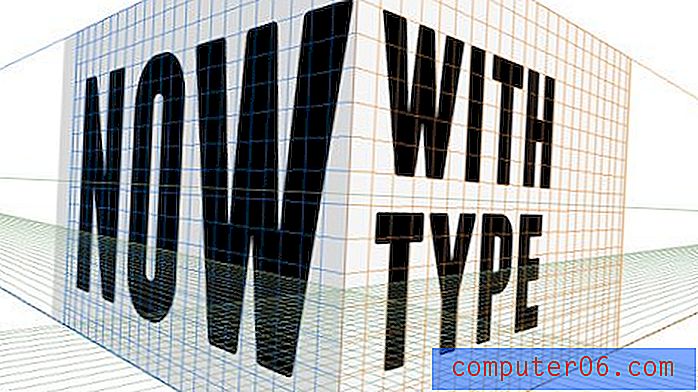
Jedna od mojih najdražih stvari kod ovog alata je ta što ovaj tip skeniranja čini tako jednostavnim. Čak i ako želite upotrijebiti nakrivljeni tip u Photoshopu, može biti lakše započeti ovdje i donijeti objekt kao pametni objekt.
Da biste dobili dojam o ovom procesu, napravimo naslovnu sliku za ovaj post. Započnite korištenjem znanja koje ste već stekli da biste nacrtali 3D okvir poput onoga u nastavku. U osnovi sam zgrabio alat za pravokutnik i nacrtao kutiju preko desne ravnine, a zatim napravio još jedan malo tamniji pravokutnik preko lijeve ravnine.
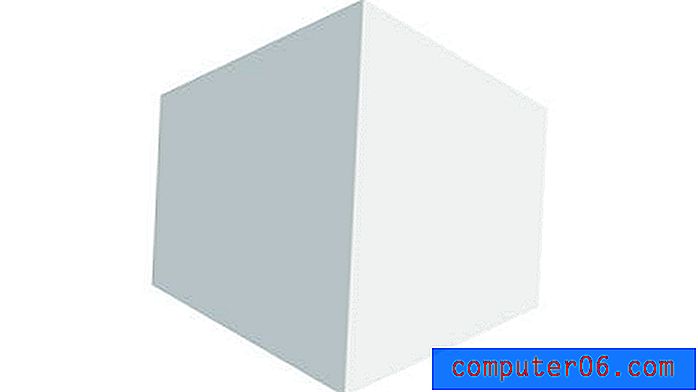
Zatim u posebnom sloju ili dokumentu započnite s lijepim zatvaranjem teksta. Za svoja dva sučelja pisao sam Franchise Bold i Adobe Garamond Pro Italic i ubacio u jednostavnu razdjelnu crtu. Primijetite da je to u stvari tekst uživo, koji se može odabrati, pomiješan s vektorskom umjetnošću. Svi ovi predmeti mogu se odjednom baciti u perspektivu.
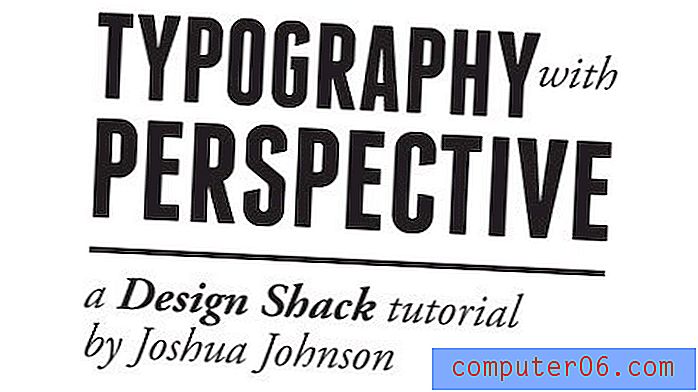
Zalijepite zaključavanje teksta u svoj dokument ili sloj pomoću kocke od prije i aktivirajte perspektivni alat za mrežu. Prije nastavka, obavezno kliknite desnu ravninu na malom widgetu.
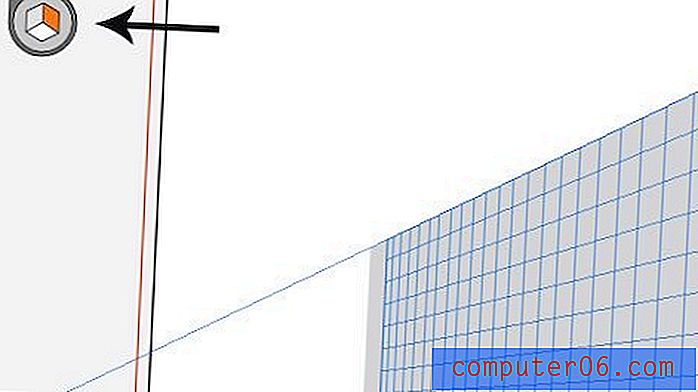
Sada aktivirajte alat za odabir perspektive (držite naredbu) i kliknite / povucite tekst na ravninu. Voila, vaš tekst trebao bi teći pravo na vaš oblik kocke.

Ponovite ove korake s nekim tekstom za drugu stranu kocke i dobro ćete krenuti! Nakon što završite, sakrijte perspektivnu mrežu pomoću Command-Shift-I (sjetite se ove prečice, stvarno je neugodno kad ne možete učiniti da nestane mreža!).

Rad u Photoshopu
Naše umjetničko djelo izgleda izvrsno, ali želim ga prenijeti na sljedeću razinu s nekim kontrastom, dok pretjerujem u 3D efektu s nekom dubinom zamagljenosti polja. Za početak, jednostavno zalijepite kocku u Photoshop na tamnu pozadinu. Da bih joj dao lijepu vinjetu, stavio sam unutarnju sjenu na pozadinski sloj.

Zatim kopirajte sloj kocke i idite na Filter> Blur> Zamagljivanje objektiva i pomičite se s polumjerom dok ne poželite ukupni intenzitet efekta zamagljivanja.
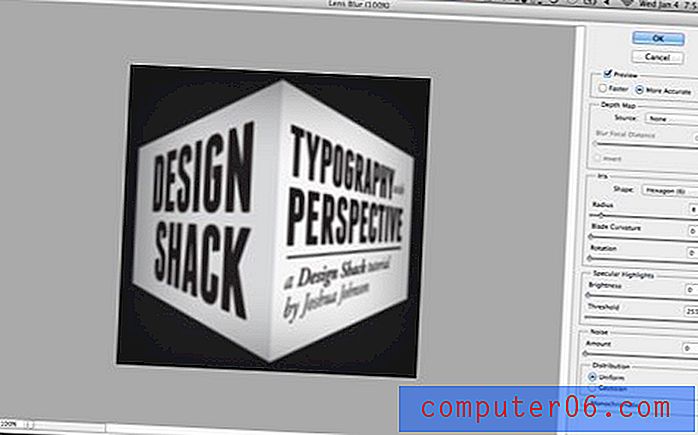
Ovaj je dio malo lukav pa pripazite. Sada bi trebao imati jedan sloj kocke koji je sav zamagljen i onaj koji uopće nije mutan. Nanesite masku zamućeni sloj i pomoću zrcalnog gradijenta prikrijte sredinu sloja tako da se samo stranice zamagljuju. Maska bi trebala izgledati ovako:
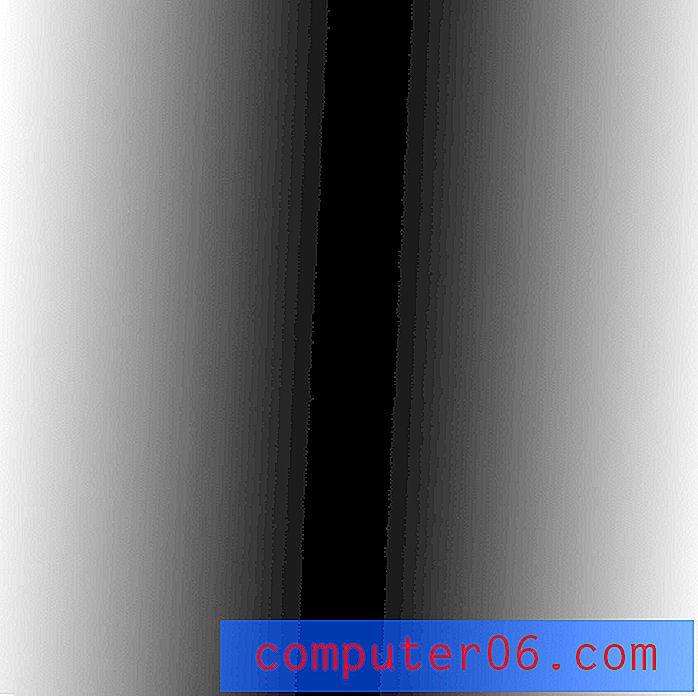
Odavde, duplicirajte sloj koji se ne zamagljuje, a zatim Command kliknite maskom sloja koju ste upravo stvorili da biste je pretvorili u odabir. Kad je taj odabir aktivan, pritisnite Command-F da biste ponovo pokrenuli filtar zamućenja, ovaj put samo na odabrano područje. Sada maskirajte svoj izvorni sloj zamagljivanja.
Razlog zbog kojeg smo to učinili je taj što maskiranje zamućenja leće može proizvesti neke neuredne efekte. Prema mom iskustvu, bolje je sastaviti odabir, a zatim zamućenje nanijeti samo na odabrano područje.

Sve završeno
Tamo ga imate, vaša bi slika sada trebala izgledati poput neke dolje. Izgradili ste lijepo iskrivljen 3D objekt bez muke ručno pokušavajući transformirati svoje objekte na uvjerljivu perspektivu. Dobar posao!

Zaključak
Ako ne znate što radite, rad s alatom perspektivne rešetke zapravo se može činiti više problema nego što vrijedi. Na kraju krajeva, ručna transformacija nije tako teška u Photoshopu ako imate dobru perspektivu. Međutim, imajte na umu da je ovo bio jednostavan primjer i da se koristi korištenja ovog alata eksponencijalno povećavaju jer vaše umjetničko djelo postaje sve složenije.
Izvrsna stvar u alatu Perspective Grid je ta što sva tvoja umjetnička djela i tekst ostaju u potpunosti za uređivanje, čak i sve do točke do točke. Nevjerojatno je lako vratiti se kasnije i promijeniti svoje mišljenje o položaju predmeta, gurajući ga naprijed ili natrag u scenu. Ovo nije nimalo lako s tradicionalno iskrivljenim objektom.
Ako ste uživali u ovom vodiču, ostavite komentar u nastavku i javite nam se. Jeste li ikada prije upotrebljavali alat Perspective Grid? Je li vam ovaj članak pomogao da uvijete oko neke potencijalne upotrebe ovog alata?