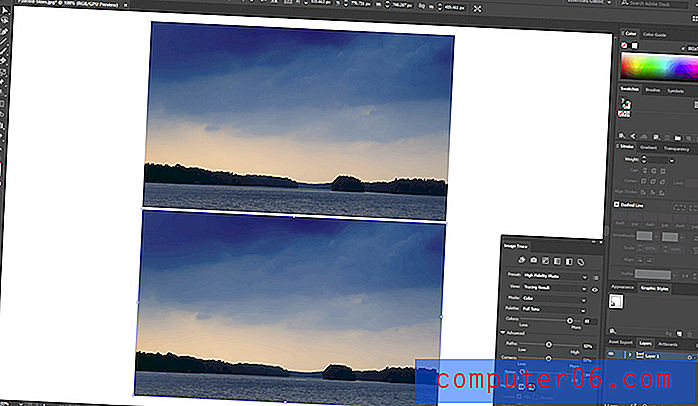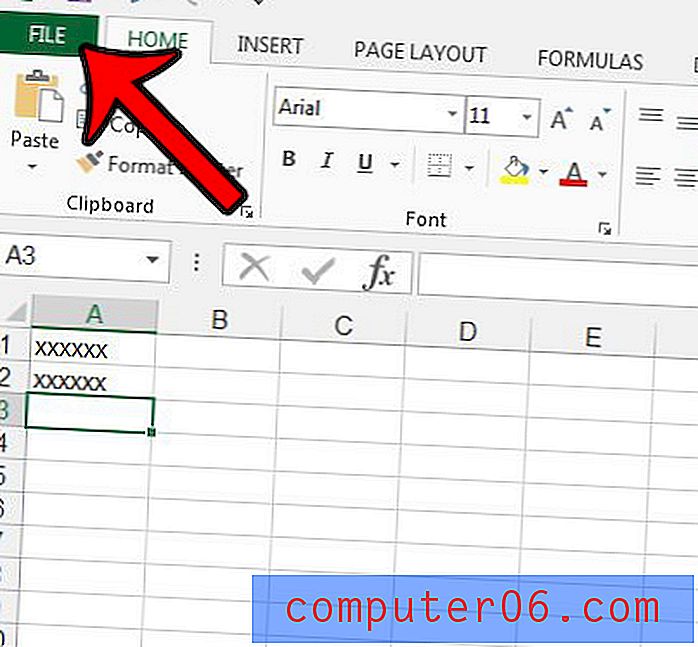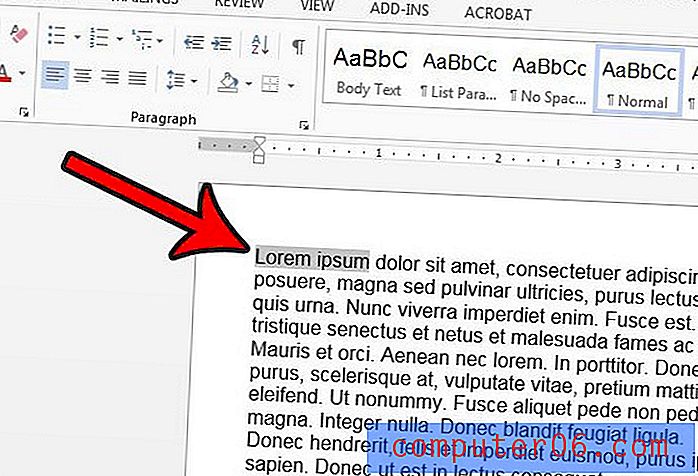Kako stvoriti potpis u programu Outlook 2016
Kad nekome pošaljete e-poštu, dajete mu mogućnost da odgovore na tu e-poštu ako želi kontaktirati s vama. No ponekad biste mogli poželjeti da imaju i druge načine stupanja u kontakt s vama, poput telefonskog broja, adrese, web stranice ili profila društvenih medija. U ovoj je situaciji potpis e-pošte savršen.
Naš vodič u nastavku pokazat će vam kako stvoriti potpis u Outlooku 2016. Taj će se potpis automatski dodati kad stvorite novu e-poštu. Imate mogućnost prilagoditi taj potpis vezama, slikama i tekstom, a možete čak i promijeniti oblikovanje teksta ako želite da je u drugoj boji ili drugom fontu.
Kako dodati potpis u Microsoft Outlook 2016
Koraci u ovom članku pretpostavljaju da ste već postavili račun e-pošte u programu Outlook 2016 i da želite stvoriti potpis koji će se automatski dodati svim novim porukama e-pošte i odgovorima koje stvorite. Ti potpisi mogu sadržavati tekst i medije, poput slika ili veza.
Vaš potpis može osim samo teksta sadržavati i niz različitih elemenata. Možete dodati slike, poveznice na web stranice ili profile društvenih medija, a možete čak i koristiti vlastiti font. Potpis koji stvorite u programu Outlook 2016 bit će uključen samo kad pošaljete e-poštu iz Outlooka. Ako koristite ovaj račun e-pošte za slanje poruka s web preglednika ili telefona, ovaj potpis neće biti uključen. Ako imate Gmail račun, tada možete dodati potpis na Gmail za slanje iz web preglednika ili možete stvoriti potpis na svom iPhoneu.
1. korak: otvorite Outlook 2016.
Korak 2: Kliknite karticu Datoteka u gornjem lijevom kutu prozora.

Korak 3: Kliknite gumb Opcije u stupcu na lijevoj strani prozora.
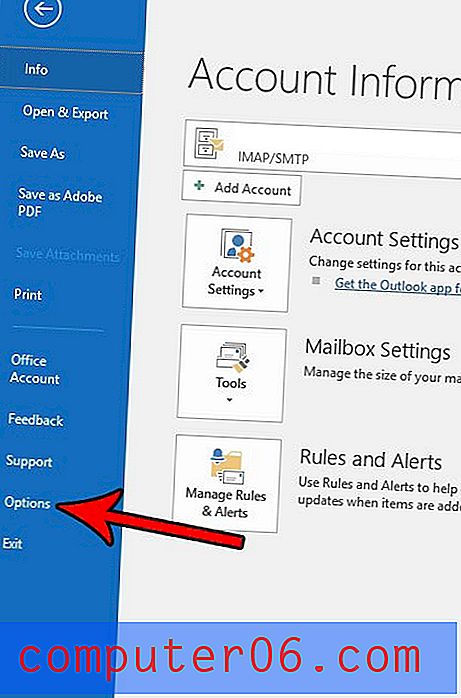
Korak 4: Odaberite karticu Mail na lijevoj strani prozora.
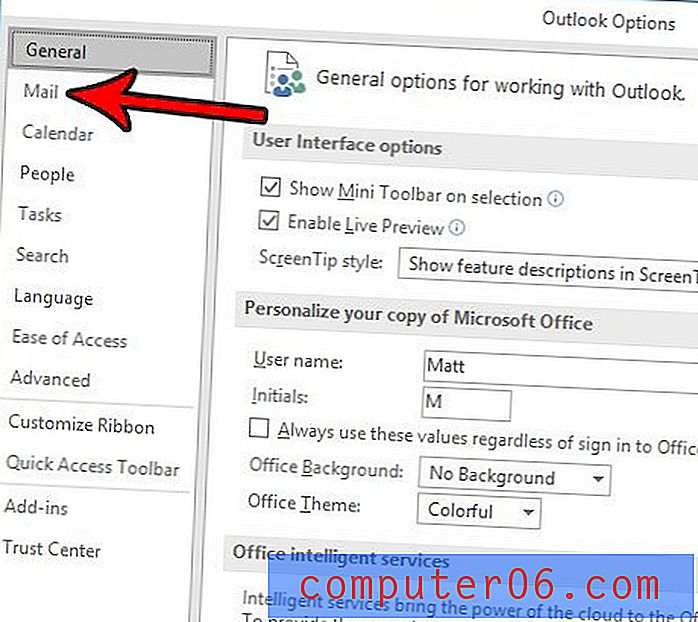
Korak 5: Kliknite gumb Potpisi .
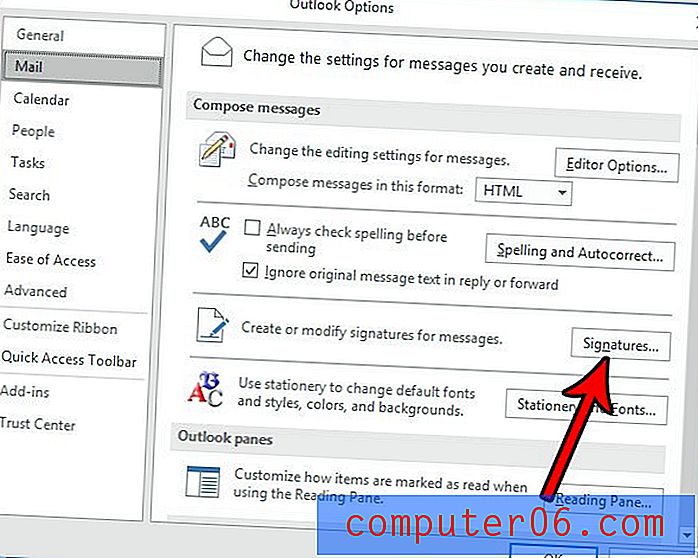
Korak 6: Kliknite gumb Novo .
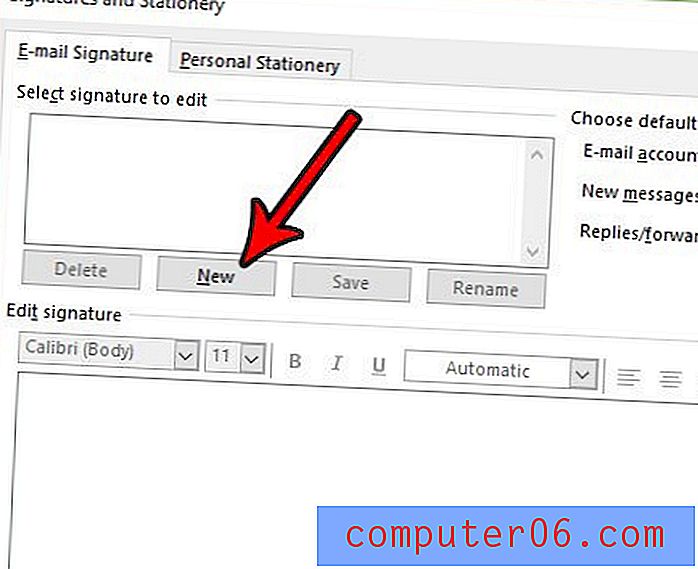
Korak 7: Unesite ime za potpis, a zatim kliknite gumb U redu .
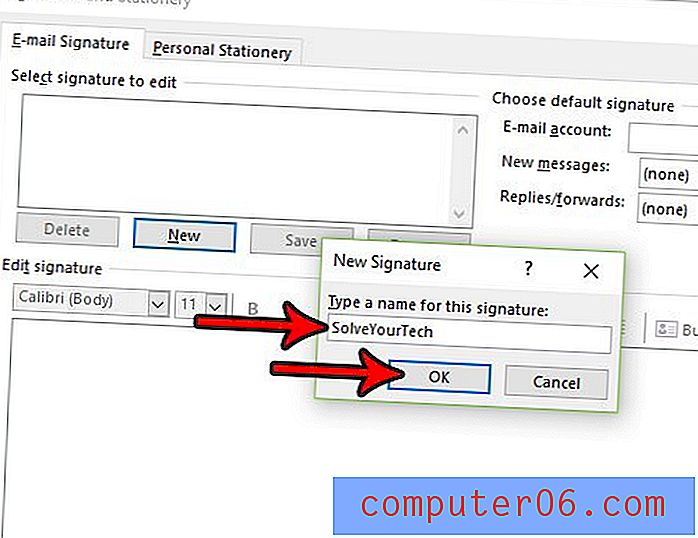
Korak 8: Unesite sadržaj vašeg potpisa u polje na dnu prozora, a zatim kliknite gumb U redu .
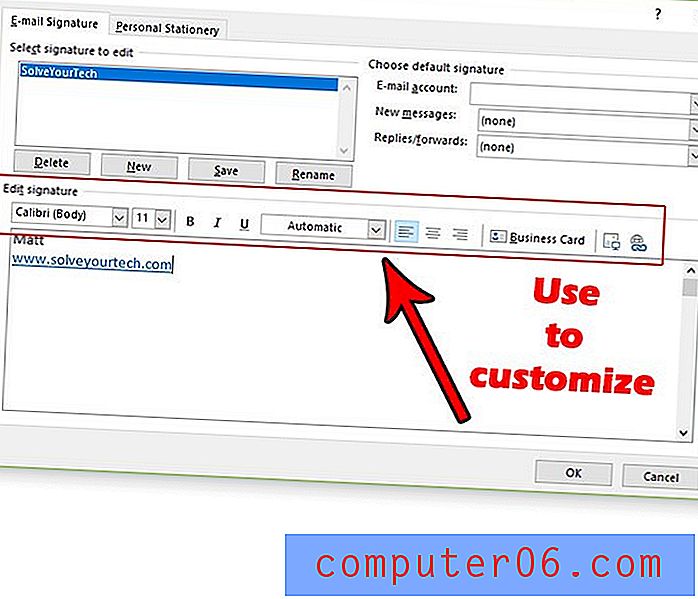
Na gornjoj slici primjetite da se iznad polja za potpis nalazi alatna traka koja sadrži nekoliko različitih načina na koje možete prilagoditi svoj potpis. U ovom primjeru dodao sam hipervezu, što možete učiniti klikom na gumb u desnoj strani alatne trake. Na lijevoj strani gumba veze nalazi se gumb za sliku.
Trebate li e-poštu koju želite poslati u određeno vrijeme, ali nećete je stići poslati? Saznajte kako odgoditi isporuku u programu Outlook 2013 i pošaljite li e-poštu kad god to želite.