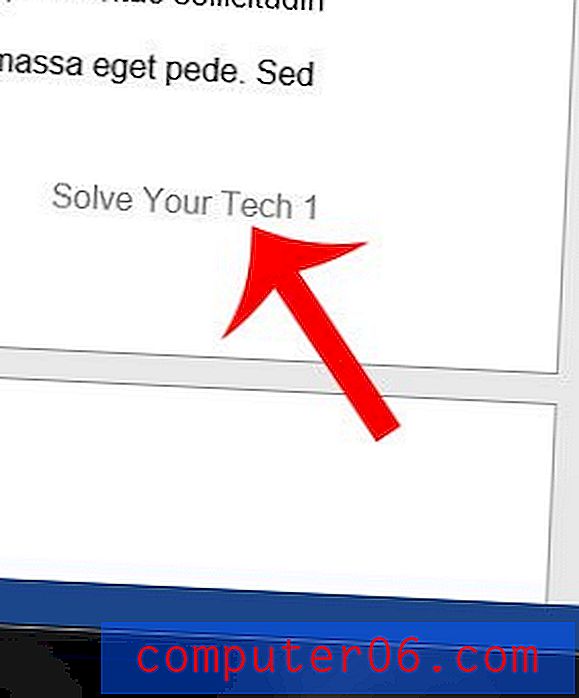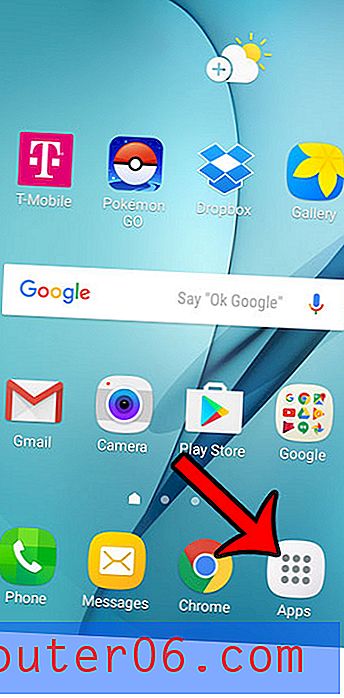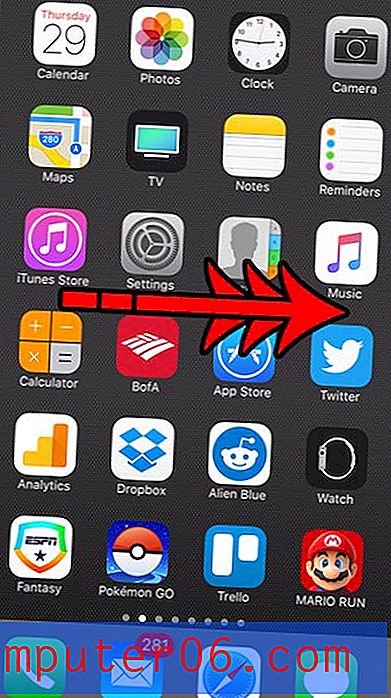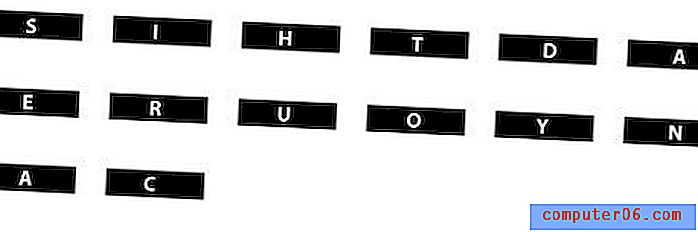Kako promijeniti mapu za preuzimanje u programu Microsoft Edge
Kad preuzmete datoteke s Microsofta Edge, oni upadaju u određenu mapu gdje im kasnije možete pristupiti. Tipično je ovo mapa Preuzimanja koja se nalazi unutar korisničke mape sustava Windows 10.
Iako bi to moglo biti u redu za neke ljude, mogli biste utvrditi da biste radije svoje preuzete datoteke radije imali na drugom mjestu, kao što je mapa koju ste stvorili na radnoj površini. U našem vodiču u nastavku pokazat ćemo vam kako promijeniti lokaciju mape za preuzimanje Microsoft Edgea tako da možete koristiti bilo koju mapu koju želite.
Kako postaviti različitu lokaciju za preuzimanje u programu Microsoft Edge
Koraci u ovom članku pokazat će vam kako promijeniti mjesto na kojem Microsoft Edge sprema preuzete datoteke. Vaše će datoteke prema zadanom vjerojatno prijeći u mapu Preuzimanja na vašem računalu. Međutim, to ste u mogućnosti promijeniti, tako da oni pređu na bilo koju drugu stariju koju želite.
Korak 1: Otvorite Microsoft Edge.
Korak 2: Kliknite gumb Postavke i više (onaj s tri točke) u gornjem desnom kutu prozora.
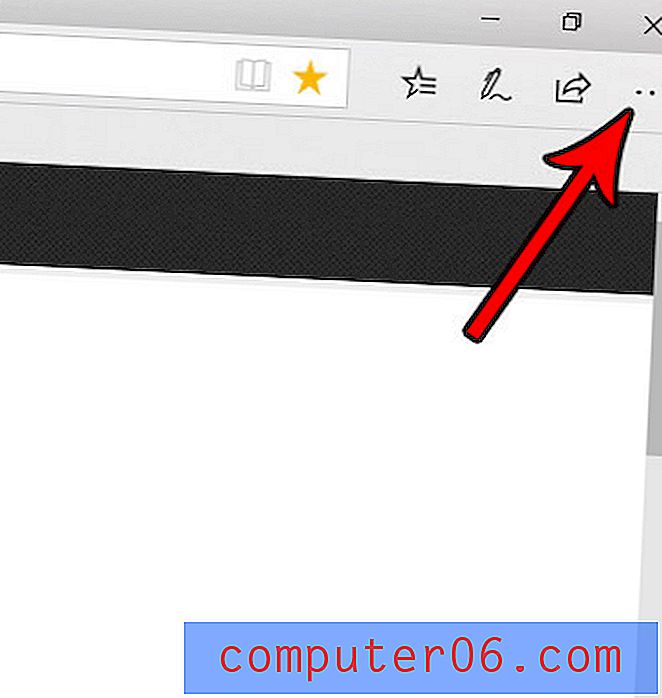
Korak 3: Na ovom izborniku odaberite opciju postavki .
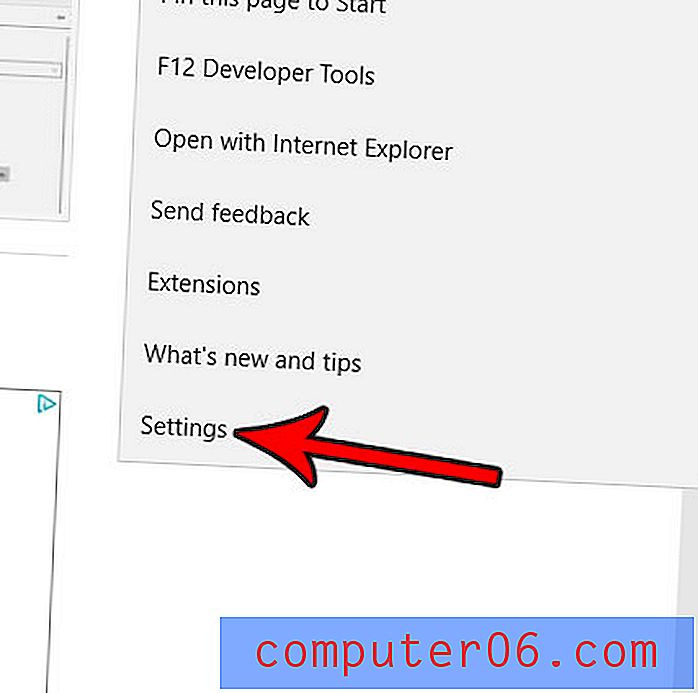
Korak 4: Pomaknite se prema dolje i odaberite opciju Prikaži napredne postavke .
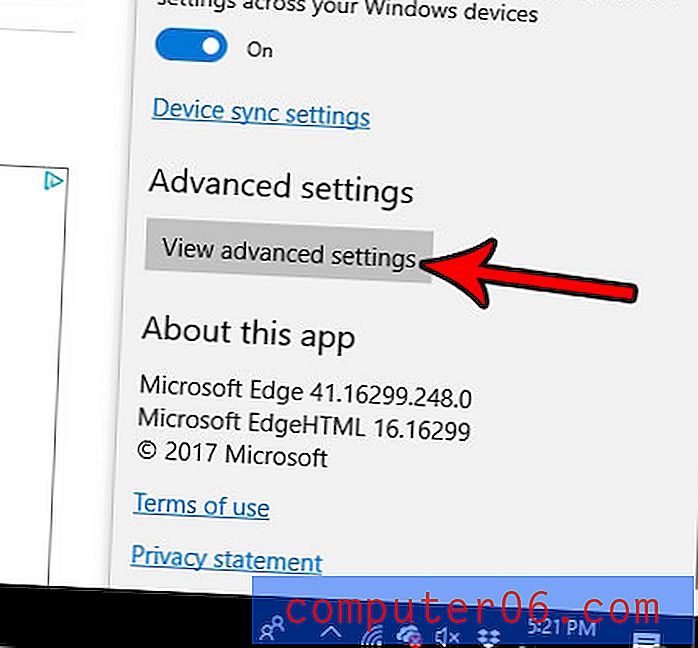
Korak 5: Kliknite gumb Promjena ispod Preuzimanja . Imajte na umu da se vaša trenutna mapa za preuzimanje prikazuje iznad ovog gumba.
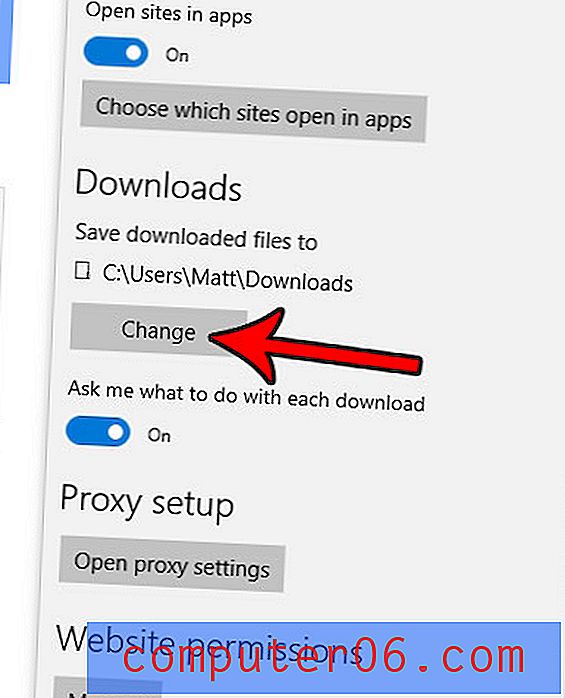
Korak 6: Pregledajte novu mapu koju želite koristiti za preuzimanje Microsoft Edgea, a zatim kliknite gumb Odaberi mapu .
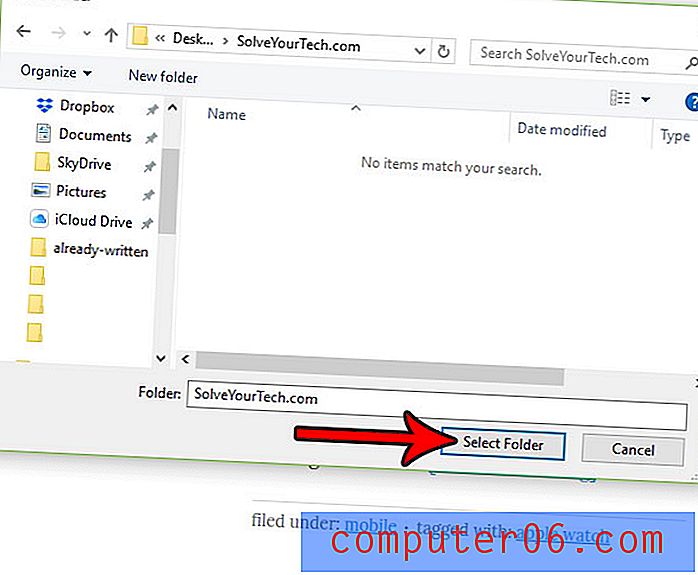
Imajte na umu da to neće promijeniti lokaciju za preuzimanje za bilo koji drugi preglednik koji koristite na računalu, kao što su Google Chrome ili Mozilla Firefox.
Trebate li izbrisati kolačiće ili datoteke iz predmemorije iz Microsofta Edge ili izbrisati svoju povijest? Saznajte kako izbrisati povijest u Edgeu ako trebate izvesti takvu radnju kao korak za rješavanje problema.