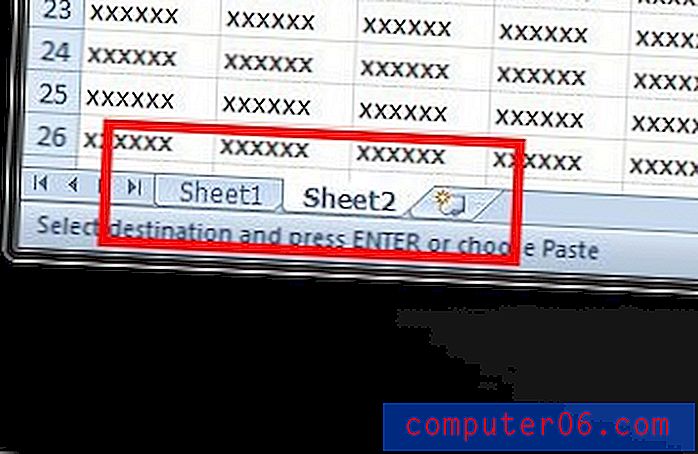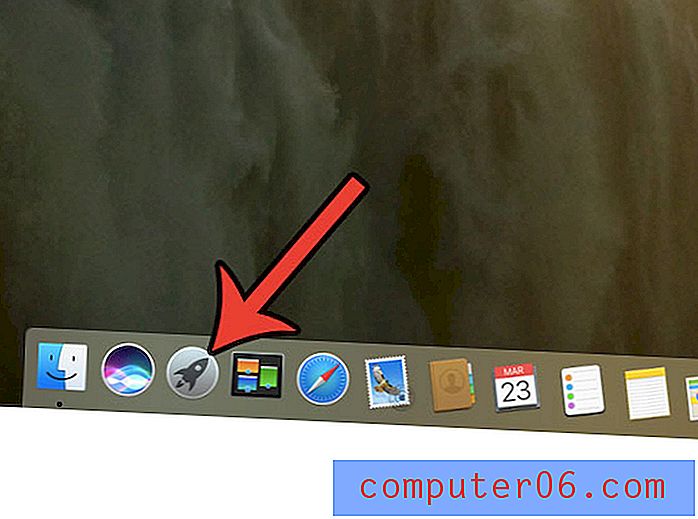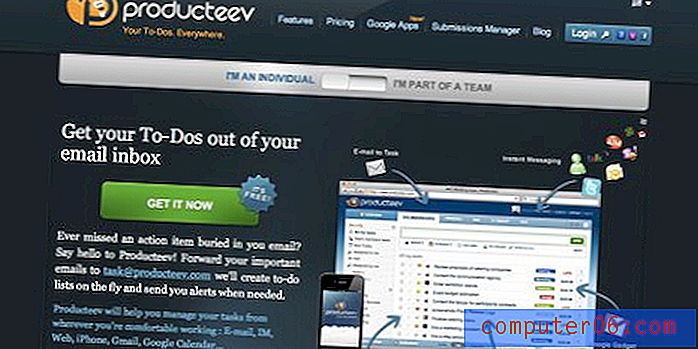Kako urediti podnožje u programu Word 2013
Umjesto stvaranja potpuno novog dokumenta od nule, mnogi ljudi smatraju da postojeći dokument mogu jednostavno ponovno odrediti kao predložak. To je posebno korisno ako je dokument već pravilno formatiran, što vam može uštedjeti puno vremena. Ali postojeći dokument možda već ima podnožje, a možda će vam trebati pomoć oko određivanja načina uređivanja.
Srećom, podnožje u Wordu 2013. može se uređivati kao i bilo koji drugi dio dokumenta, ali nalazi se unutar njegovog zasebnog odjeljka na stranici. Stoga slijedite naš kratki vodič u nastavku i počnite uređivati podnožje dokumenta Word.
Promijenite podnožje Word 2013
Koraci u ovom članku pretpostavljaju da vaš dokument već ima podnožje i da želite promijeniti sadržaj tog podnožja. Ako želite stvoriti podnožje, to možete učiniti tako da kliknete karticu Umetanje na vrhu prozora, a zatim kliknete gumb Podnožje . U suprotnom slijedite korake u nastavku za uređivanje postojećeg podnožja.
Korak 1: Otvorite dokument u programu Word 2013.
2. korak: Dođite do dna stranice na kojoj biste trebali vidjeti zasivljenu verziju trenutnog podnožja. Podnožje podnožja isto je na svakoj stranici, tako da nije važno koju stranicu odaberete. Ako ne vidite svoju zasivljenu podnožju, provjerite jeste li u prikazu Ispis izgleda klikom na karticu Pogled na vrhu prozora, a zatim kliknite gumb Ispiši izgled s lijeve strane navigacijske vrpce.
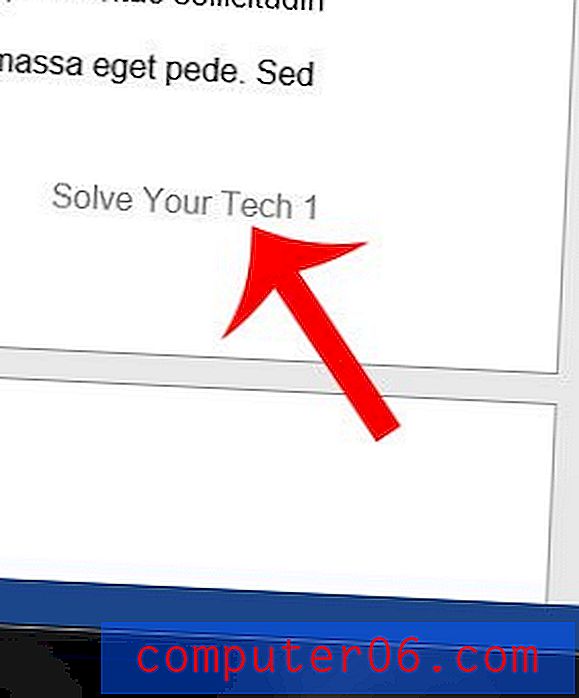
Korak 3: Dvaput kliknite tekst podnožja da biste podnožje podnožja uredili. Imajte na umu da bi tekst podnožja sada trebao biti crn, dok je tekst tijela dokumenta zasivljen.
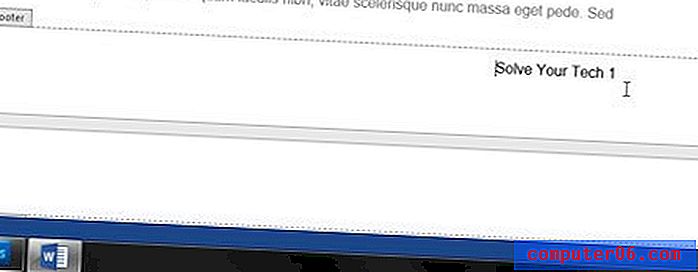
Korak 4: Izbrišite svaki neželjeni tekst, a zatim ga zamijenite svojim preferiranim podacima. Ako koristite brojeve stranica u podnožju, ručnim uređivanjem broja stranice informacije će se mijenjati iz redoslijedno povećanih brojeva stranica na normalan broj koji je isti na svakoj stranici. Ovdje možete saznati više o promjeni brojeva stranica.
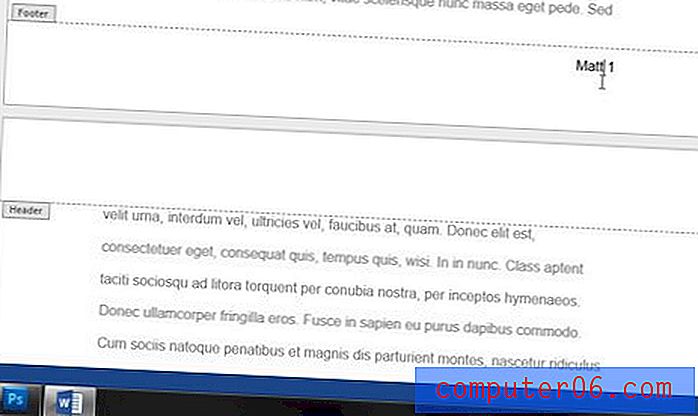
Zatim možete dvaput kliknuti unutar teksta svog dokumenta kako biste izašli iz podnožja i nastavili uređivati dokument.
Saznajte više o dodavanju brojeva stranica ovom članku.