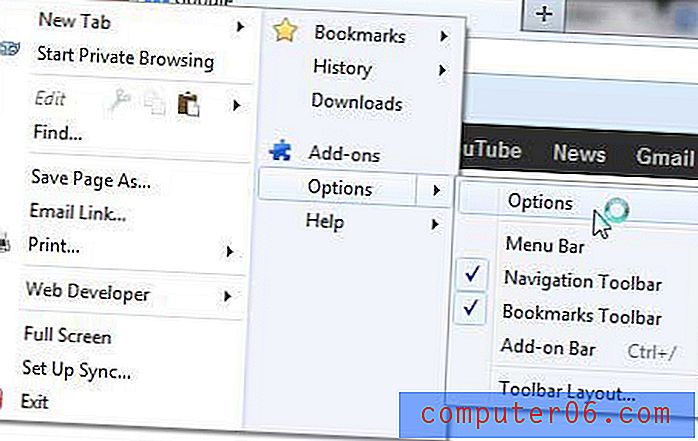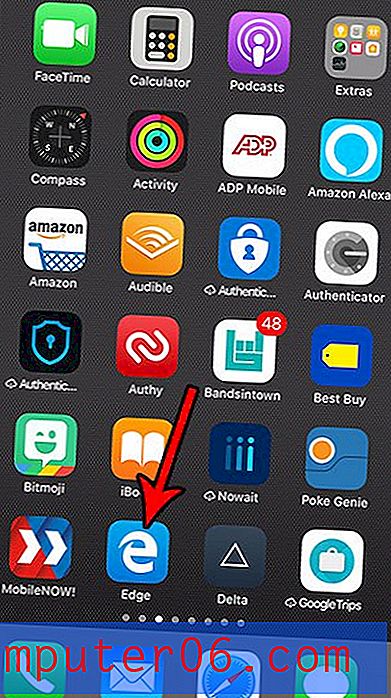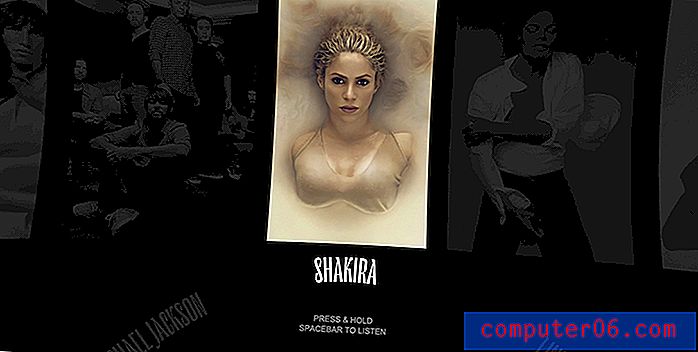Kako stvoriti filtar u Google tablicama
Rad s proračunskim tablicama koje sadrže puno podataka može biti nezgodan, pogotovo kada vam je potrebno samo da prikažete neke informacije za određene scenarije. Možda ste ranije razmišljali o skrivanju ili brisanju nekih redaka ili stupaca radi pojednostavljenja prikaza, ali to može biti zamorno.
Još jedan način prilagođavanja podataka prikazanih u vašoj proračunskoj tablici je upotreba filtra. Naučići kako stvoriti filtar u Google tablicama otključit ćete vrlo moćan alat koji vam može pružiti brojne mogućnosti za prikaz podskupina podataka. U našem vodiču u nastavku pokazat ćemo vam kako stvoriti i postaviti filtar u Google tablicama, pa čak i spremiti taj filter da biste ga mogli ponovo koristiti.
Kako koristiti filtre u Google tablicama
Koraci u ovom članku izvedeni su u verziji Google Chromea za stolna računala, ali također će raditi u ostalim stolnim web preglednicima kao što su Firefox ili Edge. Ovaj vodič pretpostavlja da već imate datoteku Google tablica s podacima u njoj koje želite filtrirati. Pokazat ćemo vam kako stvoriti filtar, zatim kako ga koristiti za prikaz samo nekih podataka koje ste odabrali. Ako vam se sviđa filter koji ste stvorili i želite ga ponovo upotrijebiti, imat ćete i mogućnost spremanja filtra.
1. korak: idite na svoj Google disk na https://drive.google.com i prijavite se na svoj Google račun ako to već niste učinili.
2. korak: Otvorite datoteku Google tablica koja sadrži podatke koje želite filtrirati.
Korak 3: Odaberite podatke u proračunskoj tablici koju želite filtrirati.
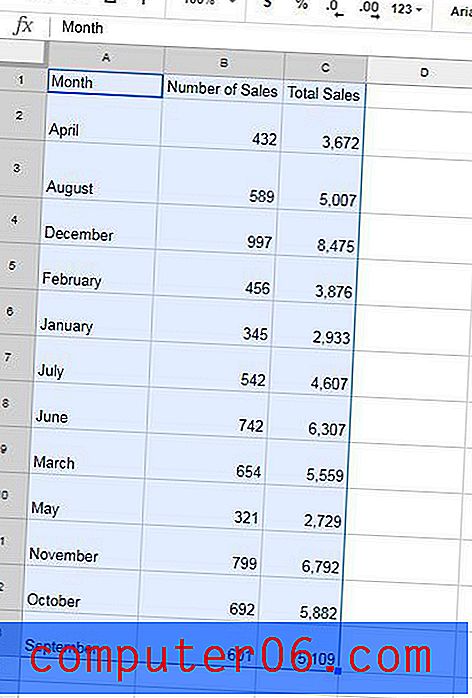
Korak 3: Kliknite gumb Stvori filtar na desnoj strani alatne trake.
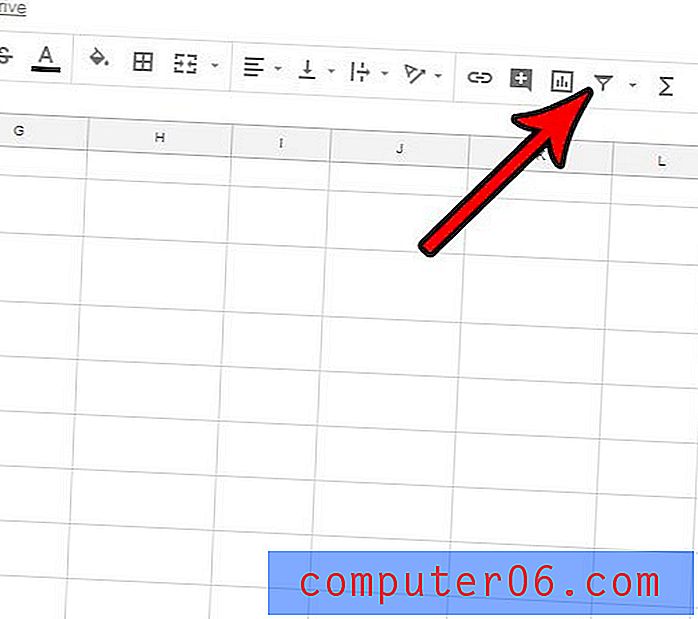
Korak 4: Kliknite gumb na trokut s desne strane stupca koji želite filtrirati.
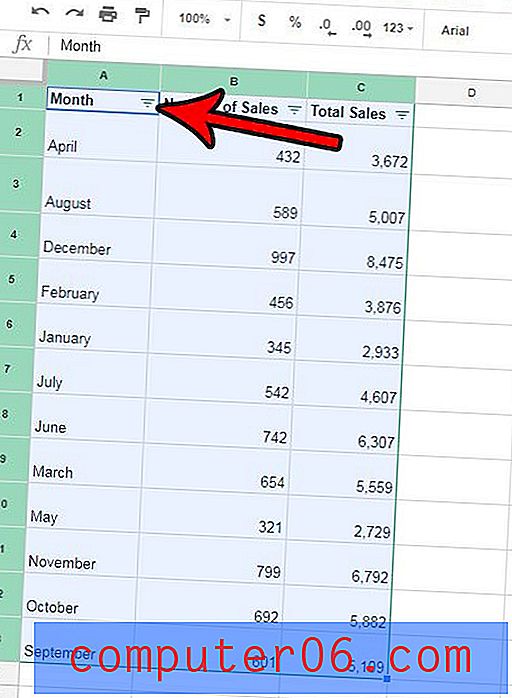
Korak 5: Upotrijebite odjeljke Filter po uvjetu i Filtriraj po vrijednostima ovog izbornika da biste prilagodili podatke koje želite prikazati. Možete upotrijebiti i opcije Sortiraj po vrhu izbornika da biste promijenili način sortiranja podataka. Nakon što završite, kliknite gumb U redu na dnu izbornika.
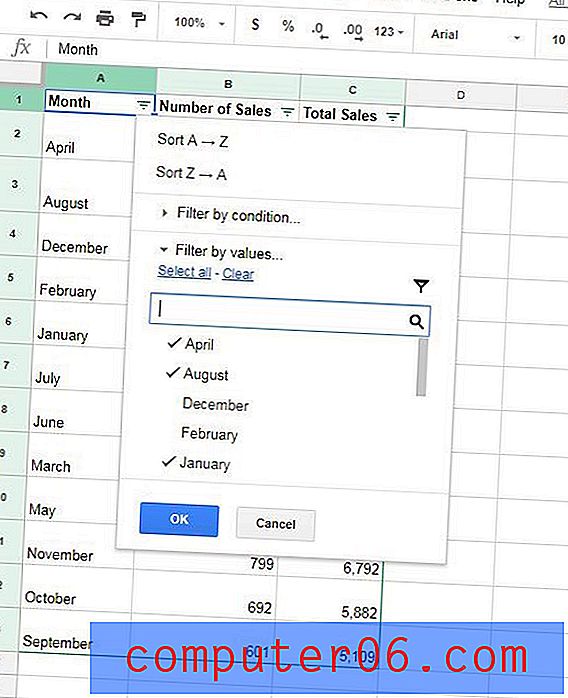
Korak 6 (izborno): Ako vam se sviđa način na koji se podaci prikazuju i želite ih ponovo upotrijebiti, kliknite strelicu padajuće desne strane gumba Stvori filtar na koji smo kliknuli u koraku 3, a zatim odaberite prikaz Spremi kao filtar opcija.
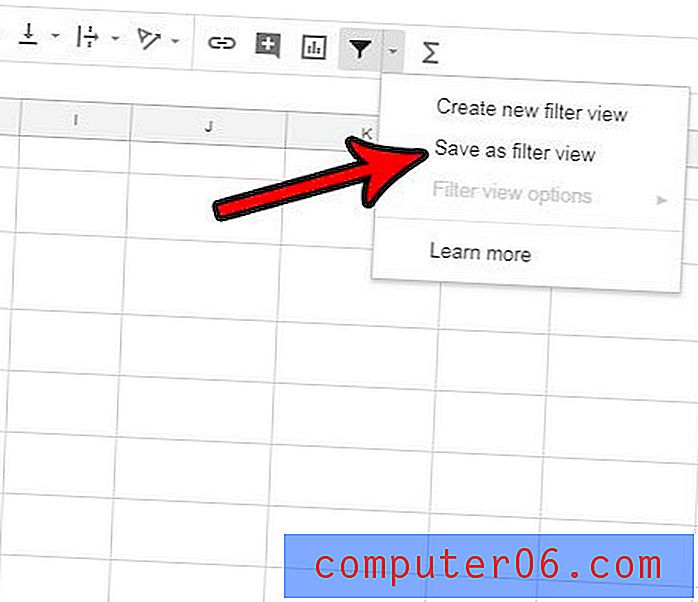
Korak 7 (izborno): upišite naziv za ovaj filtrirani prikaz u sivoj traci iznad proračunske tablice, a zatim pritisnite tipku Enter za zaključavanje.

Kada kliknete strelicu padajućeg izbornika pored Stvori filtar opet, vidjet ćete prikaz filtra koji ste upravo spremili. Možete to kliknuti u bilo kojem trenutku da biste pogledali filtrirane podatke.
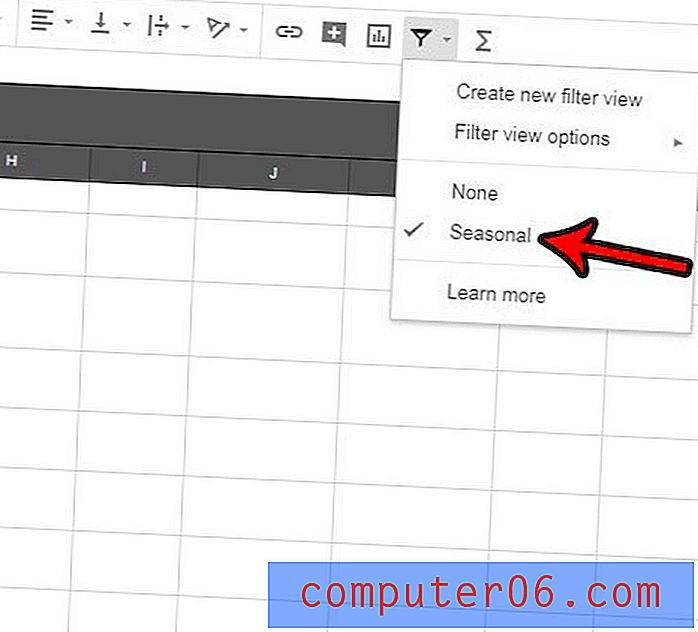
Tražite li način da kombinirate neke svoje stanice? Saznajte kako spojiti ćelije u Google tablice ako želite napraviti neke veće ćelije bez prilagođavanja veličina nekih redaka ili stupaca.