Kako stvoriti mape u Gmailu
Koraci u ovom vodiču pokazat će vam kako stvoriti mape u Gmailu . Ukratko ćemo pokriti korake na početku članka, a zatim nastaviti u nastavku s dodatnim informacijama i slikama za svaki od koraka. Imajte na umu da će ovaj članak pretpostaviti da ste već prijavljeni na svoj Gmail račun.
- Idite u primljenu poštu u Gmailu.
- Kliknite opciju Više na dnu lijevog stupca.
- Odaberite opciju Stvori novu oznaku .
- Unesite naziv oznake, a zatim kliknite gumb Stvori .
Googleova usluga e-pošte od Googlea nudi vam zanimljiv način stvaranja mapa tako da možete organizirati svoje poruke e-pošte. Ali ako stižete od drugog davatelja usluga e-pošte ili ste navikli koristiti aplikaciju za e-poštu kao što je Microsoft Outlook, tada se metoda u Gmailu može činiti pomalo čudnom.
Gmail mape se zapravo nazivaju Gmail oznake, iako funkcioniraju na sličan način. Možete ručno kliknuti i povući poruke iz pristigle pošte u mapu koju ste stvorili ili možete stvoriti filtere koji će automatski razvrstati e-poštu u stvorene naljepnice. U nastavku ćemo pronaći vodič kroz postupak stvaranja oznake, a zatim ćemo vam pokazati kako stvoriti filtar da se e-poruke koje odgovaraju tim kriterijima automatski prebacuju na novu oznaku.
Kako stvoriti nove Gmail naljepnice u pristigloj pošti
Koraci u ovom vodiču izvedeni su u verziji za stolna računala web preglednika Google Chrome, ali također će raditi u ostalim stolnim preglednicima kao što su Firefox ili Edge. Gmail oznake koje stvorite ovom metodom postat će dostupne u stupcu s lijeve strane mape pristigle pošte, a bit će dostupne i za opcije filtriranja koje ćemo istražiti dalje u ovom članku.
1. korak: prijavite se na svoj Gmail račun i pomaknite se do pristigle pošte.
Korak 2: Kliknite opciju Više na dnu stupca na lijevoj strani prozora.
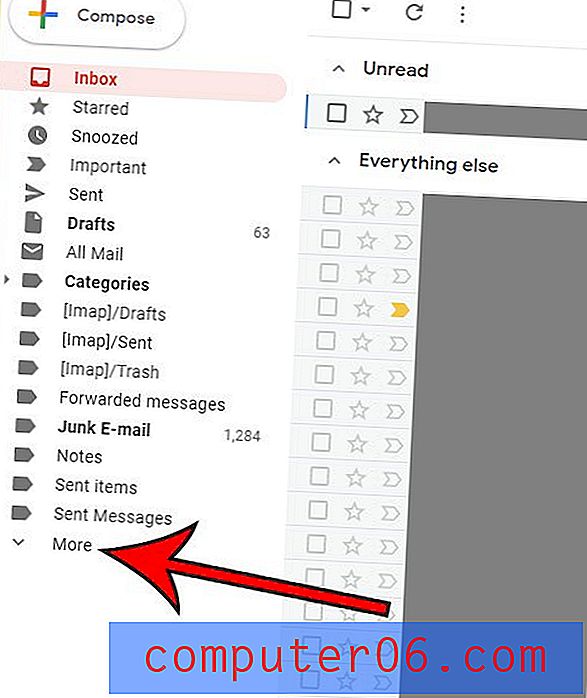
Korak 3: Odaberite gumb Stvori novu oznaku na dnu stupca.
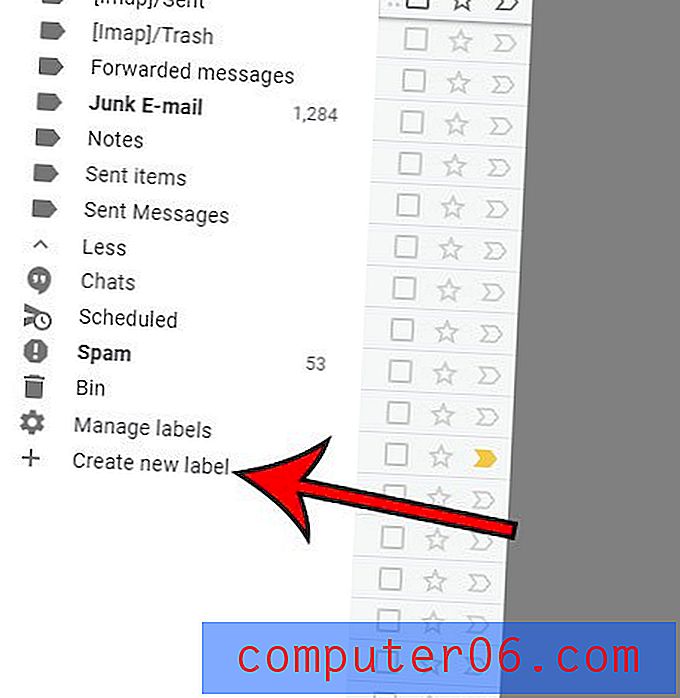
Korak 4: Unesite ime za naljepnicu u polje Molimo unesite novo ime oznake, a zatim kliknite gumb Stvori .
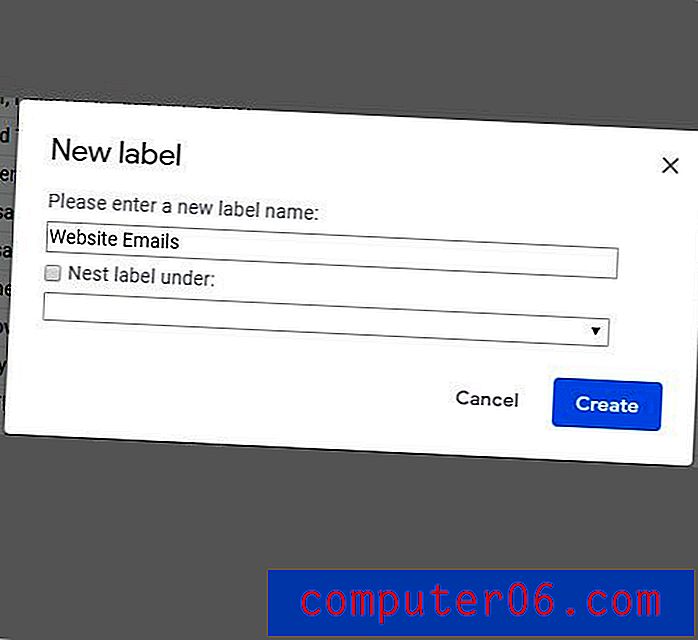
Primijetit ćete da postoji mogućnost na tom skočnom prozoru pod kojim piše Nest label . Ako potvrdite taj okvir, a zatim kliknite padajući izbornik ispod njega, imat ćete mogućnost da ovu novu oznaku učinite podtiketom, što bi bilo poput postavljanja podmape u novu mapu koja je vaša nova oznaka. Ako planirate mnogo sortirati i filtrirati pomoću Gmailasovog sustava oznaka, vjerojatno ćete mnogo koristiti ove podmape.
Kako postaviti filtar za novu oznaku na usluzi Gmail
Ovaj će vam odjeljak pokazati kako stvoriti kriterije za primljene e-poruke kako bi se određene e-poruke automatski premjestile na ovu novu oznaku. Na primjer, ako stvarate oznake za sve svoje suradnike, možda biste željeli stvoriti filtar na temelju njihove adrese e-pošte kako bi se njihove poruke automatski premjestile u oznaku koju ste im stvorili.
Korak 1: Kliknite ikonu zupčanika u gornjem desnom kutu prozora, a zatim odaberite Postavke .

Korak 2: Odaberite karticu Filtri i blokirane adrese na vrhu izbornika.
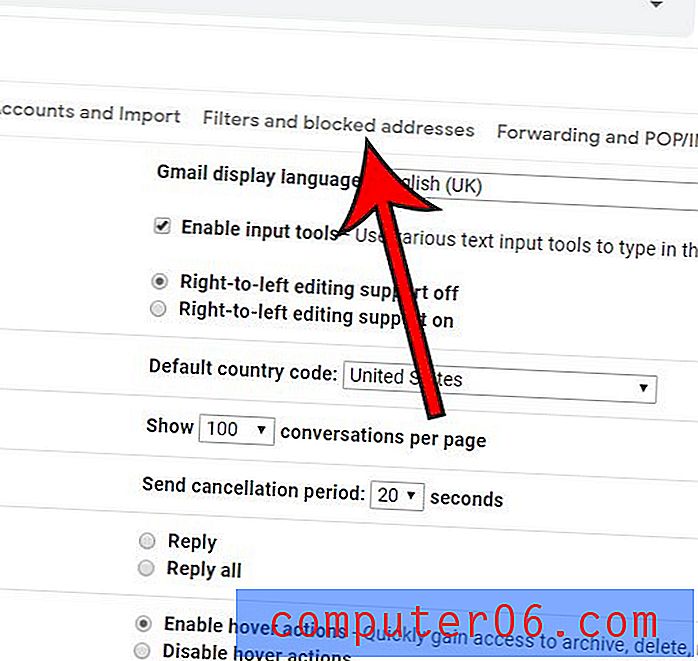
Korak 3: Kliknite vezu Stvori novu filtar na dnu popisa trenutnih filtara.
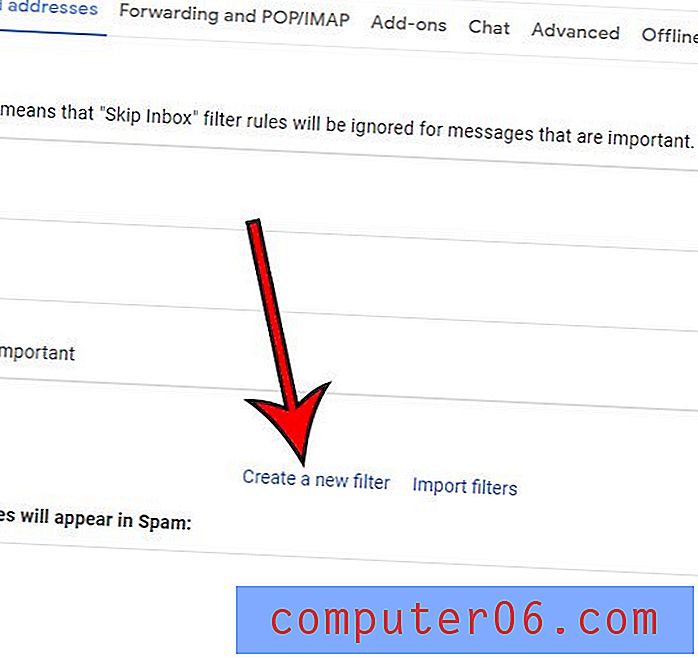
Korak 4: Unesite parametre za filtar, a zatim kliknite gumb Kreiraj filtar .
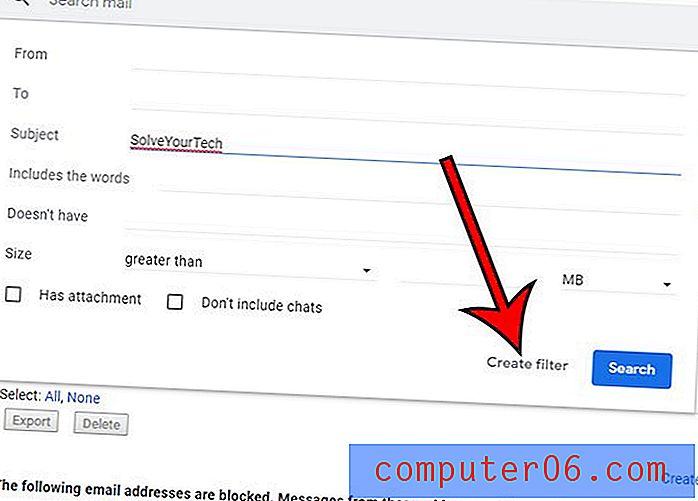
Korak 5: Kliknite potvrdni okvir s lijeve strane Primijeni oznaku, a zatim kliknite padajući izbornik i odaberite oznaku koju ste upravo stvorili. Zatim možete kliknuti gumb Stvori filtar .
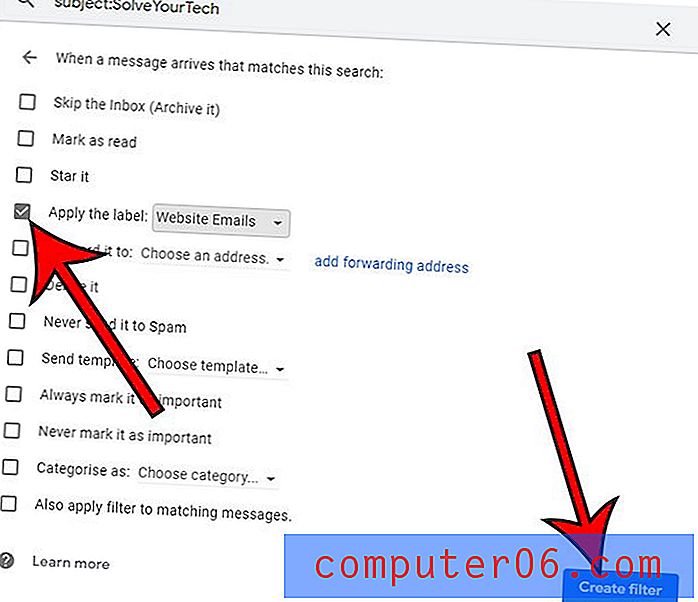
Imajte na umu da postoji i filtar Primjena i za podudaranje poruka ako želite skenirati Gmail putem postojećih poruka e-pošte i dodati bilo kakve odgovarajuće poruke na oznaku.
Kako stvoriti filtar na traci za pretraživanje
Osim što ručno stvorite filtar iz izbornika Postavke, kao što smo to učinili u posljednjem odjeljku, također ga možete stvoriti na temelju pretraživanja koje obavljate.
1. korak: upišite svoj pojam za pretraživanje u traku za pretraživanje na vrhu pristigle pošte.
Korak 2: Kliknite strelicu prema dolje s desne strane polja za pretraživanje, a zatim prilagodite postavke u ovom izborniku i kliknite gumb Stvori filtar .
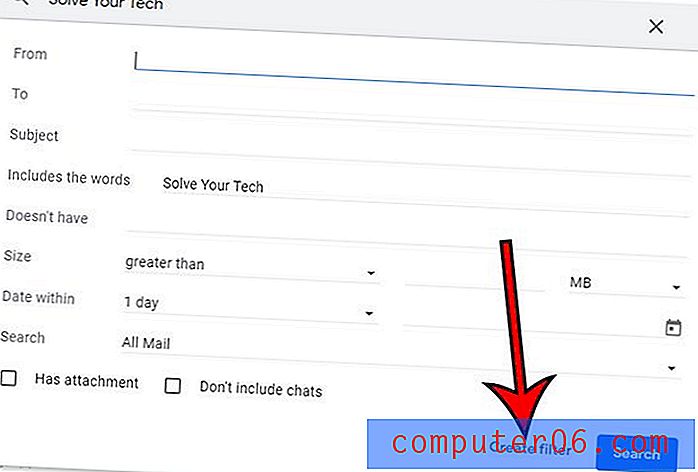
Korak 3: Kliknite potvrdni okvir Primijeni ovu oznaku, odaberite svoju oznaku, a zatim kliknite gumb Stvori filtar na dnu prozora.
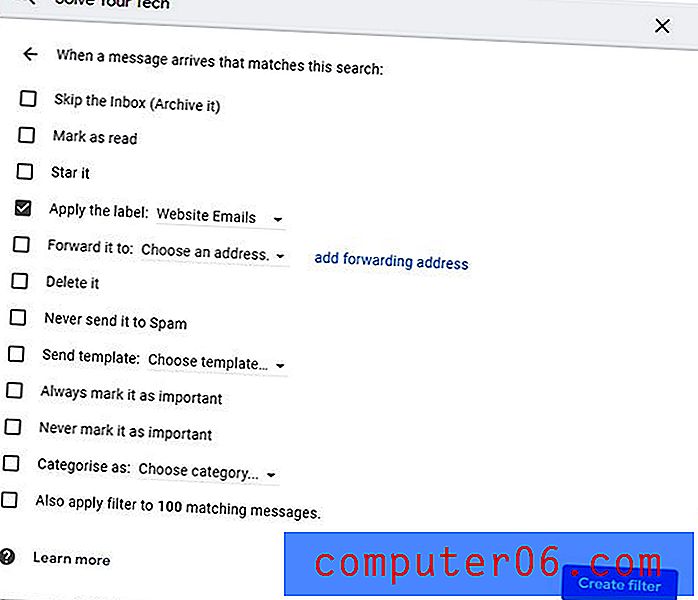
Kako primijeniti oznaku na e-poštu u pristigloj pošti
Posljednji način na koji možete upravljati oznakama u Gmailu je odabirom e-pošte u pristigloj pošti, a zatim odabirom oznake. Da biste izveli ovu radnju, slijedite ove korake:
1. korak: kliknite potvrdni okvir s lijeve strane poruke u pristigloj pošti na koju želite primijeniti oznaku. Možete odabrati više e-poruka istodobno.
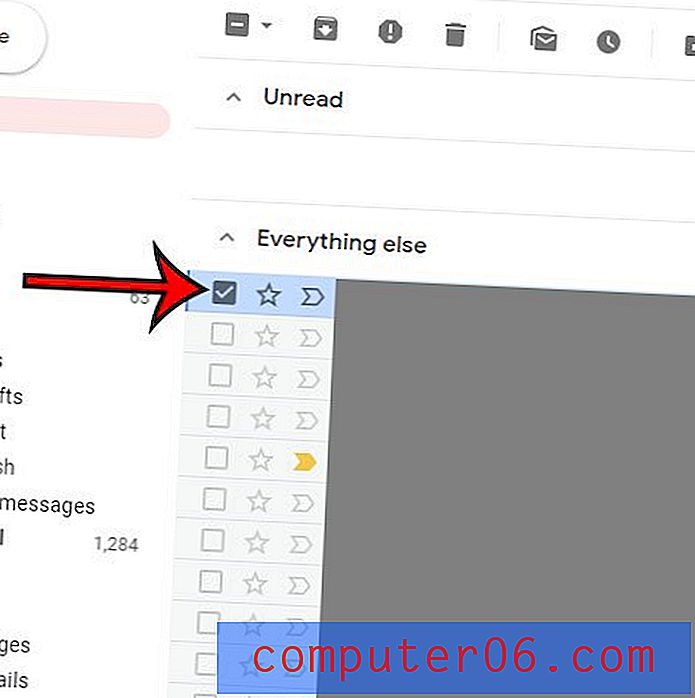
2. korak: Kliknite gumb kartice Oznake na vrhu prozora pristigle pošte.
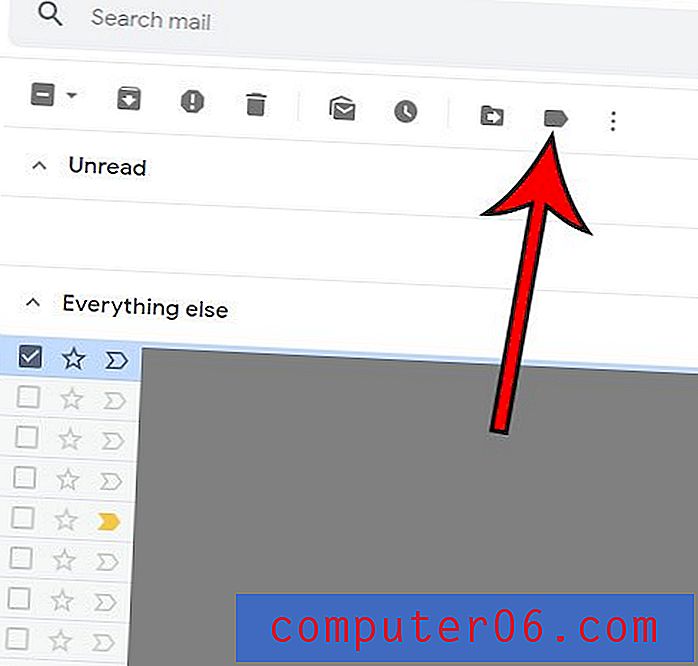
Korak 3: Na popisu oznaka odaberite oznaku, a zatim kliknite gumb Primijeni .
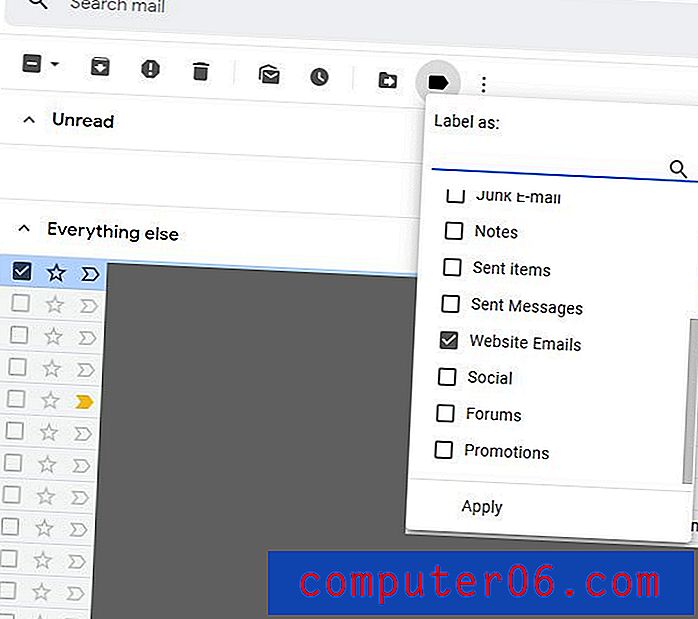
Kako primijeniti oznaku na novu poruku koju sastavljate
Posljednji način na koji možete upotrebljavati oznake za upravljanje pristiglom poštom na Gmailu je nanošenje oznake na poruku koju pišete nekom drugom.
Korak 1: Kliknite gumb Sastavi u gornjem desnom kutu Gmail prozora.

Korak 2: Odaberite gumb Više opcija (onaj s tri okomite točke) u donjem desnom kutu prozora Nova poruka .
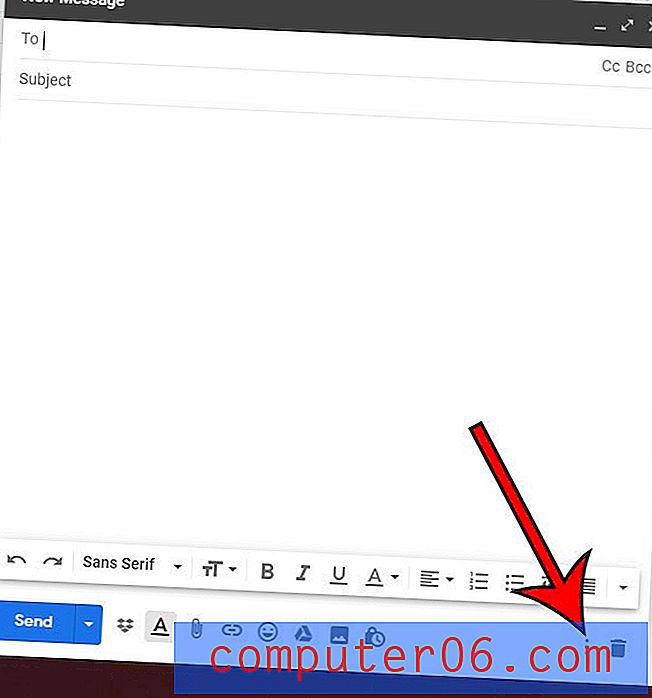
Korak 3: Odaberite opciju Oznaka, kliknite potvrdni okvir s lijeve strane oznake koju želite koristiti, a zatim kliknite gumb Primijeni .

Ako ste se ikad zapitali " Kako mogu dodati nove mape u Gmail ?", Ove metode za stvaranje Gmail mapa pomoću oznaka mogu zaista dodati neku prijeko potrebnu organizaciju, dok naučite kako koristiti Gmail u svim svojim mogućnostima. Stvaranjem nove mape u Gmailu prilikom stvaranja nove oznake sebi dajete mogućnost da iskoristite moćne mogućnosti filtriranja klijenta e-pošte i pružite sebi dodatne načine pronalaženja važnih poruka e-pošte koje mogu biti teško pronaći ako koriste značajku sortiranja Prioritetne pošte usluge Gmail.
Da li vam netko šalje puno poruka e-pošte i željeli biste da oni prestanu? Saznajte kako blokirati adresu e-pošte u Gmailu kako bi se svaka poruka koju primite od te osobe automatski premjestila u mapu Bezvrijedna pošta.



