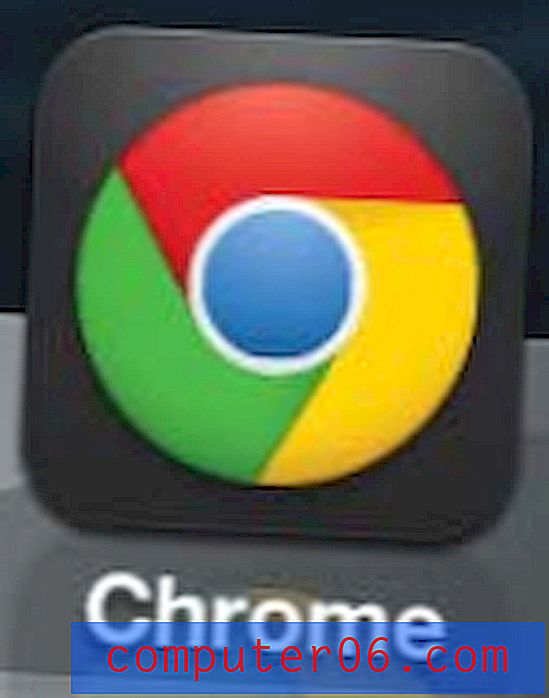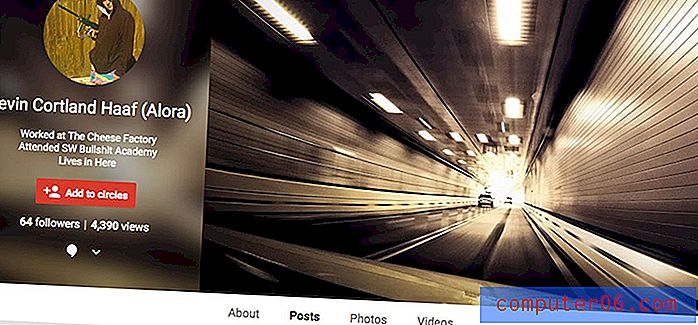Promijenite postavke iCloud
Dakle, ažurirali ste svoj iPhone, iPad i iPod touch na najaktualniju verziju softvera za iOS, a on vam je dao mogućnost da počnete koristiti besplatne pohrane od 5 GB iCloud-a koje vam pruža Apple. Ovih 5 GB prostora za pohranu je zadani iznos koji primaju svi koji imaju Apple ID, a ako želite povećati taj iznos za pohranu, morat ćete platiti kako biste dobili više. Možda ste već pročitali ovaj članak o konfiguriranju iCloud-a na Windows računalu i naučili ste da se sinkronizacija s iCloud-om s Windows računala ne može izvesti izravno preko iTunes-a. Ali sada želite promijeniti postavke iClouda i imate poteškoće s pronalaženjem programa ili uslužnog programa kojem morate pristupiti. Ta se posebna aplikacija skriva na mjestu koje vjerojatno ne biste provjeravali ako niste znali da je tamo.
Promijenite postavke iCloud
Upravljačka ploča iCloud vrsta je zbunjujućeg entiteta, a mnogi pojedinci koji bi ga trebali koristiti vjerojatno nikada neće ni znati da postoji. U osnovi, svaka osoba s relativno novim iOS uređajem i Windows računarom mogla bi iskoristiti ovu značajku, ali činjenica da ona nije dio iTunes sučelja će umanjiti njenu široku primjenu. Ali budući da čitate ovaj članak, tada ste napravili prvi korak prema maksimiziranju svojih Apple proizvoda dijeljenjem svih podataka koji se mogu sinkronizirati na tim uređajima i čuvanjem kopije podataka na Appleovim poslužiteljima kao sigurnosne kopije.
Upravljačka ploča iCloud nalazi se na upravljačkoj ploči sustava Windows i tamo ćete trebati da biste promijenili postavke iClouda. Da biste pronašli iCloud upravljačku ploču, morat ćete kliknuti gumb Start u donjem lijevom kutu zaslona računala, a zatim ćete morati kliknuti upravljačku ploču iz stupca s desne strane izbornika Start .
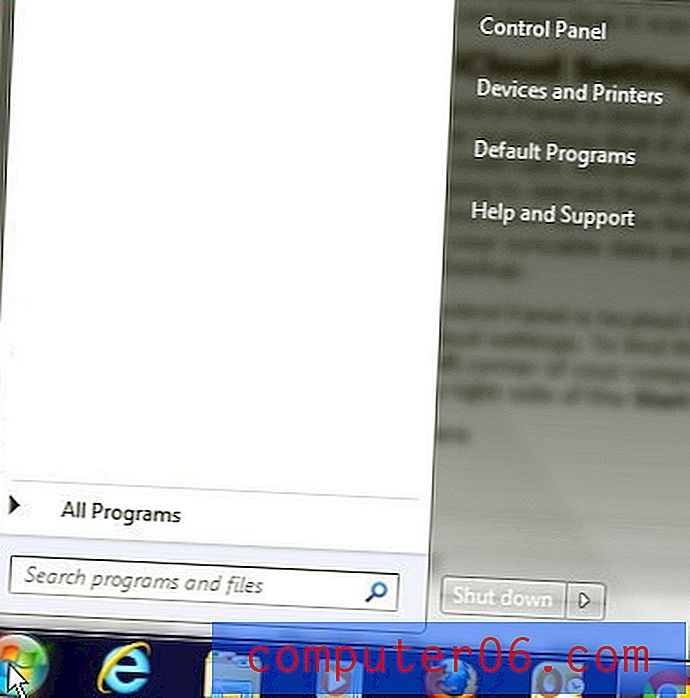
Kliknite padajući izbornik u gornjem desnom kutu prozora, a zatim kliknite Male ikone .
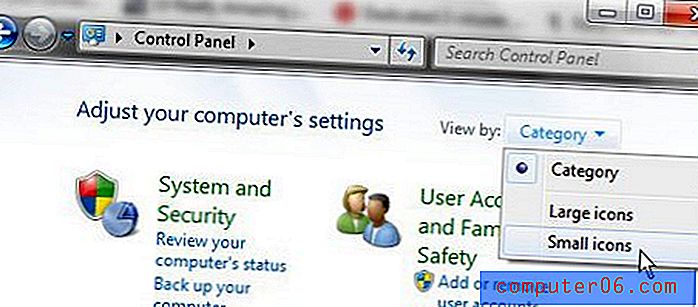
Pomičite se po popisu ikona sve dok ne vidite ikonu iCloud . Kliknite tu ikonu da otvorite iCloud Control Panel i započnete mijenjati iCloud postavke.
Promijenite postavke iCloud da biste odabrali koje datoteke želite sinkronizirati
Kada je otvorena upravljačka ploča iCloud, vidjet ćete pet izbora za sinkronizaciju podataka s vašeg Windows računala na iCloud. Ove su opcije Mail, Kontakti, Kalendari i zadaci, Oznake i Photostream . Slobodni ste provjeriti bez obzira na kombinaciju ovih izbora koje želite, ali imajte na umu ograničenje od 5 GB koje vam je nametnuto uz zadane postavke besplatnih iCloud postavki.
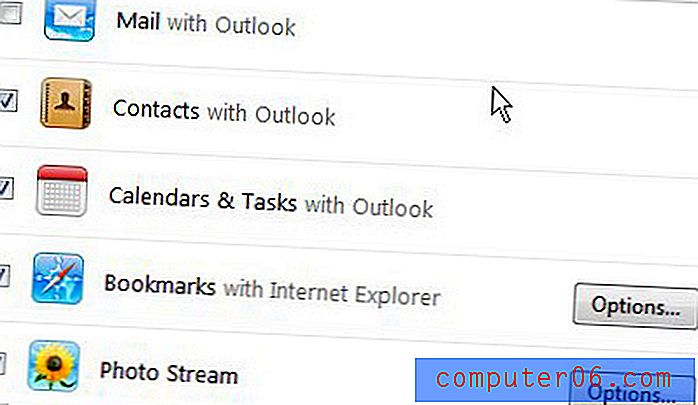
Opcije Kontakti i kalendari i zadaci ne zahtijevaju nikakvu konfiguraciju i jednostavno će se sinkronizirati ako ih odlučite dopustiti. Ako označite opciju Mail, od vas će se tražiti da postavite iCloud adresu e-pošte s nastavkom @ me.com.
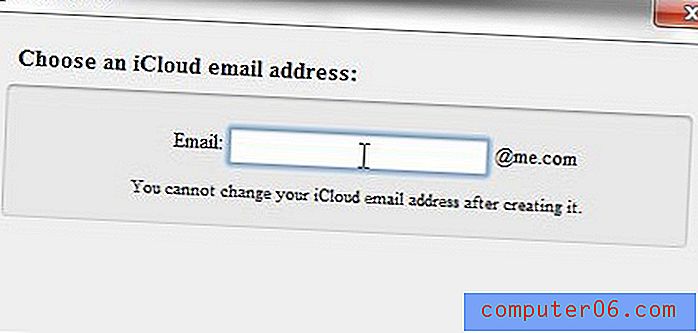
Ako provjerite opcije Oznake i / ili Photostream, tada gumbe Opcije s desne strane svakog od njih možete kliknuti. Ako kliknete gumb Opcije s desne strane Oznake, prikazat će vam se ovaj zaslon
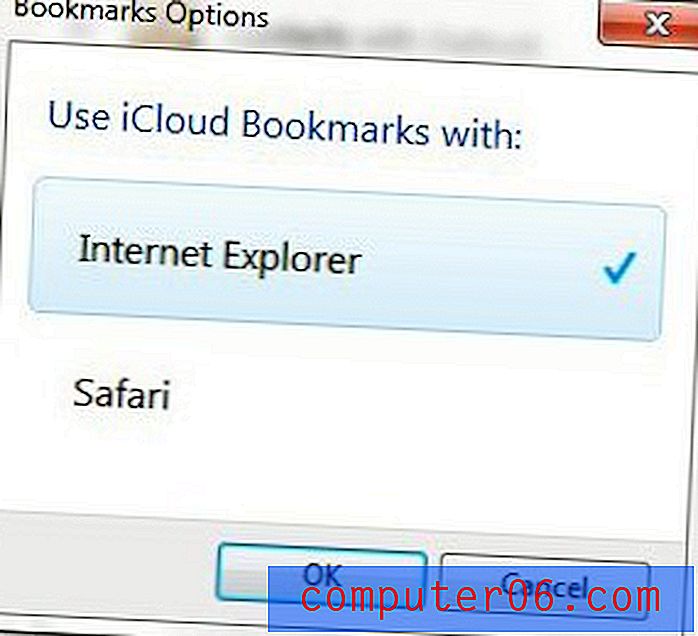
koji vam omogućuje sinkronizaciju oznaka s Internet Explorera i Safarija na iCloud.
Ako kliknete gumb Opcije desno od Photostream-a, prikazat će vam se ovaj zaslon
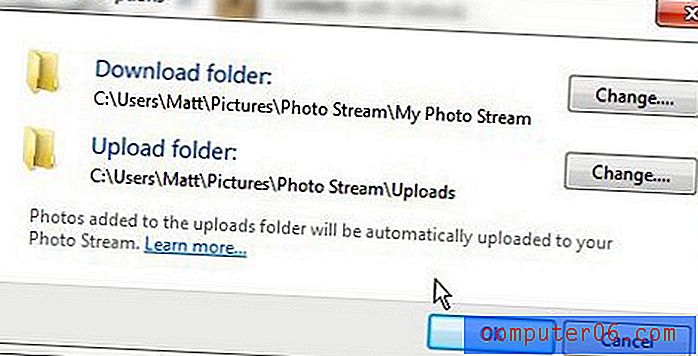
koji vam omogućuje da odredite mjesto spremanja fotografija koje preuzmete s iClouda i mjesto spremanja za fotografije koje će biti prenesene u vaš iCloud Photostream. Tako, na primjer, ako biste željeli dodati fotografije sa svog Windows računala u Photostream, kopirali biste ih s njihova originalnog mjesta u mapu navedenu u mapi Upload, koja bi ih sinkronizirala s vašim Photostreamom.
*** Svakako kliknite gumb Primjeni na dnu prozora nakon što dovršite promjenu postavki iClouda. ***
Sada kada ste koristili iCloud Control Panel za promjenu postavki iCloud, ovdje se možete vratiti u bilo koje vrijeme ako želite izmijeniti iCloud postavke nakon što vidite kako cijeli proces funkcionira u stvarnom svijetu.