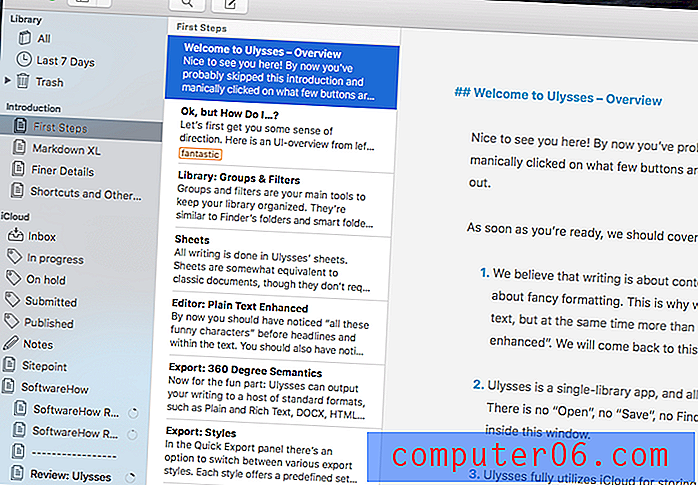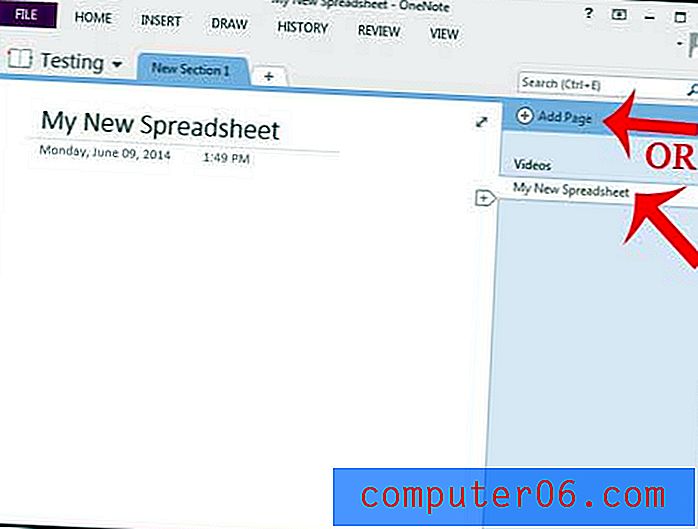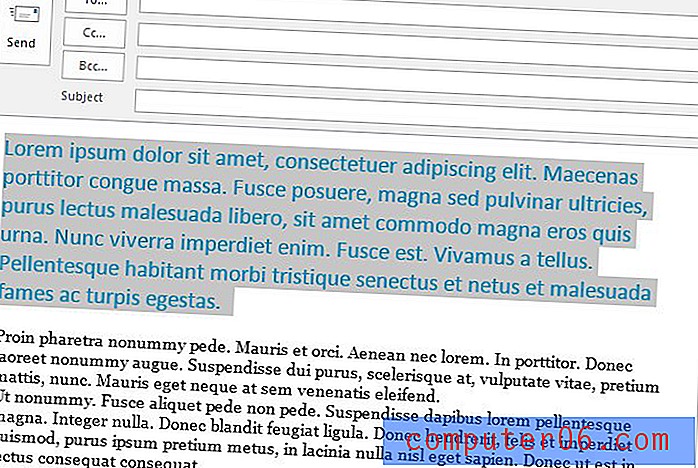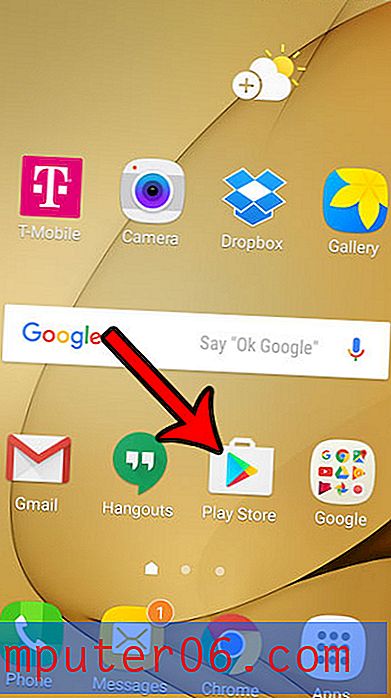Kako oduzeti u Google tablicama
Ovaj će vam vodič pokazati kako oduzimati Google tablice . Moći ćete koristiti formulu koja vam omogućuje oduzimanje vrijednosti u jednoj ćeliji od vrijednosti u drugoj ćeliji. Formula oduzimanja također možete koristiti za oduzimanje jedne vrijednosti od druge unutar jedne ćelije, kao i uključivanje funkcije SUM za oduzimanje raspona ćelije od vrijednosti.
- Kliknite unutar ćelije u kojoj želite prikazati razliku.
- Upišite = XX-YY, ali zamijenite XX prvom ćelijom, a YY drugom.
- Pritisnite Enter na tipkovnici.
Google proračunske tablice dijele puno sličnosti s proračunskim tablicama koje kreirate u Microsoft Excel-u. Jedna od tih sličnosti je mogućnost upotrebe formula za izračunavanje vrijednosti na temelju brojeva u vašim ćelijama.
To znači da možete stvoriti formulu oduzimanja u Google proračunskoj tablici koja može izračunati razliku između dvije vrijednosti. Te se vrijednosti mogu temeljiti na referenci ćelije ili se mogu temeljiti na dvije vrijednosti koje ste unijeli u funkciju minus.
Kako oduzeti u Google proračunskoj tablici
Koraci u ovom vodiču izvedeni su u verziji Google Chromea za stolna računala, ali također će raditi u ostalim stolnim web preglednicima kao što su Microsoft Edge, Mozilla Firefox ili Appleov Safari preglednik.
1. korak: Prijavite se na svoj Google disk na adresi https://drive.google.com i otvorite datoteku Google tablica u koju želite unijeti formulu oduzimanja.
Korak 2: Kliknite unutar ćelije u kojoj želite prikazati rezultat formule oduzimanja.
Korak 3: Upišite = XX-YY, ali zamijenite XX s lokacijom prve ćelije, a YY zamijenite s lokacijom druge ćelije. Na primjer, na slici ispod izračunavam razliku između vrijednosti u ćeliji B2 i ćelije C2, tako da je moja formula = B2-C2.
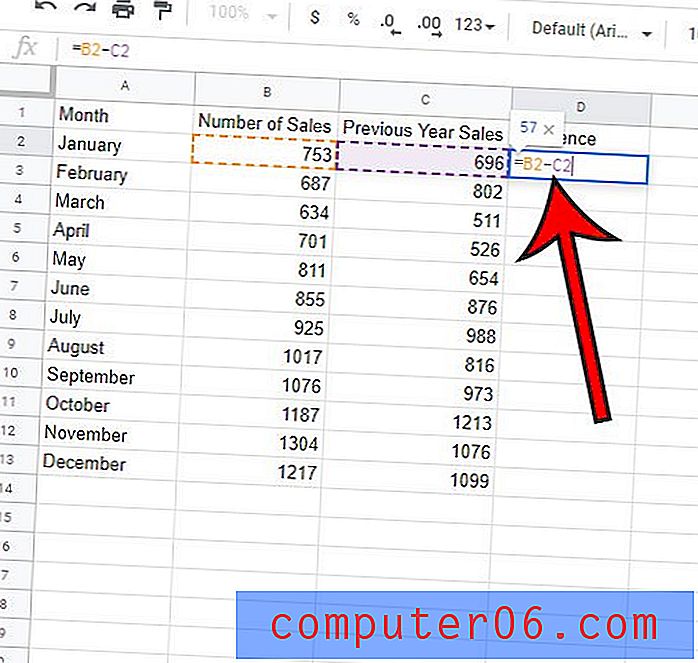
Korak 4: Pritisnite Enter na tipkovnici da biste izvršili formulu.
Imajte na umu da imam niz redova u kojima bih želio obavljati istu funkciju. Srećom ne moram više puta ručno upisivati formulu, a mogu se jednostavno kopirati i zalijepiti prvu formulu u ostale ćelije i dobiti razlika između mojih ćelija za cijeli stupac.
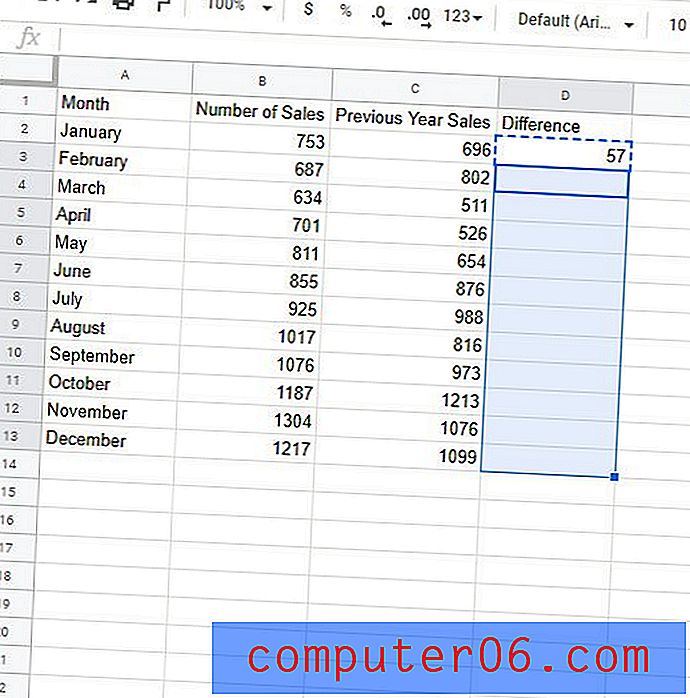
Google listovi automatski će ažurirati formulu na temelju svoje lokacije. Dakle, kopiranje formule iz ćelije D2 na gornjoj slici i lijepljenje u ćeliju D3 ažurirat će formulu za izračunavanje razlike između stanica B3 i C3.
Kako u Google tablicama oduzeti dva broja u jednoj ćeliji
Kao što smo ranije spomenuli, ovu istu formulu možemo upotrijebiti ako samo želimo znati razliku između dva broja.
Ako kliknemo unutar jedne ćelije u našoj proračunskoj tablici i unesemo formulu poput = 100-86 Google tablice izračunat će razliku između te dvije vrijednosti i prikazati je u ćeliji.
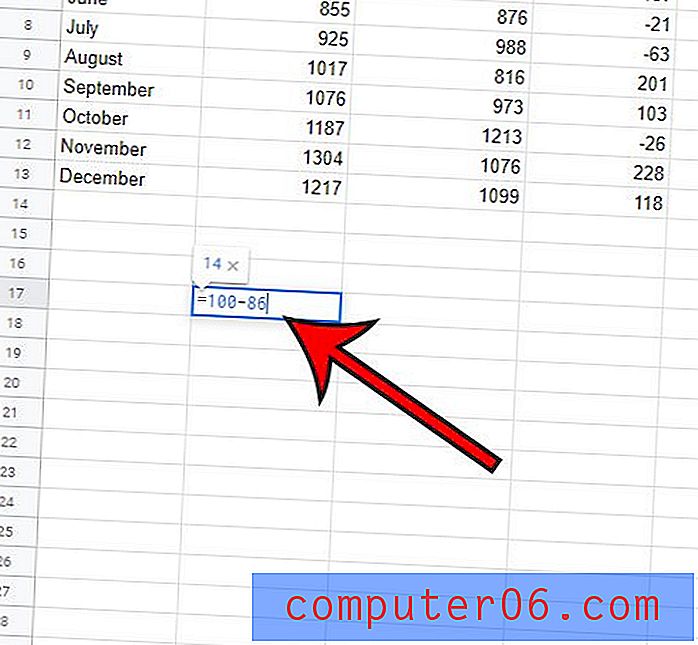
Imajte na umu da ćete vidjeti razliku u ćeliji (u ovom slučaju je 14), ali ako pogledate traku formule iznad proračunske tablice, vidjet ćete formulu oduzimanja koja smo koristili za određivanje te vrijednosti.
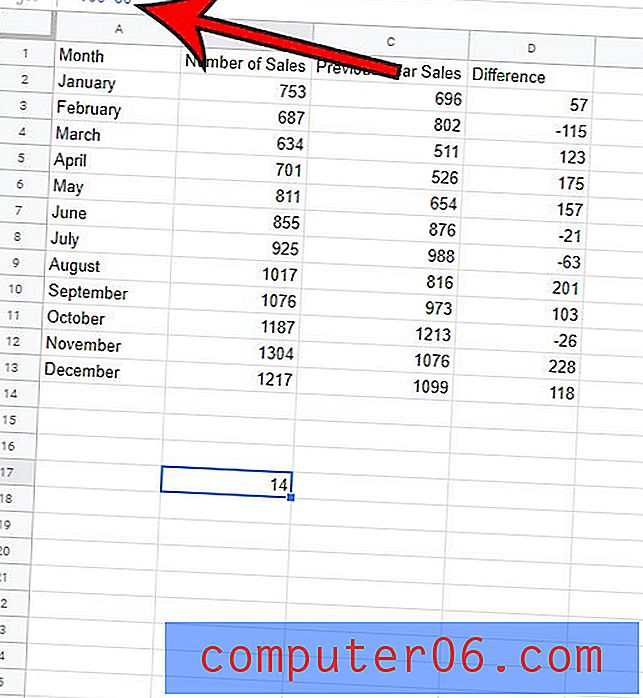
Kako oduzeti niz ćelija od vrijednosti u Google tablicama
Ako imate početnu vrijednost i želite oduzeti vrijednosti iz raspona ćelija od te početne vrijednosti, tada možete uključiti funkciju SUM za izračunavanje razlike.
Formula ove situacije je:
= XX-SUM (YY: ZZ)
Tada ćete zamijeniti XX sa ćelijom koja sadrži početnu vrijednost, zatim zamijenite YY s prvom ćelijom u rasponu, a ZZ s zadnjom ćelijom u rasponu.
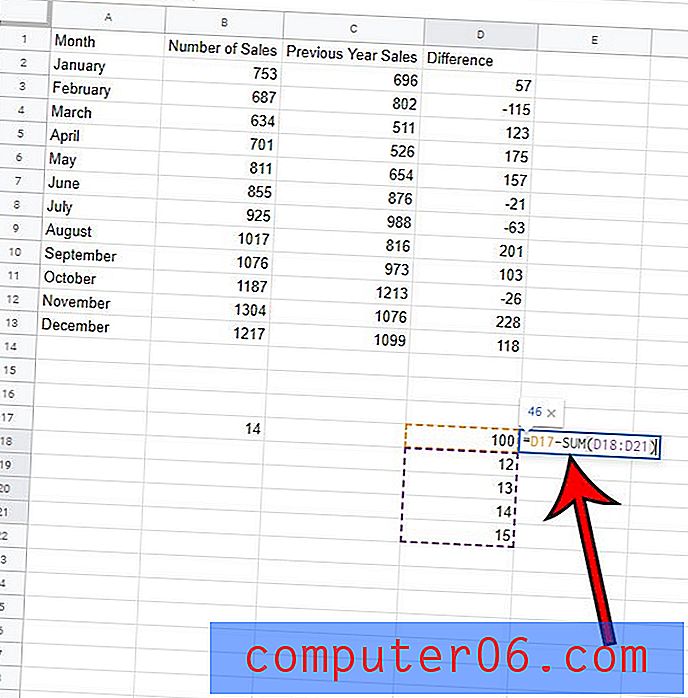
Na slici iznad oduzimam stanice u stanicama D18 do D21 od vrijednosti u ćeliji D17.
Dodatne informacije o oduzimanju u Google tablicama
- Kada koristite reference ćelija u formuli oduzimanja u Google tablicama, formula će se automatski ažurirati ako promijenite jednu od vrijednosti u ćeliji koja je dio formule.
- U Google tablicama možete izvesti i druge matematičke operacije jednostavnom zamjenom znaka minus u formuli. Na primjer, pomoću simbola + mogli biste ga dodati, upotrebom / simbola podijelili ste brojeve, a upotrebom simbola * omogućili biste množenje.
- Kad sam kopirao i zalijepio formulu kako bih je primijenio na ostale ćelije u prvom odjeljku ovog članka, to nije bio jedini način na koji bih to mogao postići. Ako odaberete ćeliju s formulom, a zatim kliknete na ručicu u donjem desnom dijelu ćelije i povučete je prema dolje, Excel će kopirati tu formulu u stupac u ostatak stanica koje odaberete.
- Sve ove formule za Google tablice također će raditi u Microsoft Excel-u, ako također koristite tu aplikaciju.
- Ostale aplikacije Google Apps, kao što su Google dokumenti, ne mogu iskoristiti ove formule jer će raditi samo u Google tablicama. Ako trebate koristiti informacije koje uključuju formule oduzimanja, obično možete uštedjeti vrijeme unoseći sve te podatke u proračunsku tablicu Google tablica, a zatim ih kopirate i zalijepite u tablicu u vašem dokumentu Google Dokumenata.
Saznajte kako spojiti neke ćelije u proračunsku tablicu Google tablica ako trebate prilagoditi izgled datoteke i želite stvoriti neke ćelije širine ili visine više ćelija.