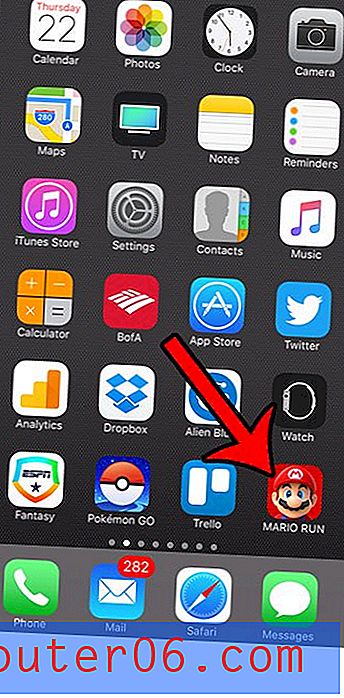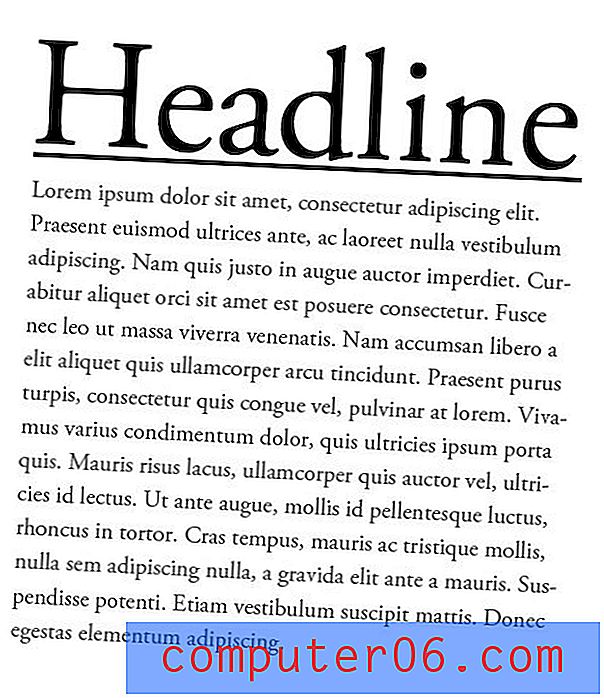Kako dijeliti fotografije između Androida i iPada
Android uređaji i iOS uređaji nude mnoštvo korisnih funkcija između njih, a vrlo je često i da ljudi imaju kombinaciju uređaja koji pokreću oba operativna sustava. Međutim, dostupne metode za prijenos datoteka s Android telefona na iPad uglavnom su nespretne i zahtijevaju malo kreativnosti. Na primjer, znam da često samo po šaljem slike e-poštom koje snimim na telefonu ili tabletu kako bih lakše pristupio tim slikama kad su mi potrebne. Međutim, pojava usluga pohrane u oblaku, poput Dropboxa, omogućila je prijenos bilo koje slike koju snimite jednim od svojih mobilnih uređaja i ta će slika biti dostupna na bilo kojem uređaju koji lako može pristupiti vašem Dropbox računu.
Prijenos slika s Androida na iPad
Započnite ovaj postupak pokretanjem App Store-a na vašem iPadu, što možete učiniti jednostavnim dodirom ikone App Store-a na vašem iPadu.
Upišite "Dropbox" u polje za pretraživanje na vrhu prozora, a zatim pritisnite Enter .
Dodirnite rezultat pretraživanja Dropbox, a zatim instalirajte aplikaciju na svoj iPad.
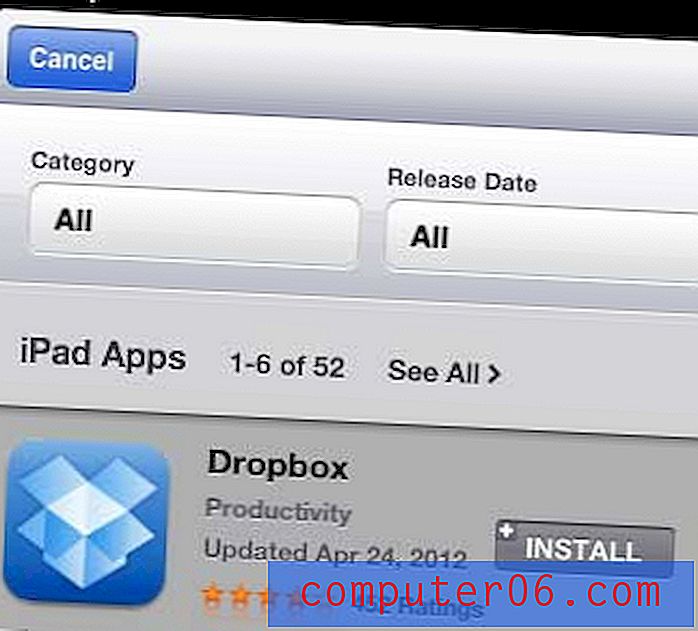
Nakon dovršetka instalacije dodirnite ikonu Dropbox.
Dodirnite vezu Stvaranje besplatnog računa na sredini zaslona, a zatim dovršite postupak registracije. Ne brinite, ovo je besplatna usluga, osim ako u nekom trenutku ne odlučite kupiti dodatni prostor za pohranu. Ako već imate Dropbox račun, jednostavno možete upisati kombinaciju e-pošte i zaporke za svoj račun u njihova odgovarajuća polja.

Dodirnite opciju Prijenosi na dnu zaslona, dodirnite simbol + na vrhu zaslona, a zatim dodirnite zeleni gumb Autorizirajte da biste Dropboxu omogućili pristup vašoj biblioteci fotografija. Dropbox će tada prikazati popis fotografija na vašem iPadu i možete dodirnuti bilo koju sliku, a zatim dodirnite plavi gumb za prijenos da biste ih dodali u svoju Dropbox pohranu.
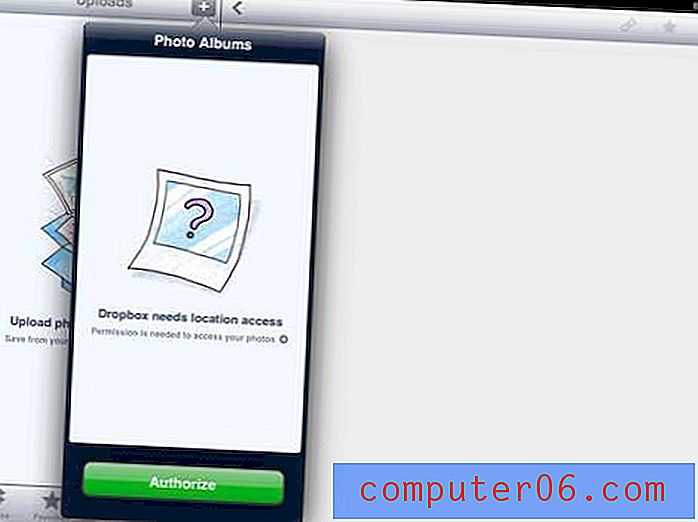
Sve je sada postavljeno na vašem iPadu, tako da se možemo premjestiti na Android uređaj i tamo konfigurirati Dropbox.
Dodirnite ikonu Trgovine Play na izborniku aplikacije za Android da biste otvorili trgovinu aplikacija Android. Izbornik aplikacije zaslon je na vašem Android uređaju koji prikazuje sve aplikacije koje su trenutno instalirane na uređaju.
Dodirnite ikonu pretraživanja na vrhu zaslona, u polje za pretraživanje upišite "Dropbox", a zatim dodirnite rezultat pretraživanja Dropbox .
Instalirajte aplikaciju na svoj Android uređaj, a zatim dodirnite gumb Otvori kada instalacija završi.
Unesite adresu e-pošte i zaporku koji su povezani s vašim Dropbox računom, a zatim odaberite što želite da Dropbox učini fotografijama i videozapisima koji su već na vašem uređaju. Također možete odabrati želite li da Dropbox prenosi fotografije i videozapise samo kad ste na Wi-Fi vezi ili je u redu da se usluga također prebaci kad koristite svoj podatkovni plan.
Ako ste se odlučili za automatsko slanje Dropbox slika i videozapisa s vašeg uređaja, tada ste gotovi. Ako odlučite selektivno prenositi datoteke sa svog uređaja, tada možete pokrenuti galeriju slika na svom uređaju da biste započeli prijenos nečega sa svog Android uređaja.
Odaberite sliku u galeriji koju želite prenijeti, dodirnite gumb Izbornik, dodirnite Dijeli, a zatim odaberite opciju Dropbox .
Ako vam se sviđa mogućnost integriranja Dropboxa u sve svoje elektroničke uređaje, tada možete odabrati instalirati program na svoje računalo koji na vaše računalo dodaje lokalnu mapu koji se automatski prenosi u Dropbox. Program možete preuzeti ovdje, a zatim slijedite upute za instaliranje mape na vaše računalo. Zatim možete prenijeti bilo koju datoteku s računala na svoj račun za pohranu u Dropboxu kopiranjem datoteke u mapu Dropbox, a to možete pronaći klikom na ikonu Windows Explorer na traci sa zadacima, a zatim klikom na mapu Dropbox u stupcu s lijeve strane Prozor.
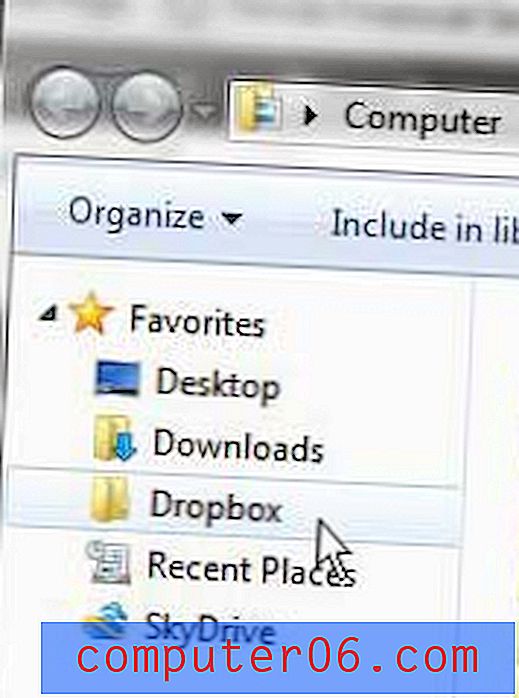
Nakon što sve postavite na svoje uređaje i računala, nećete trebati ponovo. Možete jednostavno kopirati datoteke u svoj Dropbox pohranu i one će biti dostupne na bilo kojem uređaju ili računalu na kojem ste instalirali Dropbox aplikaciju.