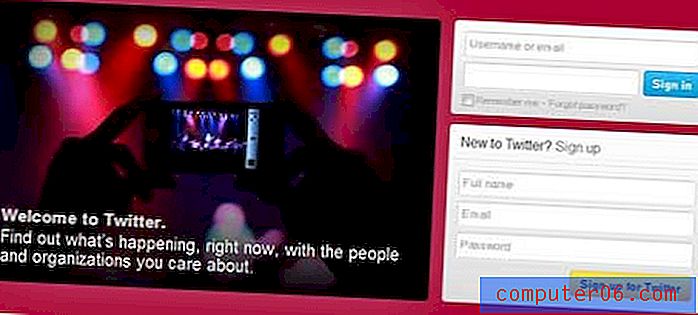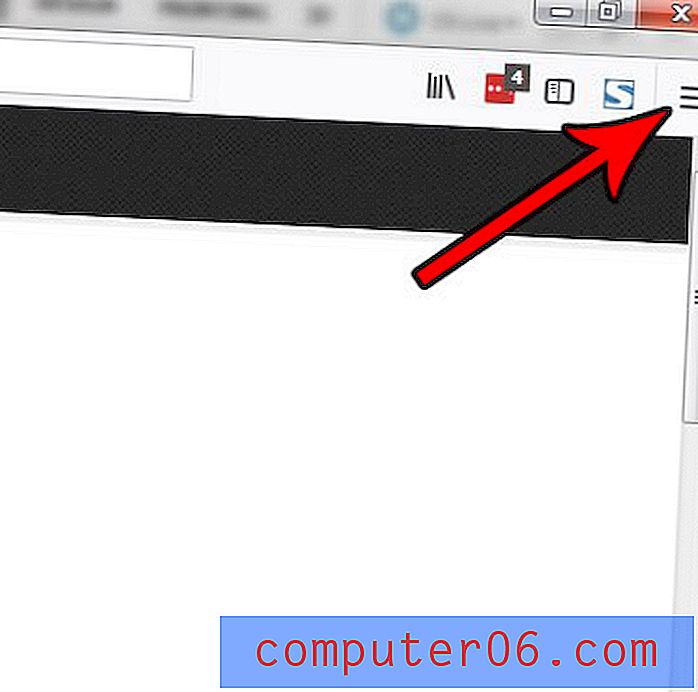Može li Word 2010 spremiti kao PDF?
Format PDF datoteke popularan je zbog univerzalnosti izgleda na različitim računalima, u različitim programima. PDF datoteke se također mogu izravno otvoriti u mnogim web preglednicima što ih čini pogodnima za datoteke koje se objavljuju na web stranicama.
Ali ako ste uređivali i stvarali datoteke u programu Microsoft Word 2010, vjerojatno ste primijetili da su vaše datoteke ili .doc ili .docx datoteke. Iako se te datoteke mogu otvoriti i u mnoštvu različitih programa, možda imate određenu potrebu za datotekom u formatu PDF datoteke, što vas može dovesti do pitanja da li Microsoft Word 2010 može spremiti u PDF obliku ili ne. Srećom ima tu mogućnost, a u nastavku možete saznati kako stvoriti PDF datoteke u programu Word 2010.
Spremanje kao PDF u Word 2010
Ova je opcija zadano u programu Microsoft Word 2010. Kada postojeći dokument odlučite spremiti kao PDF, to će biti dodatak datoteci .doc ili .docx koju ste izvorno uređivali u Wordu 2010. To znači da ćete imati dvije kopije ovog dokumenta u dvije različite datoteke formata. ako promijenite datoteku .doc ili .docx, tada se ta ažuriranja neće primjenjivati na PDF. Morat ćete ponovo spremiti kao PDF.
Korak 1: Otvorite svoj dokument u programu Microsoft Word 2010.
Korak 2: Kliknite karticu Datoteka u gornjem lijevom kutu prozora.
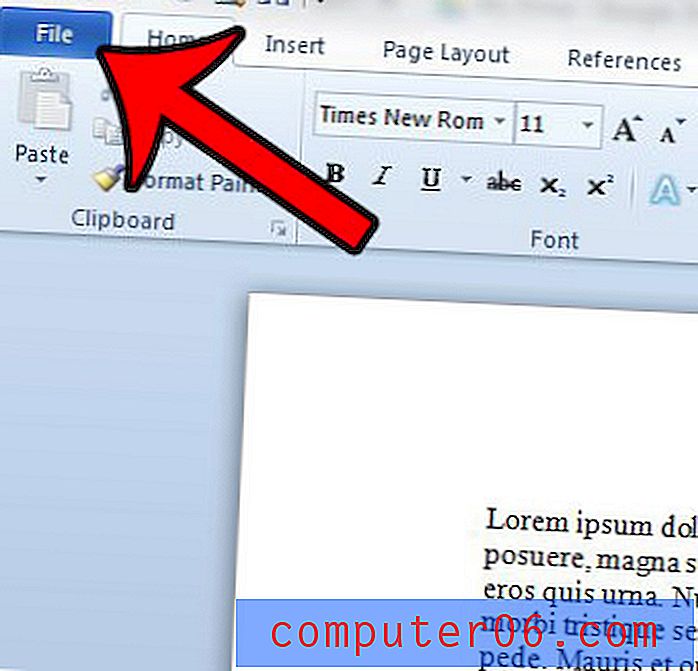
Korak 3: Kliknite opciju Spremi kao u stupcu na lijevoj strani prozora.
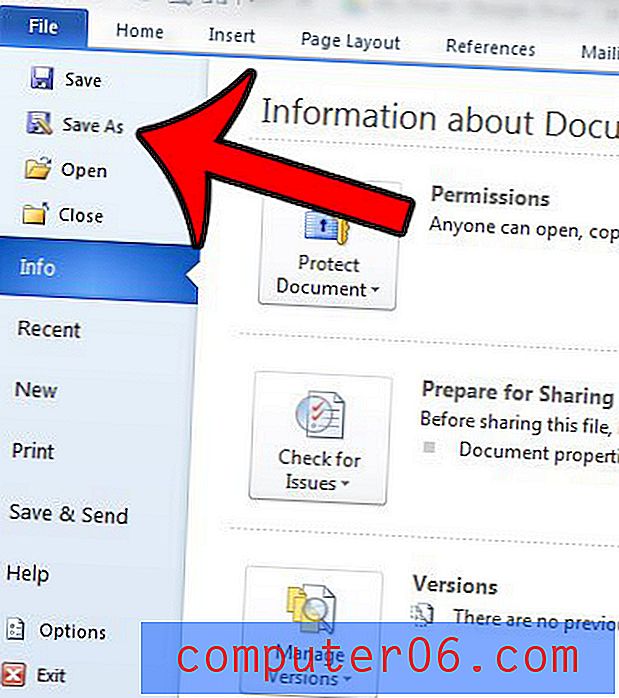
Korak 3: Unesite ime datoteke u polje Ime datoteke, a zatim kliknite padajući izbornik s desne strane Spremi kao i odaberite opciju PDF .
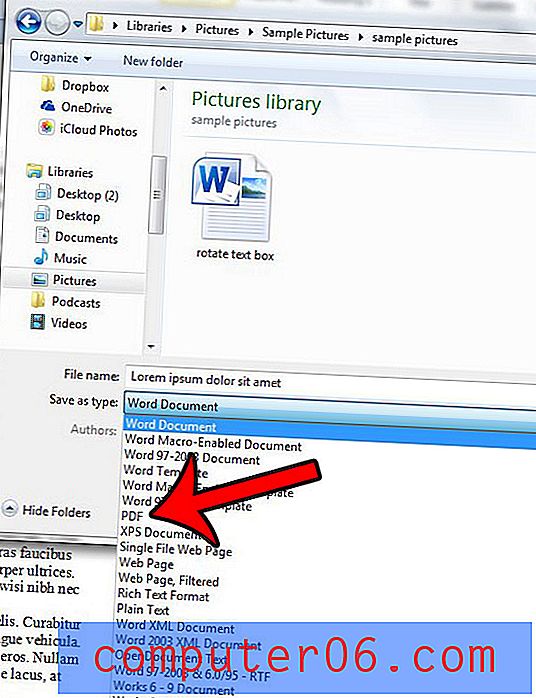
Korak 4: Odaberite opciju Standard ako vas više zanima kvaliteta ispisa dokumenta nego veličina datoteke ili odaberite opciju Minimum size ako želite da datoteka bude što manja. Uz to možete potvrditi potvrdni okvir s lijeve strane Otvori datoteku nakon objavljivanja ako želite pogledati PDF.
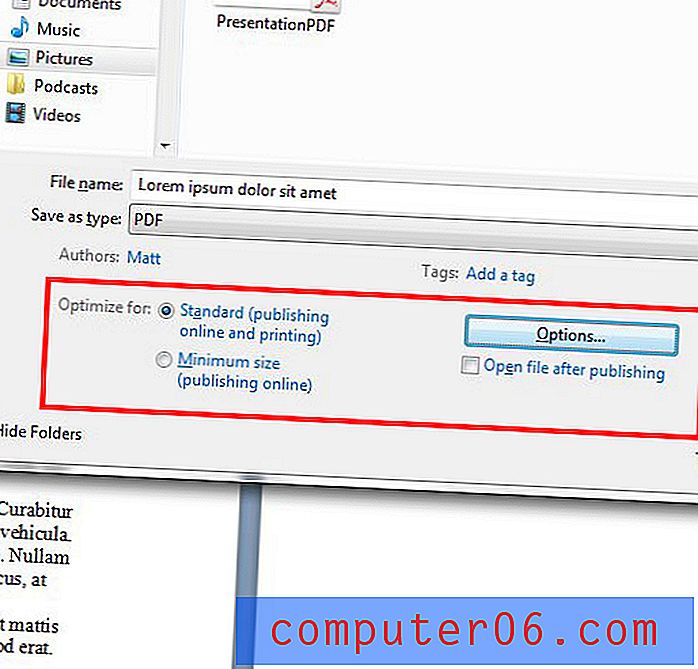
Korak 5 (izborno): Kliknite gumb Opcije ako želite promijeniti druge opcije o datoteci, poput ispisa samo određenog raspona stranica ili šifriranja datoteke lozinkom. Kliknite gumb U redu kad završite.
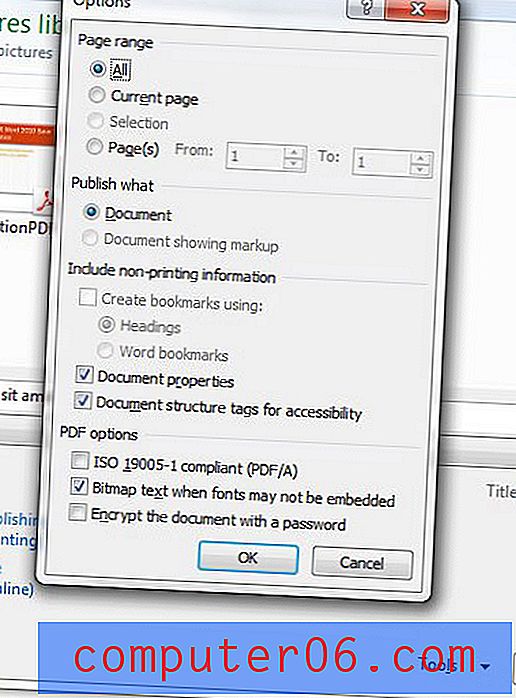
Korak 6: Kliknite gumb Spremi u donjem desnom kutu prozora da biste stvorili PDF datoteku.
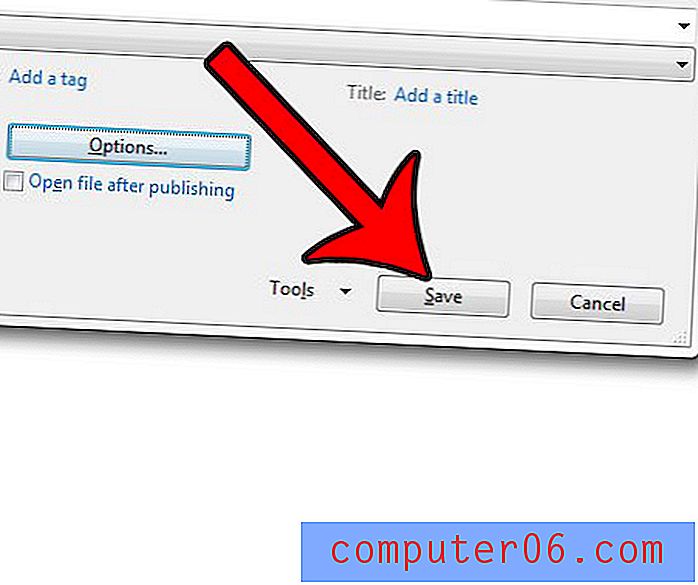
Ako želite spremiti Powerpoint datoteku kao PDF, možete slijediti sličan postupak. Ovo je sjajna opcija kada morate nešto prenijeti na web mjesto ili podijeliti putem e-pošte, a niste sigurni je li primatelj na svom računalu ispravni program.