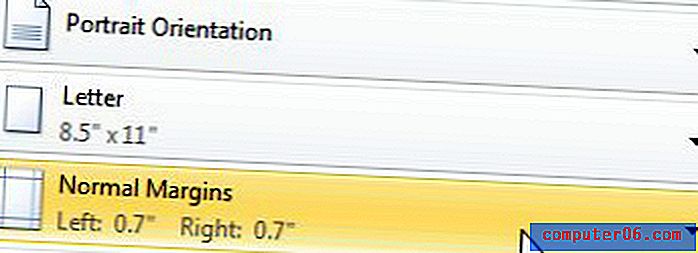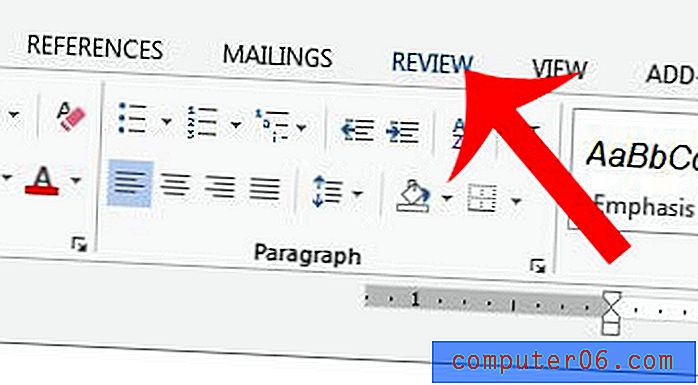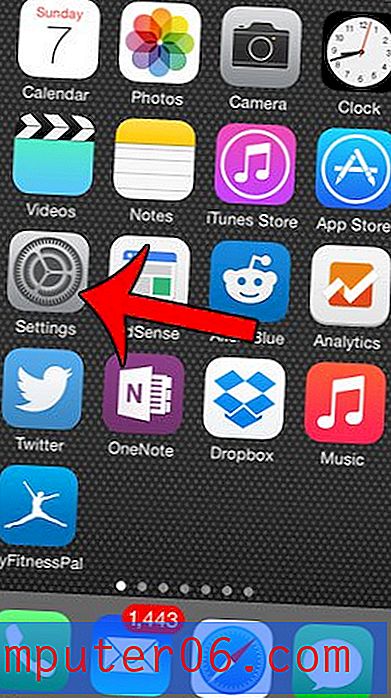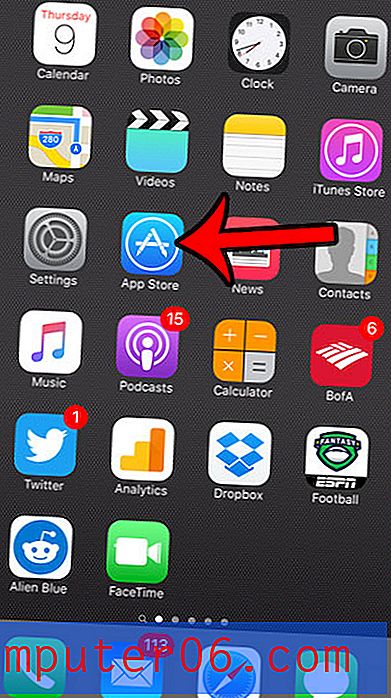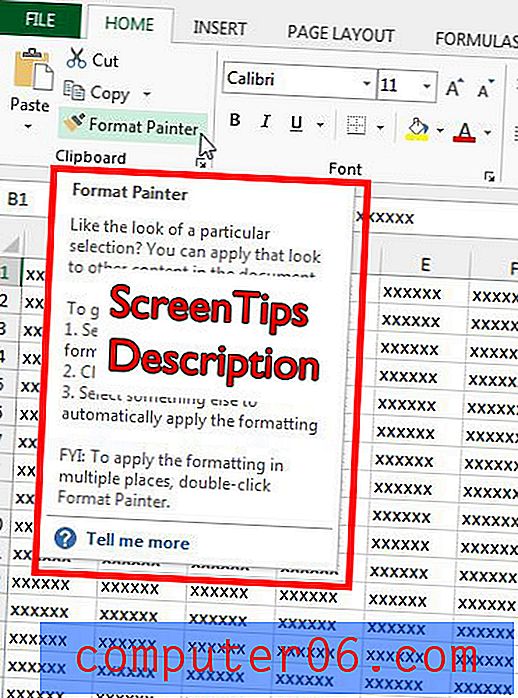Postavite proračunsku tablicu na jednu stranicu
Rad s velikom proračunskom tablicom u programu Microsoft Excel 2010 može predstavljati poteškoće kada istovremeno ne možete vidjeti čitavu proračunsku tablicu na monitoru. Međutim, pokušaj postavljanja proračunske tablice na jednu stranicu u programu Microsoft Excel 2010 tijekom ispisa može biti još više frustrirajuće.
Ako redovno ispisujete u Excelu, vjerojatno ste vidjeli zadatke ispisa na više stranica gdje posljednjih nekoliko stranica sadrži jedan stupac ili dva, a možda ste čak pokušali zajedno snimiti ove stranice kako biste ih pokušali predstaviti u koheziji moda. Ovaj pristup može biti naporan i rezultira neprofesionalnim izgledom. Srećom možete prilagoditi postavke ispisa tako da se podudaraju s vašom proračunskom tablicom na jednoj stranici.
Prilagodite listu na jednoj stranici u Excelu 2010
Proračunska tablica koju pokušavate smjestiti na jednu stranicu vjerojatno će izgledati kao na slici ispod. Nešto što je tek malo preveliko da bi stalo na jedan list papira, ali to će se i dalje čitati ako ga možete malo smanjiti. To je važan element skaliranja Excel proračunskih tablica za ispis - smanjivat ćete veličinu podataka, pa je važno da rezultirajući ispis i dalje bude čitljiv. Ako imate veliku količinu podataka u svojoj proračunskoj tablici, postavljanje na jednu stranicu možda jednostavno nije realno.
Tražite jednostavan način za kombiniranje podataka iz više stupaca? Saznajte više o složenoj Excel formuli i provjerite može li poboljšati vaše iskustvo s proračunskim tablicama.
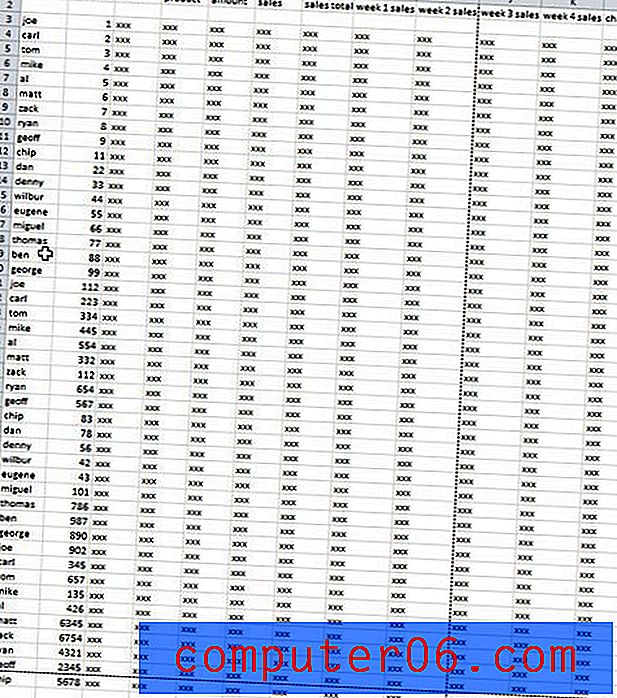
Imajte na umu da sam morao malo smanjiti pomoću alata Zoom na kartici View kako bih mogao prikazati sve podatke. U regularnoj veličini ta se proračunska tablica zapravo ispisuje na četiri stranice, što je nepotrebno i šteti prezentaciji podataka.
Da biste prilagodili postavke ispisa za takvu proračunsku tablicu i stavili je na jednu stranicu, morate kliknuti karticu Datoteka u gornjem lijevom kutu prozora, a zatim u lijevom stupcu kliknite Ispis . Možete pritisnuti i Ctrl + P na tipkovnici da biste otvorili zaslon ispisa.

Kliknite padajući izbornik Nema skaliranja na dnu prozora, a zatim kliknite opciju Fit lista na jednoj stranici . Ovo će promijeniti odjeljak Pretpregled ispisa na desnoj strani prozora kako bi se prikazalo kako će izgledati vaši podaci nakon što odlučite da stavi proračunsku tablicu na jednu stranicu.
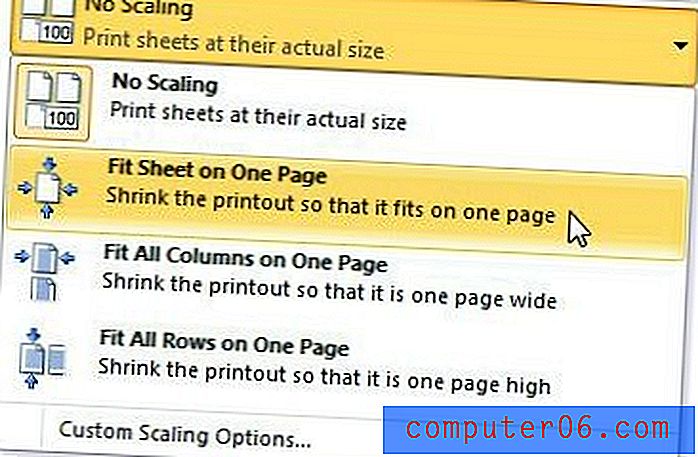
Ako ste zadovoljni s izgledom proračunske tablice, kliknite gumb Ispis na vrhu prozora da biste ispisali proračunsku tablicu. Međutim, ako imate previše podataka ili želite pronaći drugu opciju za podešavanje Excel ispisa, na raspolaganju su vam neke dodatne mogućnosti.
Druge mogućnosti za skaliranje proračunske tablice za ispis
Ako je vaša proračunska tablica prepuna samo nekoliko stupaca, ali imate stotine i stotine redaka, postavljanje svih tih podataka na jednu stranicu nije praktično. Stoga možete isprobati opciju Prilagodi sve stupce na jednoj stranici koja se pojavi kada kliknete padajući izbornik Bez skaliranja na stranici Ispis. To će prisiliti sve stupce na jednu stranicu, ali neće učiniti dodatno smanjivanje stranice za smještaj redaka.
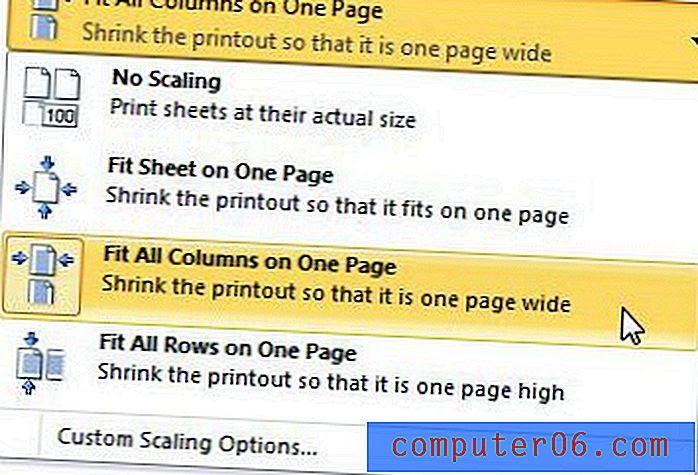
Na drugoj strani novčića, ako imate samo nekoliko previše redaka, ali previše previše stupaca, možete upotrijebiti opciju Fit all rews na jednoj stranici na padajućem izborniku No Scaling .
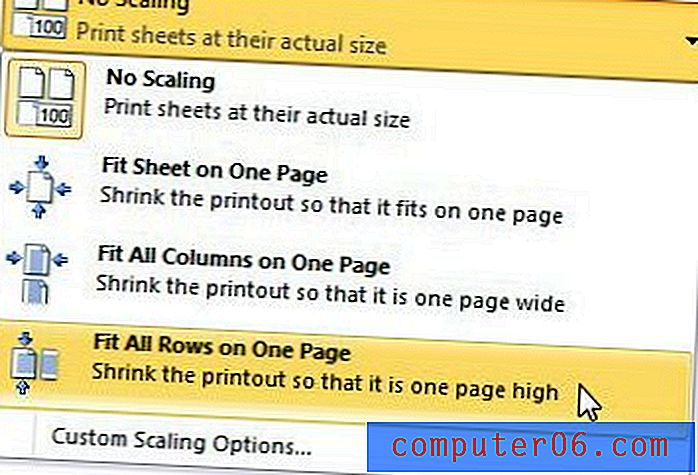
Posljednjih nekoliko stavki koje biste trebali razmotriti prilikom prilagođavanja ispisa u Excelu nalaze se i u Excel izborniku ispisa. Kliknite padajući izbornik Orijentacija da biste odabrali između Portret ili Pejzaž, ili kliknite padajući izbornik Margine da biste smanjili veličinu margina. Korištenje kombinacije prilagođavanja orijentacije i margine može vam pružiti značajnu pomoć u prebacivanju svih Excel podataka u format spremniji za ispis.