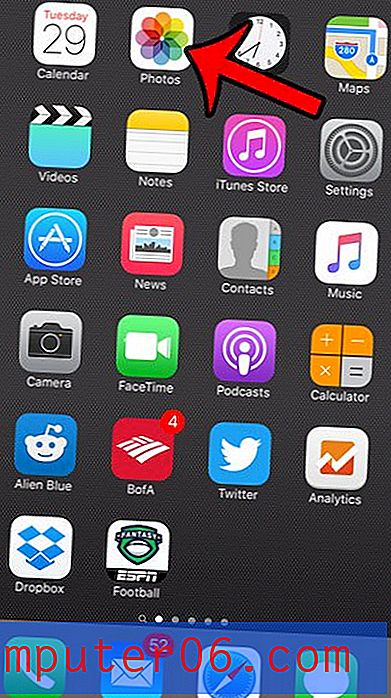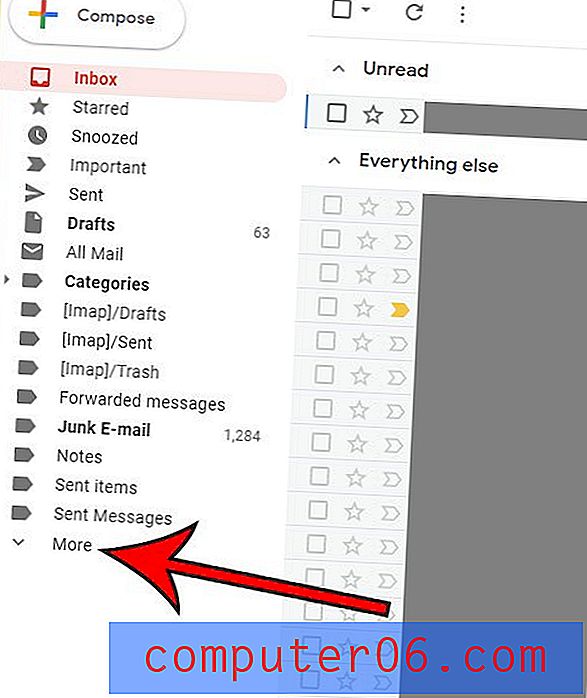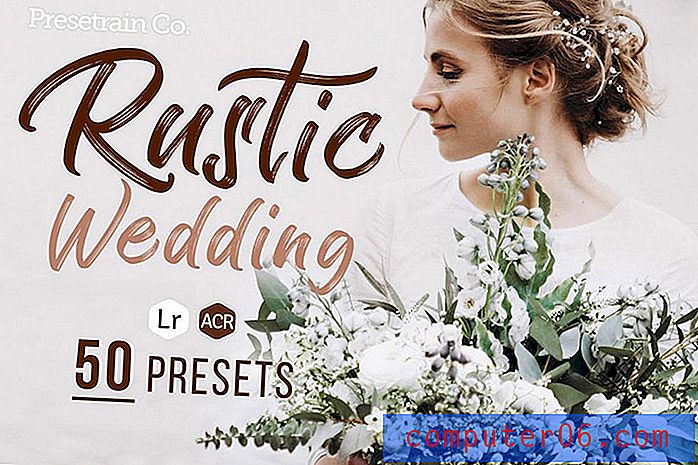Kako dodati numeriranje redaka u programu Excel 2013
Numeriranje redova u Excelu korisno je kada trebate uputiti određenu ćeliju ili na drugu osobu ili kao dio formule. Dakle, kada naljepnice koje obično identificiraju vaše redove ne postoje, to može malo otežati vaš rad.
Ili ste možda trebali dodati dodatni stupac u proračunsku tablicu u kojoj numerirate ćeliju u svakom retku stupca. Ali umjesto da upišete sve te brojeve u sebi, možda ćete tražiti efikasniji način da postignete željeni rezultat. Naš vodič u nastavku pokazat će vam kako napraviti svaku od ovih stvari tako da na svoju Excel proračunsku tablicu možete dodati numeriranje redaka na bilo koji način.
Kako dodati oznake redaka u Excelu 2013
Koraci u ovom odjeljku pretpostavljaju da trenutno ne vidite oznake reda lijevo od vaše proračunske tablice. Imajte na umu da će ovo također pretpostaviti da ne vidite ni slova kolona. Te se stavke nazivaju Headings, a zaglavlja retka i naslova stupaca upravljaju se istom postavkom.
1. korak: otvorite proračunsku tablicu u Excelu 2013.
2. korak: Kliknite karticu Pogled na vrhu prozora.
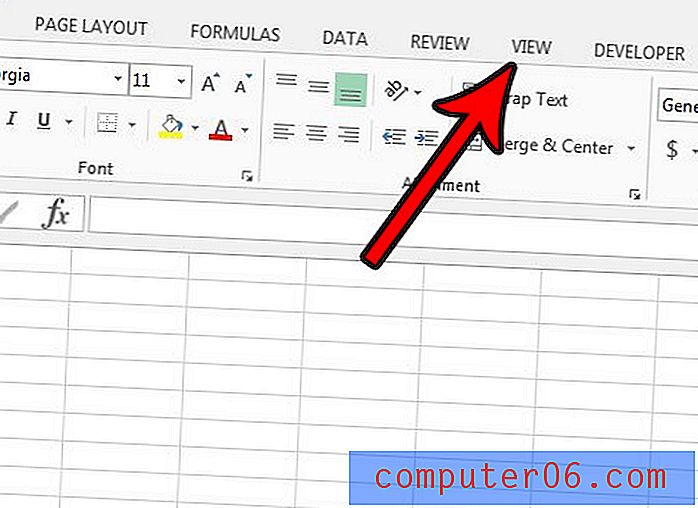
Korak 3: Označite okvir lijevo od naslova u odjeljku Prikaži vrpcu. Oznake redaka sada bi trebale biti vidljive.
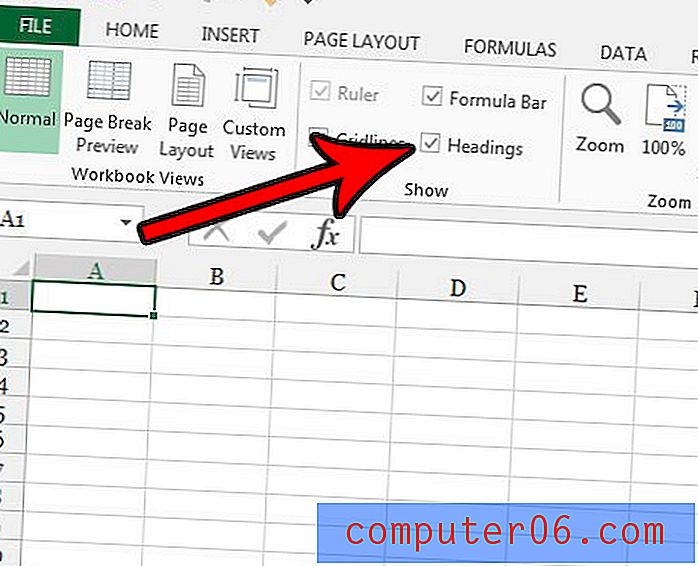
Ako želite biti u mogućnosti brzo popuniti niz brojeva uzastopnim brojevima, nastavite do odjeljka u nastavku.
Kako popuniti redove uzastopnim brojevima u Excelu 2013
Ovaj se odjeljak ne bavi oznakama redaka koje smo dodali u odjeljku ispod. Umjesto toga, vašim ćelijama dodati će se vrijednosti u obliku numeričkog niza koji se povećava za jedan. Slijedeći korake u ovom odjeljku, omogućit će vam da to radite brzo i bez pogreške, što je vjerovatno olakšanje ako ste to prethodno učinili ručnim upisivanjem svih ovih vrijednosti.
1. korak: otvorite proračunsku tablicu u Excelu 2013.
2. korak: Kliknite na najvišu ćeliju u kojoj želite započeti numeriranje redaka, a zatim upišite prvi broj koji želite koristiti za numeriranje.
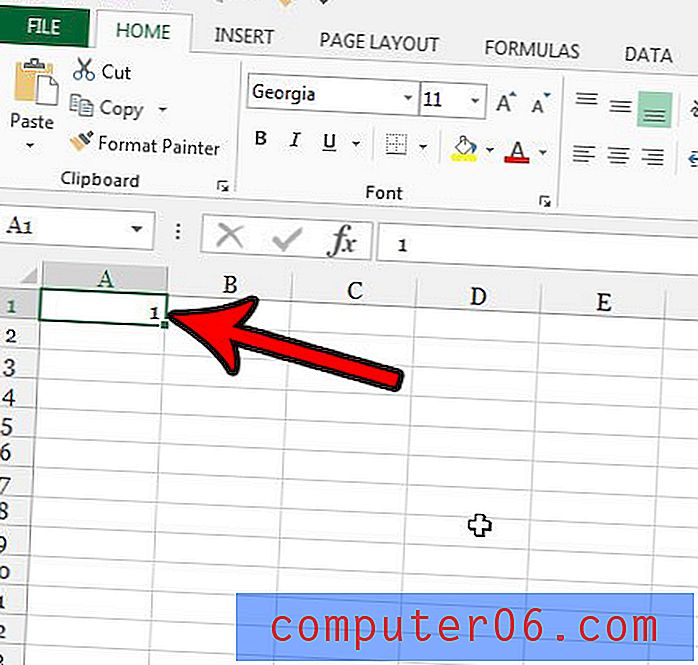
Korak 3: Držite tipku Ctrl na tipkovnici, pritisnite i držite u donjem desnom kutu ćelije, a zatim povucite prema dolje dok ne odaberete broj ćelija kojima želite dodati uzastopne brojeve. Otpustite tipku miša da biste popunili te ćelije. Imajte na umu da je broj koji ulazi u najviše ćelije prikazan kao mali skočni broj malo ispod pokazivača miša.
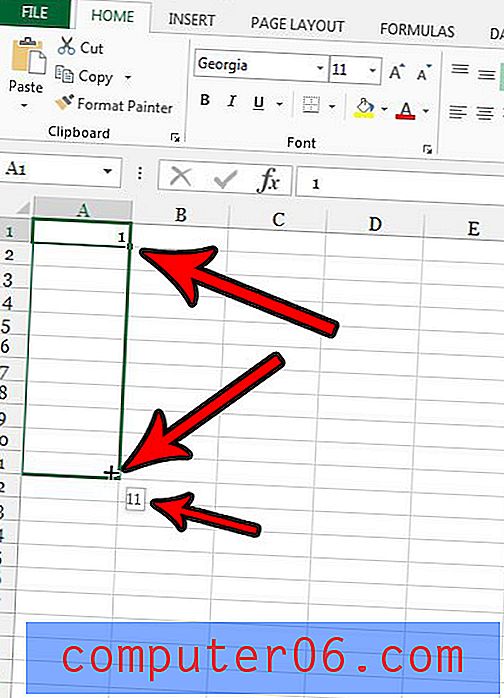
Imate li veliku proračunsku tablicu koju je teško staviti u sažeti format bez puno dodatnog rada? Saznajte više o okretnim tablicama i provjerite je li to alat koji može biti koristan za vaše Excel aktivnosti.