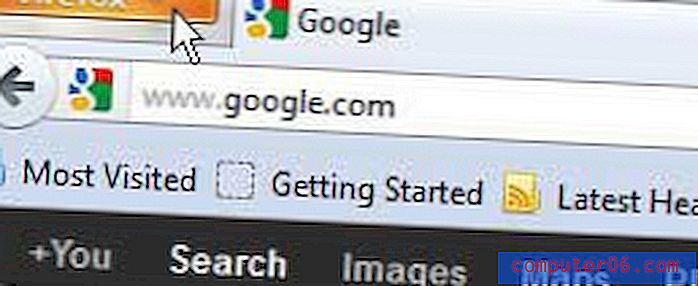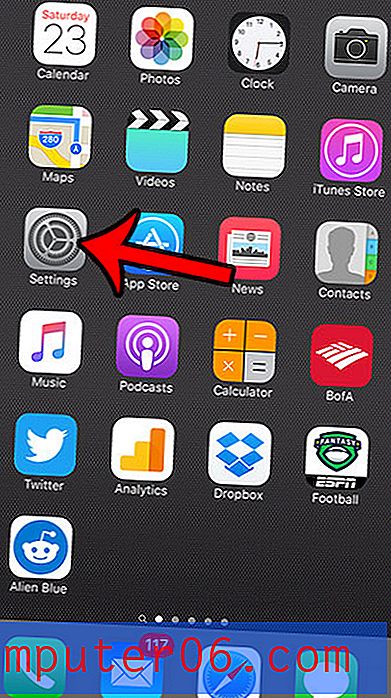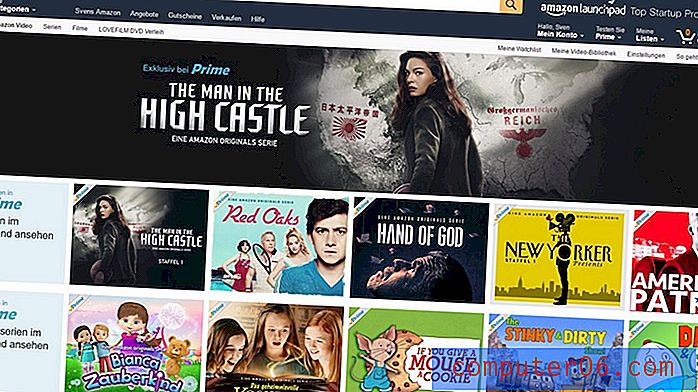Kako izraditi sigurnosnu kopiju određene mape u programu Outlook 2016
Outlook 2016 nudi nekoliko različitih alata koji vam pomažu da automatski razvrstavate svoju e-poštu. To se postiže pravilima koja se čak mogu konfigurirati za nešto poput slanja odgovora izvan ureda. Kada počnete koristiti pravila za automatsko razvrstavanje poruka na temelju teme ili pošiljatelja, ustanovit ćete da vaša razina organizacije olakšava pronalaženje e-poruka koje su vam potrebne.
Povremeno se možda želite osigurati da ne izgubite nijednu važnu informaciju u mapama Outlooka pa biste mogli započeti s stvaranjem sigurnosnih kopija nekih od njih. Ali Outlook datoteka sigurnosne kopije može biti velika i treba malo vremena da se napravi, pa biste se umjesto toga mogli usredotočiti na samo stvaranje sigurnosne kopije određene mape. U našem vodiču u nastavku pokazat ćemo vam kako izraditi sigurnosnu kopiju mape u programu Outlook 2016 u zasebnu datoteku koju možete spremiti i premjestiti na drugo mjesto u slučaju da se nešto dogodi vašoj originalnoj Outlook datoteci.
Kako napraviti rezervnu kopiju pojedinačne mape u programu Outlook 2016
Koraci u ovom članku pokazat će vam kako napraviti sigurnosnu kopiju mape mape e-pošte za račun koji ste konfigurirali u programu Outlook 2016. Tu sigurnosnu kopiju mape moći ćete spremiti na mjesto na računarom i imat ćete mogućnost izbora želite li da sigurnosna kopija bude .csv datoteka ili .pst datoteka. .Csv datoteku možete otvoriti u velikom broju različitih programa, primjerice Notepad ili Excel, dok se .pst datoteka može otvoriti u programu Outlook. Ako planirate uvesti sigurnosnu kopiju mape u drugu Outlook instalaciju, možda ćete htjeti odabrati .pst. Ako samo želite kasnije biti lako pristupiti porukama e-pošte, možda ćete htjeti koristiti .csv.
1. korak: otvorite Outlook 2016.
Korak 2: Kliknite karticu Datoteka u gornjem lijevom kutu prozora.

Korak 3: Odaberite opciju Open / Export u stupcu na lijevoj strani prozora.
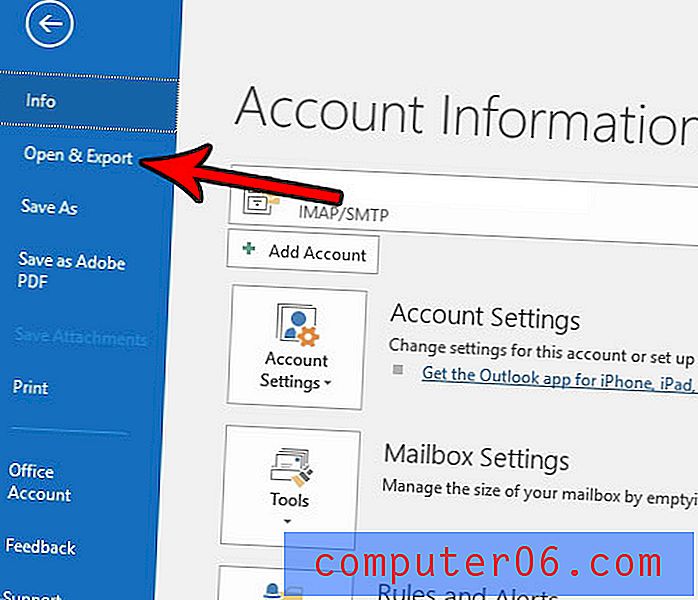
Korak 4: Kliknite gumb Uvoz / izvoz .
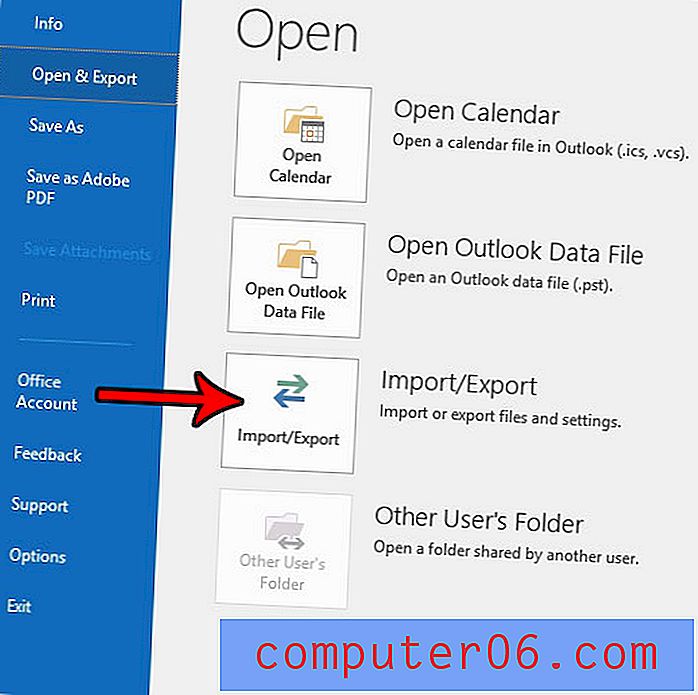
Korak 5: Odaberite opciju Izvoz u datoteku, a zatim pritisnite gumb Dalje .
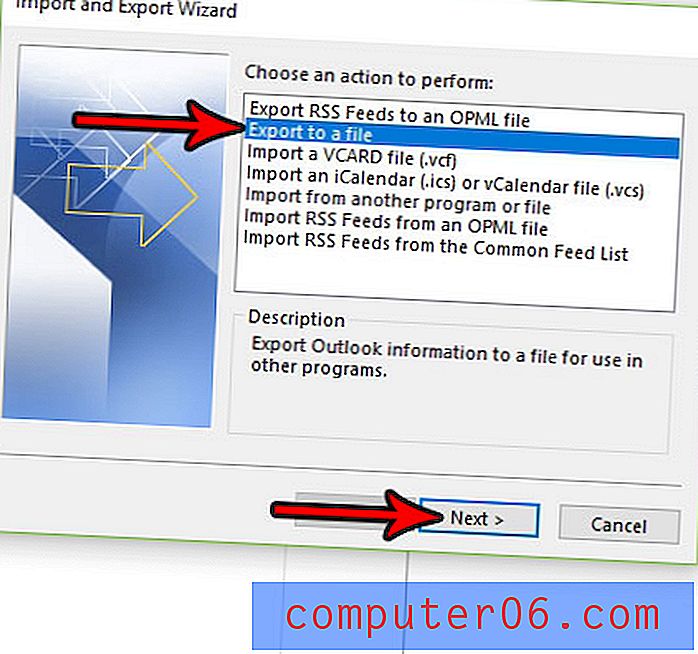
Korak 6: Odaberite vrstu datoteke sigurnosne kopije koju želite napraviti, a zatim kliknite gumb Dalje .
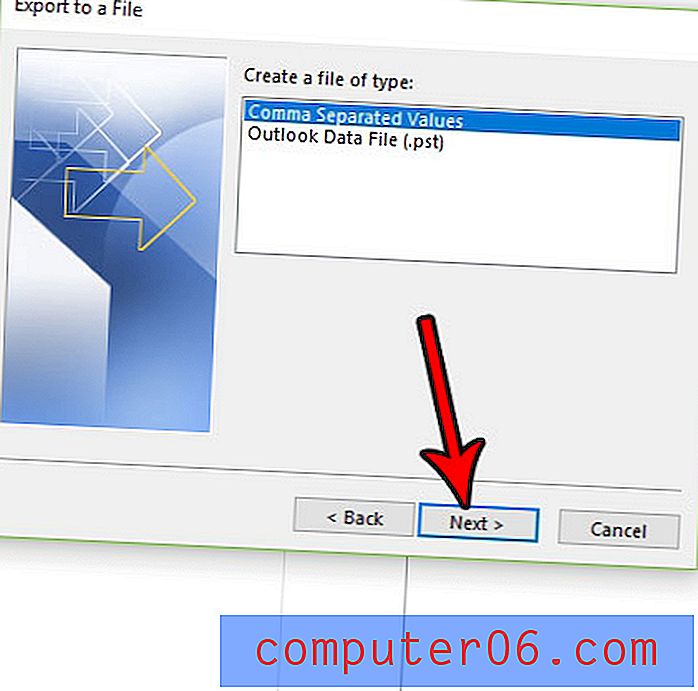
Korak 7: Kliknite mapu koju želite sigurnosno kopirati, a zatim kliknite gumb Dalje .
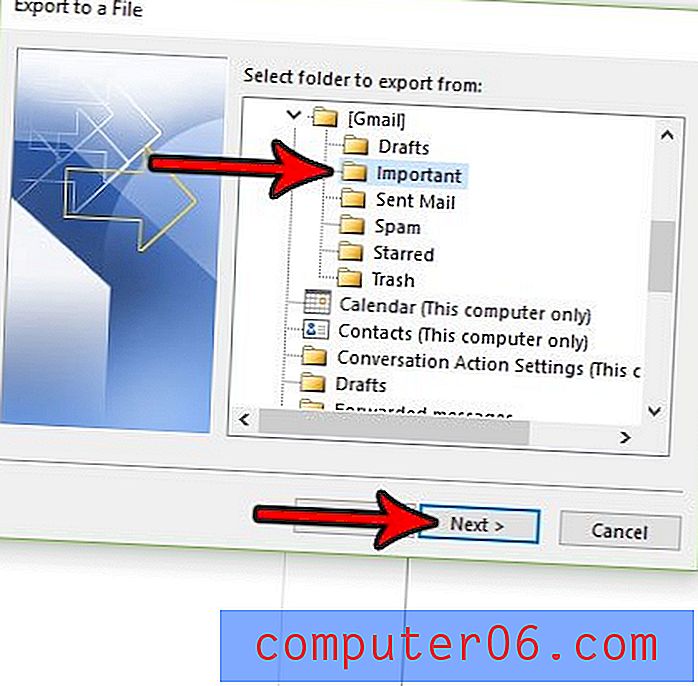
Korak 8: Kliknite gumb Pregledaj i odaberite mjesto na računalu na koje želite spremiti sigurnosnu kopiju, a zatim pritisnite gumb Dalje .
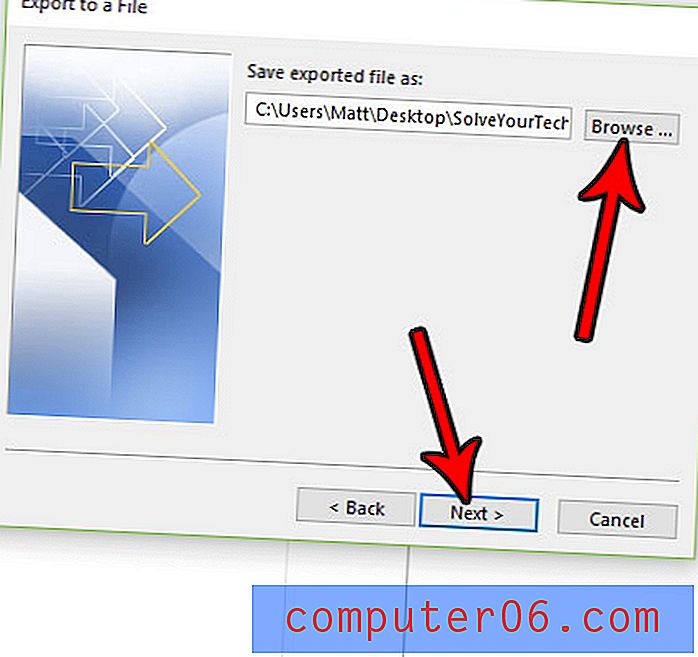
9. korak: Kliknite gumb Završi kako biste stvorili sigurnosnu kopiju mape. Imajte na umu da to može potrajati malo ako u toj mapi imate puno poruka e-pošte.
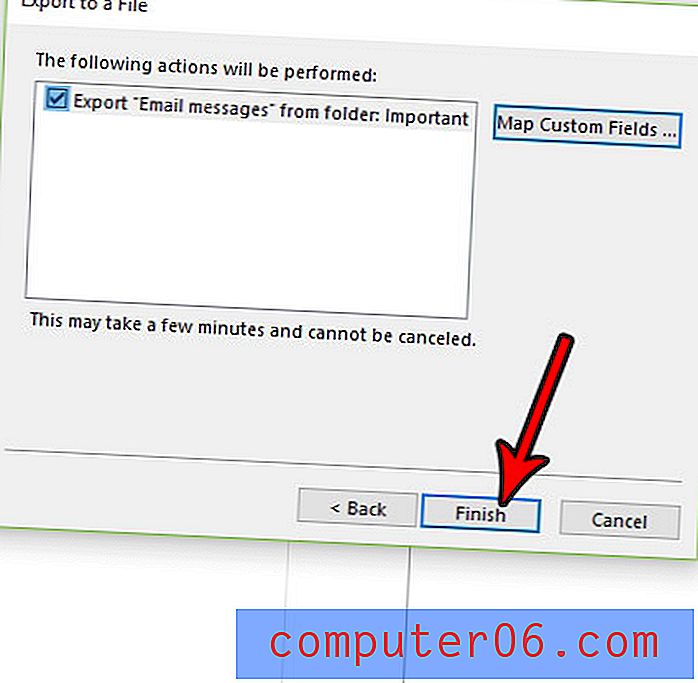
Iako su koraci u ovom vodiču posebno namijenjeni za izradu sigurnosne kopije mape poruka e-pošte, u osnovi možete koristiti isti način i za sigurnosno kopiranje kontakata. Saznajte kako izvesti kontakte iz Outlooka u format koji možete lako otvoriti i urediti u programu Microsoft Excel.