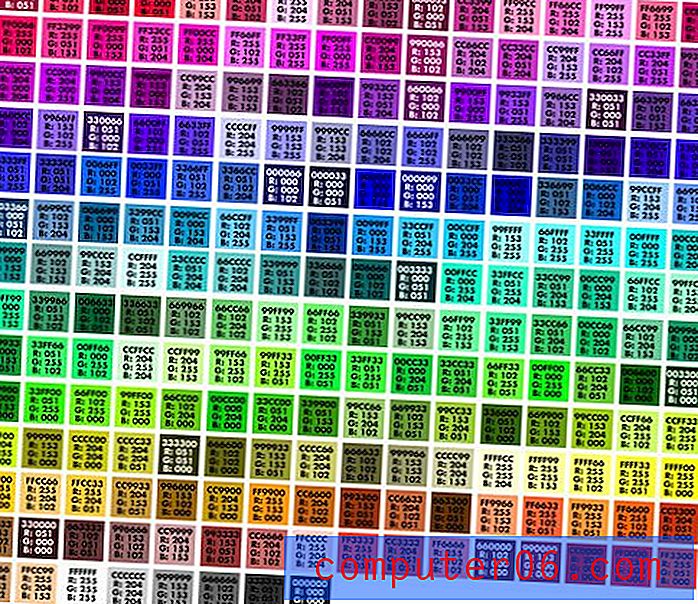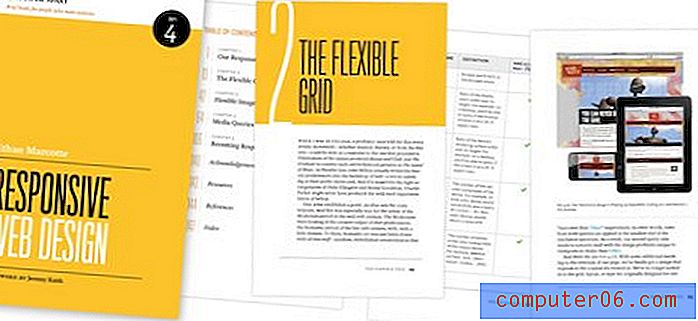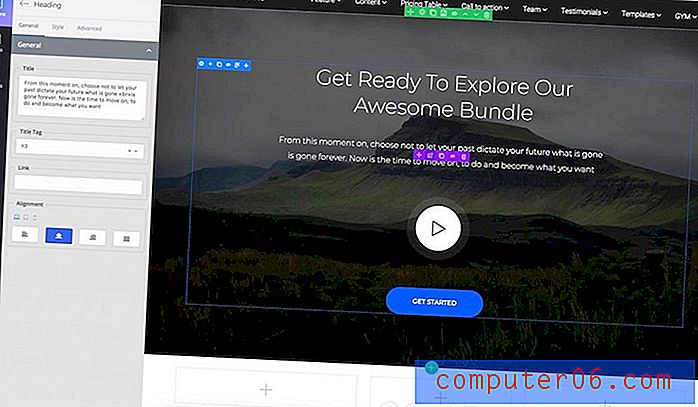Kako očistiti sve oblikovanje ćelija u programu Excel 2010
Svatko ima svoje vlastite sklonosti kada je u pitanju rad s podacima u Excelu 2010. To bi moglo značiti uključivanje naprednih elemenata u oblikovanje stanica i formula ili može značiti promjenu boje popunjavanja određenih ćelija. Ali ako ste ikada radili na proračunskoj tablici od nekog drugog ili ako radite proračunsku tablicu koju neko vrijeme niste dotaknuli, vjerojatno ćete htjeti nešto promijeniti u njenom oblikovanju. Ali ako postoji previše postavki za oblikovanje koje se mogu pojedinačno mijenjati, možda biste trebali znati kako obrisati sve oblikovanje ćelija u Excelu 2010 . Ovo će eliminirati sve oblikovanje koje je dodano u proračunsku tablicu, omogućujući vam da krenete ispočetka s vlastitim postavkama.
Uklanjanje oblikovanja ćelija u Excelu 2010
Sposobnost da se odstrani sve formatiranje ćelija na radnom listu odjednom je prilično korisna kada naiđete na list koji ima puno prilagođenog oblikovanja. Omogućuje vam da svoj posao pratite na način koji ste upoznati, a pomoći će vam da izbjegnete neočekivane zapreke na putu. Uz to će također biti jednostavnije otkloniti sve probleme koji bi u budućnosti netko mogao imati s vašom proračunskom tablicom, jer ćete znati sve promjene i postavke oblikovanja koje su primijenjene na radni list.
Korak 1: Započnite postupak uklanjanja svih Excel formata otvaranjem proračunske tablice u Excelu 2010.
Korak 2: Pomoću miša označite sve ćelije iz kojih želite očistiti oblikovanje. Također možete odabrati cijeli radni list pritiskom na Ctrl + A na tipkovnici ili klikom na ćeliju u gornjem lijevom kutu lista, između A i 1 .
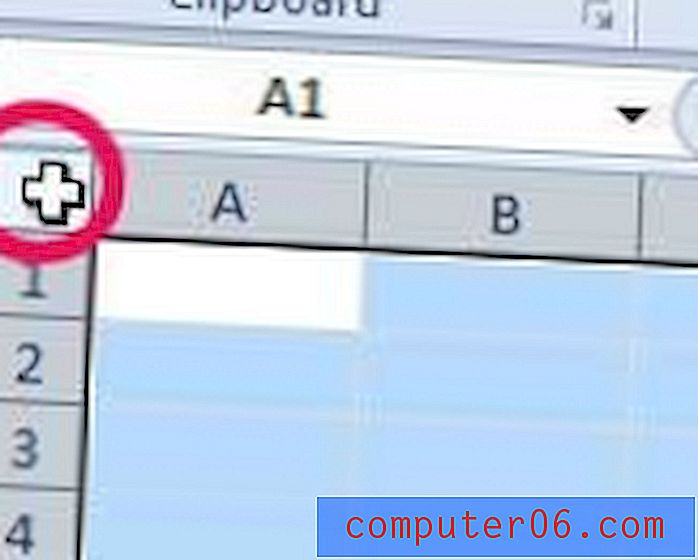
Korak 3: Kliknite karticu Početna na vrhu prozora.
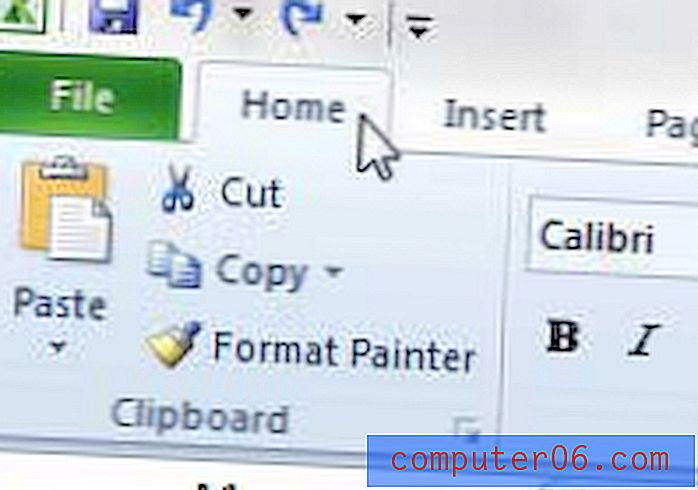
Korak 4: Kliknite padajući izbornik Izbriši u odjeljku Uređivanje vrpce na vrhu prozora, a zatim odaberite opciju Izbriši formati .
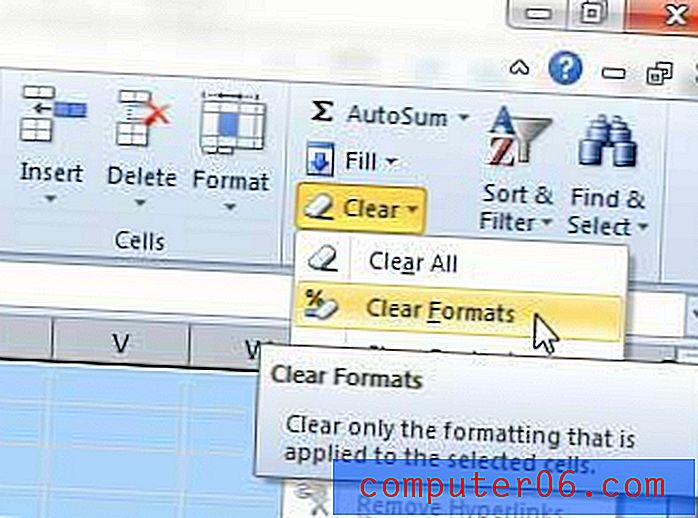
Ako ustanovite da je uklanjanje svih oblikovanja promijenilo nešto što morate zadržati, možete pritisnuti Ctrl + Z na tipkovnici da biste poništili uklanjanje oblikovanja. Imajte na umu da će ova naredba funkcionirati na ovaj način sve dok ne izvršite drugu radnju u Excelu.