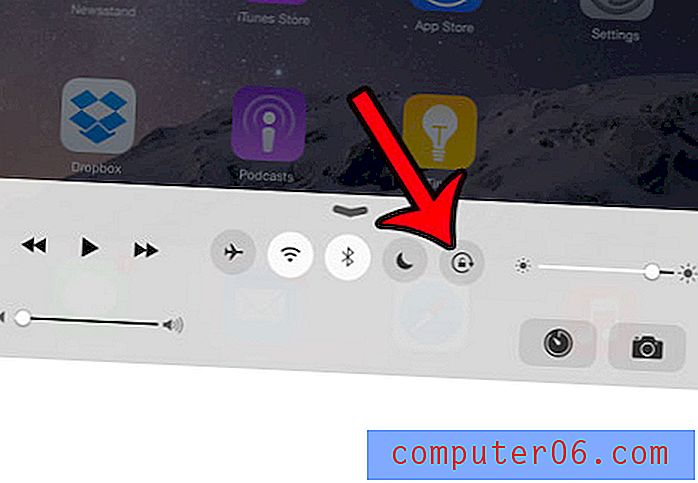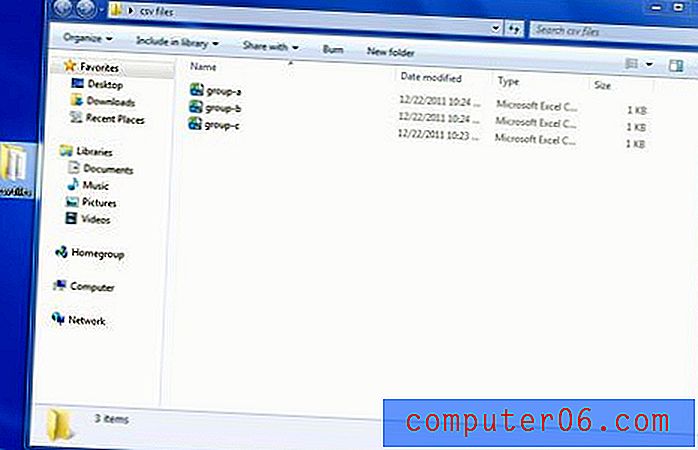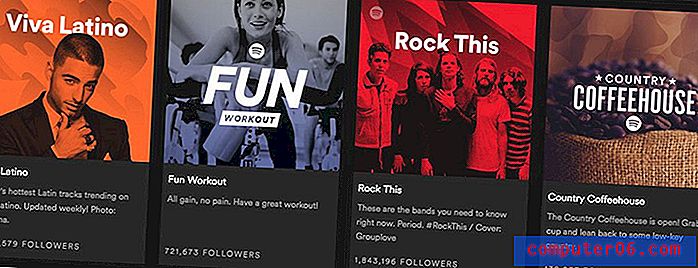Kako stvoriti padajući popis u Excelu 2010
Ako unosite podatke u proračunsku tablicu ili ako izrađujete proračunsku tablicu koju bi drugi mogli koristiti, obično je dobra ideja da sve bude što jednostavnije. Jedan dobar način za to je uključivanje padajućih popisa.
Ako imate ćeliju koja može imati samo nekoliko različitih opcija, kao što su mjesec, dan u tjednu ili čak stvarno dugačka opcija koju ne želite više puta unositi, padajući popis ne može samo spasiti vrijeme je, ali i pomaže u izbjegavanju pravopisnih pogrešaka ili pogrešaka pri upisu. Naš vodič u nastavku pokazat će vam kako stvoriti padajući popis u programu Microsoft Excel 2010.
Dodavanje padajućeg popisa u Excelu 2010
Koraci u ovom članku rezultirat će padajućim popisom na koje možete kliknuti da biste odabrali opciju. Ovo se idealno koristi u situacijama kada tražite određenu vrijednost ili vrstu teksta koji će se pojaviti u ćeliji i želite izbjeći probleme koji mogu nastati kada ljudi ručno unose same vrijednosti.
1. korak: otvorite proračunsku tablicu u Excelu 2010.
2. korak: upišite stavke koje želite uključiti na popis u stupac svoje proračunske tablice. Ne treba to biti prvi stupac. To može biti bilo koji stupac koji želite.

Korak 2: Pomoću miša odaberite sve stavke koje će biti uključene na popis, upišite ime u polje Ime iznad gornjeg lijevog kuta proračunske tablice, a zatim pritisnite tipku Enter na tipkovnici. Imajte na umu da ne možete koristiti nikakve razmake ili posebne znakove prilikom stvaranja ovog imena.
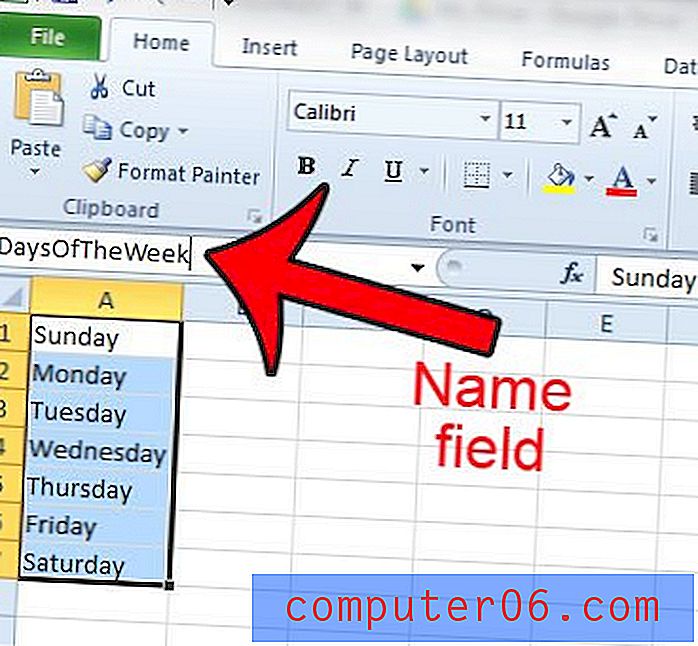
Korak 4: Odaberite ćeliju u kojoj želite da se pojavi padajući popis.
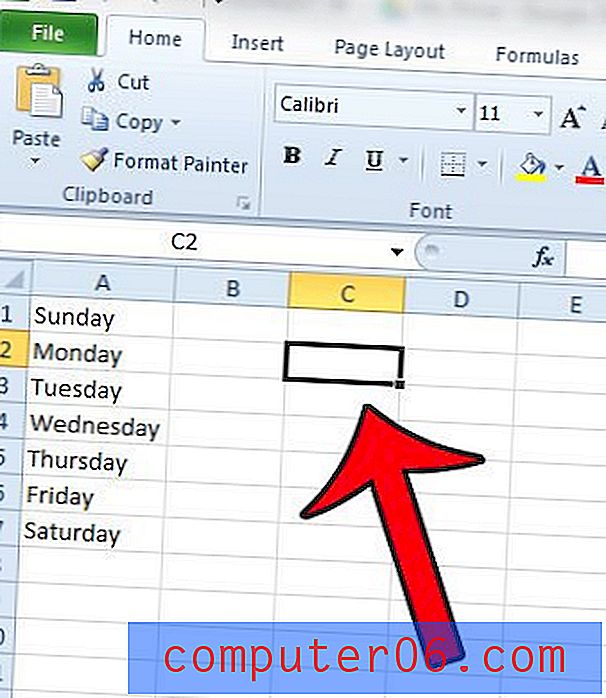
Korak 5: Kliknite karticu Podaci na vrhu prozora.
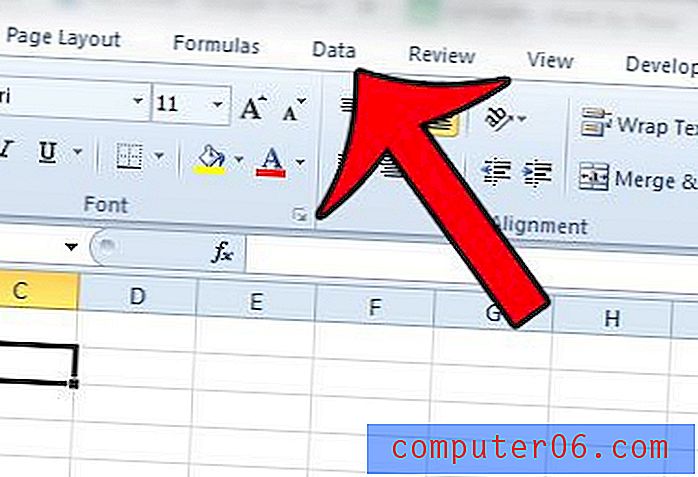
Korak 6: Kliknite gumb Provjera podataka u odjeljku Podaci alata na vrpci sustava Office .
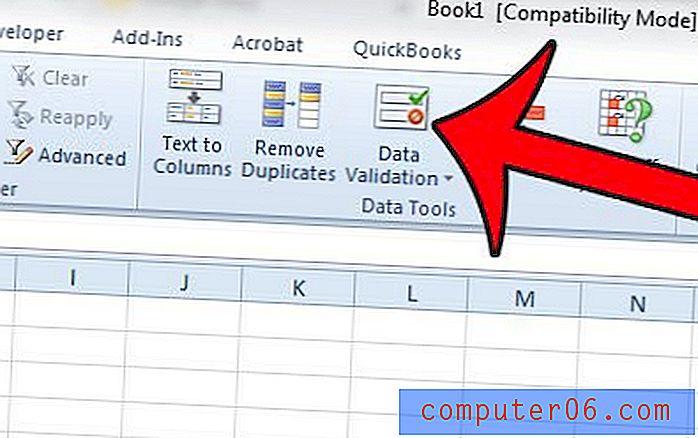
Korak 7: Kliknite padajući izbornik pod Dozvoli, a zatim kliknite opciju Popis .
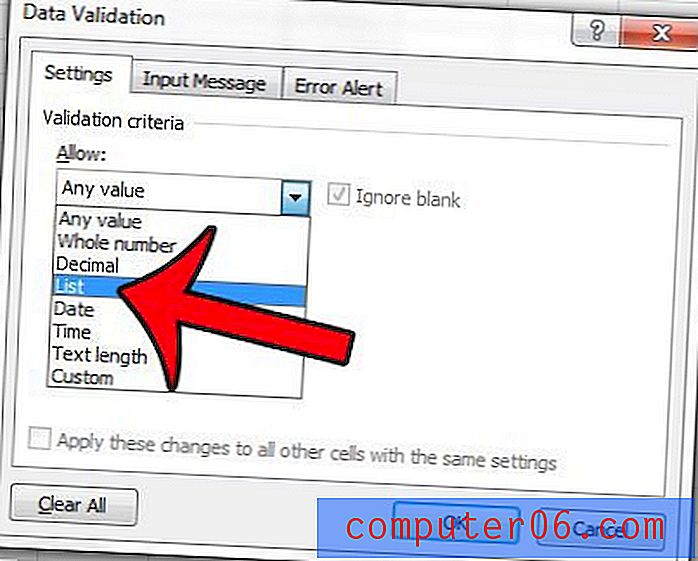
Korak 8: U polje Izvor upišite znak "=", a slijedi ime koje ste stvorili za raspon ćelija. Na primjer, na slici ispod upišem = DaysOfTheWeek .
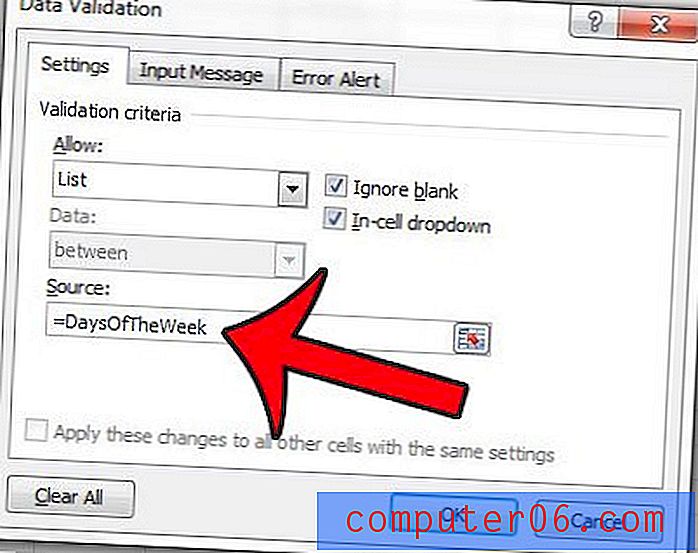
Korak 9 (izborno): Kliknite karticu Ulazne poruke na vrhu prozora.
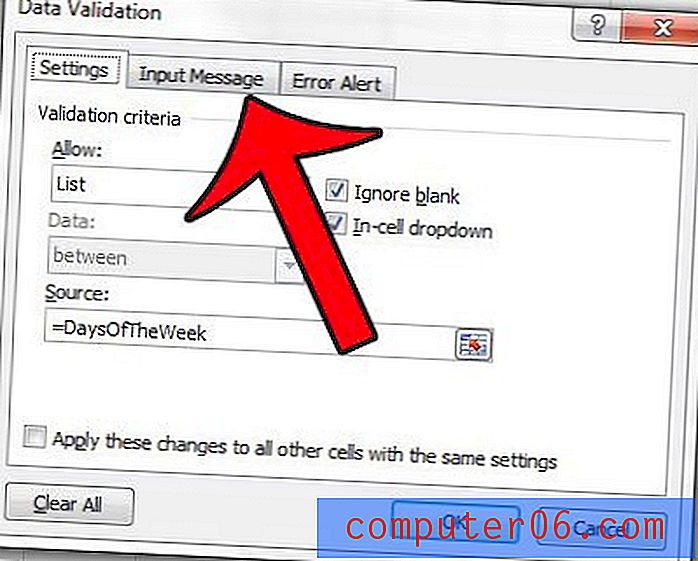
Korak 10 (izborno): upišite naslov padajućeg popisa u polje Naslov, a zatim unesite Ulaznu poruku u polje Ulazna poruka koje želite prikazati kad god je odabrana stanica. Ovo je dobro mjesto za dodavanje uputa na padajućem popisu.
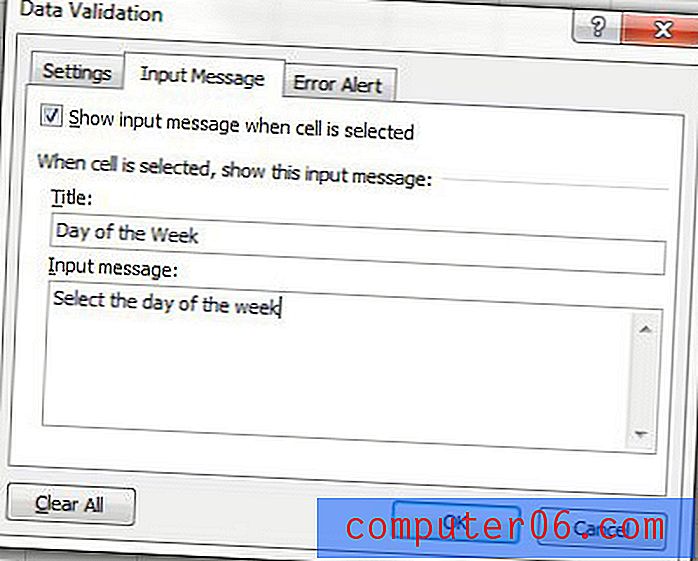
Korak 11 (izborno): Kliknite karticu Alert Error .
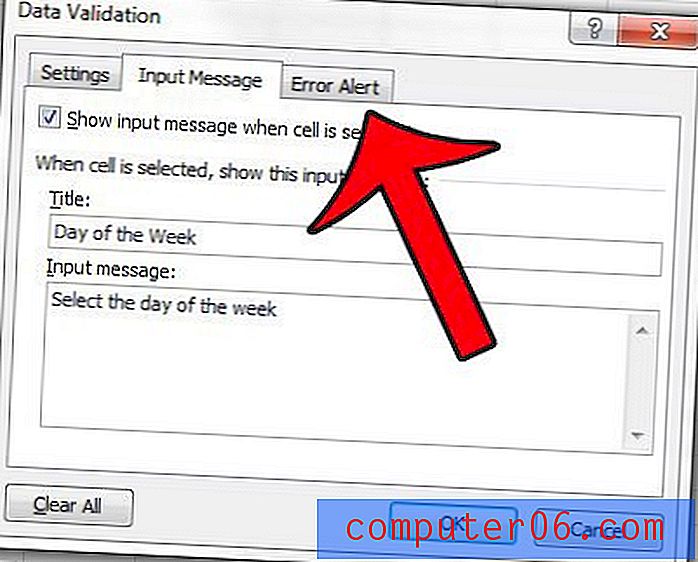
12. korak (izborno): Odaberite stil upozorenja, a zatim unesite naslov i poruku za upozorenje. Imajte na umu da će upozorenje o zaustavljanju spriječiti bilo koga da unese vrijednost koja nije na popisu, dok će stil upozorenja ili informacije upozorenja omogućiti nevažeće unose i samo obavijestiti korisnika da njihov unos nije važeći.
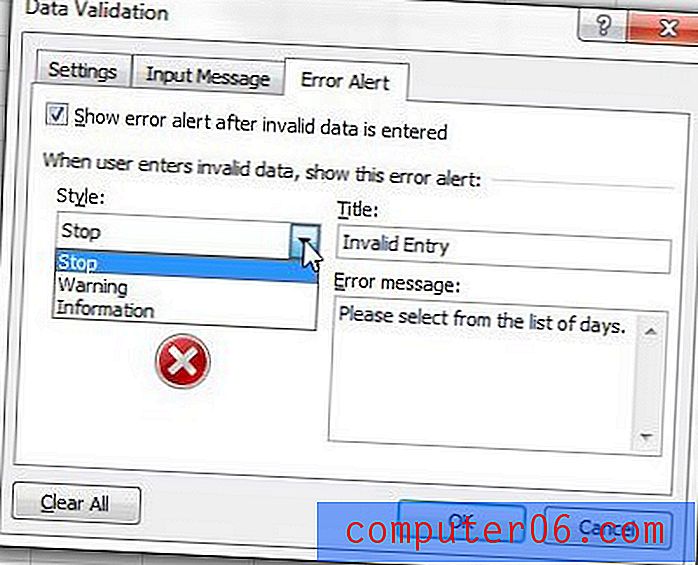
Korak 13: Kliknite gumb U redu na dnu prozora da biste primijenili svoje postavke.
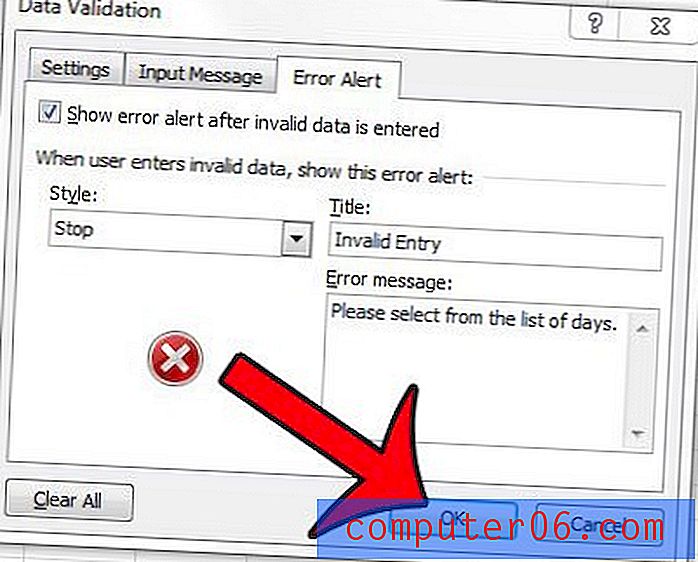
Možete izvršiti promjene na padajućem popisu tako da kliknete ćeliju da biste je odabrali, a zatim kliknite gumb Provjera podataka na kartici Podaci .
Trebate li ispisati svoju proračunsku tablicu, ali postoji jedan stupac koji ispisuje na svojoj vlastitoj stranici? Ovaj vodič će vam pokazati kako natjerati sve svoje stupce da ispisuju na jednoj stranici i spremite neke stranice.