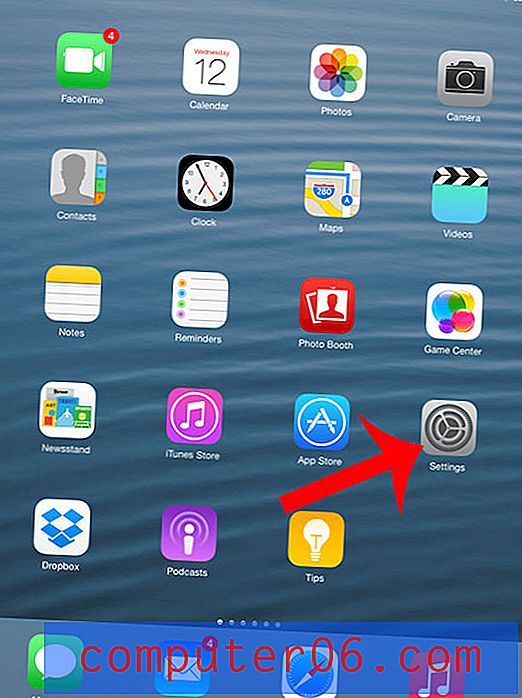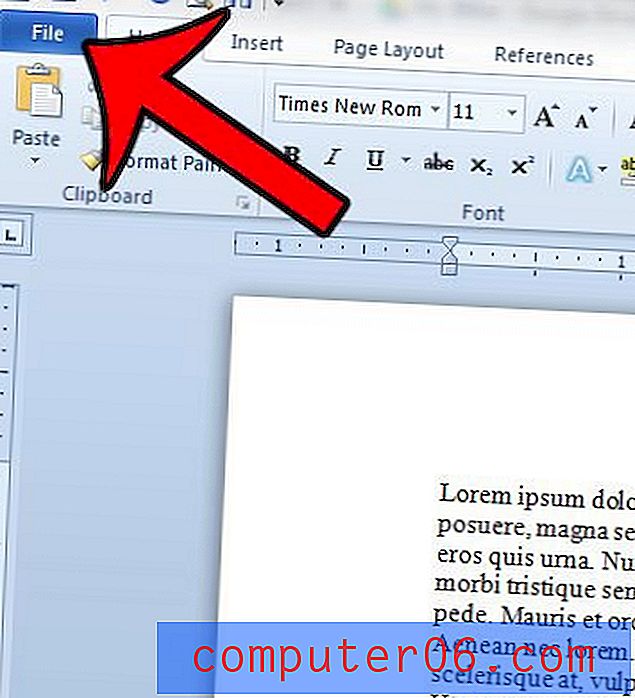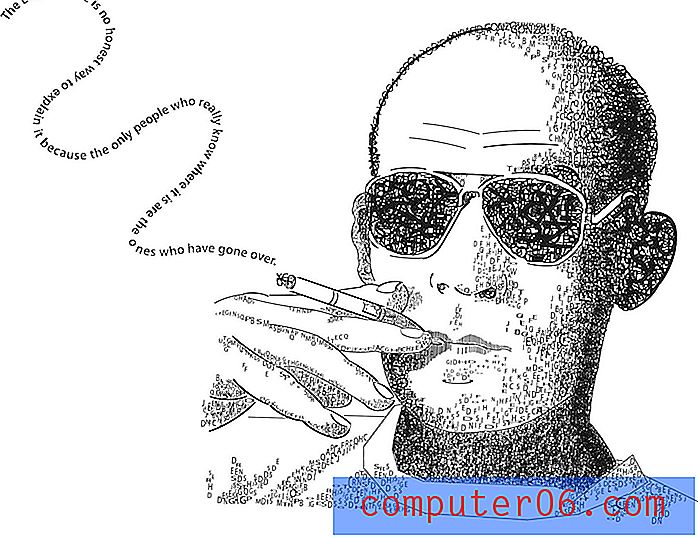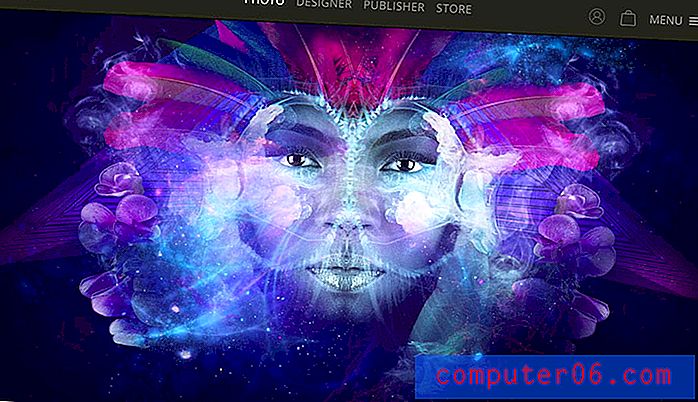Kako obrezati mnoge slike odjednom u Photoshopu
Ako imate puno slika za koje je potrebno osnovno uređivanje, poput obrezivanja, možda ćete je neko vrijeme odlagati kako biste izbjegli tu mučnu aktivnost iznova i iznova. Obrezivanje jedne slike u Photoshopu CS5 nije težak zadatak, ali raditi to na desetine ili stotine puta može biti jedna od dosadnijih aktivnosti s kojima se ikada susrećete. Srećom, Adobe je shvatio da će ljudima koji uzimaju puno slika ili ljudima koji trebaju prenijeti slike na web stranice možda potreban način za automatizaciju procesa i učenje kako obrezati mnoge slike u Photoshopu. Postupak je zapravo vrlo jednostavan i može se koristiti na onoliko slika koliko možete smjestiti u jednu mapu.
Kako obrezati više slika u Photoshopu CS5
Ovaj će tutorial pretpostaviti da se bavite sličnim slikama koje sve zahtijevaju istu vrstu obrezivanja. Ako vam je potrebno promijeniti veličinu mape slika, razmislite o zamjeni naredbe Crop koju ćete snimiti u vodiču ispod naredbom Image Size na izborniku Image .
Prije nego što zapravo počnete obrezivati više fotografija u Photoshopu, morate napraviti neku organizacijsku pripremu sa slikama koje će biti cilj vaših obrezivanja. Na radnoj površini stvorite mapu za postojeće slike koje želite obrezati, a zatim joj dodajte ime koje ćete lako pamtiti, poput "za obrezivanje".
Na radnoj površini stvorite još jednu mapu u koju će se spremati obrezane slike i dodijelite joj drugo lako pamtljivo ime, poput "obrezane su".
Datoteku na radnoj površini možete stvoriti tako da desnom tipkom miša kliknete otvoreni prostor na radnoj površini, kliknete Novo, a zatim mapa . Zatim možete upisati ime mape i pritisnuti Enter kad završite.

Povucite ili kopirajte sve svoje slike u mapu "koju treba obrezati". Za sada ćete mapu „imati-obrezane“ praznu.
Pokrenite Adobe Photoshop, a zatim otvorite jednu od slika u mapi "koju treba obrezati".
Sada moramo stvoriti radnju koja će se primijeniti na svaku vašu sliku. Kliknite Prozor na vrhu zaslona, a zatim Akcije .
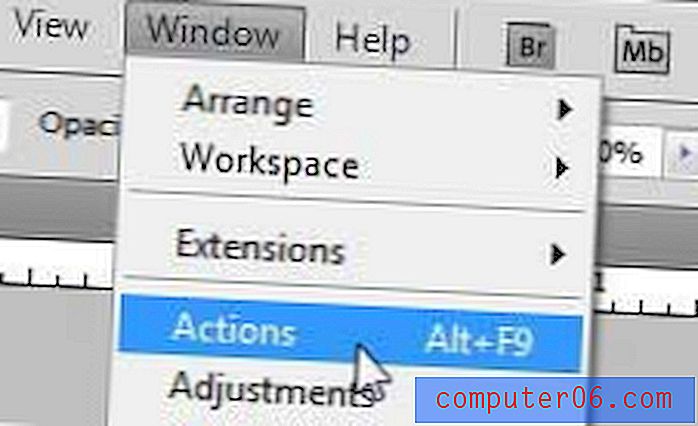
Kliknite gumb Stvori novu radnju na dnu ploče Akcije, a zatim upišite naziv za radnju. Upotrijebite nešto čega se možete sjetiti.

Na primjer, obrezujem sve svoje slike na širinu od 300 piksela, pa ću radnju nazvati „obrezivanje-širina 300“. Nakon upisa imena pritisnite gumb Snimi .
Kliknite Alat za pravokutni ograde u okviru s lijeve strane prozora, a zatim nacrtajte pravokutnik oko dijela slike koji želite zadržati.
Kliknite Slika na vrhu prozora, zatim kliknite Obreži . Nakon što završite, kliknite gumb Zaustavljanje reprodukcije / snimanja pri dnu ploče Akcije .
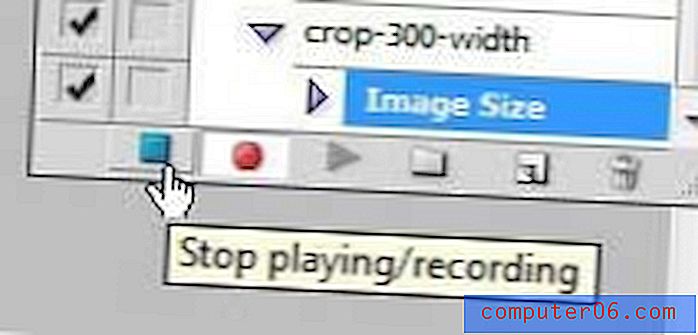
Sada možete zatvoriti sliku koju ste upravo obrezali, ali je ne spremite. Uključit će se kada automatski obrežete više slika odjednom pomoću naredbe Automatski .
Kliknite Datoteka na vrhu prozora, kliknite Automatski, a zatim Batch .
Kliknite padajući izbornik desno od Radnje, a zatim akciju koju ste upravo stvorili.
Kliknite gumb Odaberi u odjeljku Izvor, a zatim mapu koja sadrži sve slike koje želite obrezati. (Za se usjevima)
Kliknite gumb Odaberi u odjeljku Odredište, a zatim mapu koju ste prethodno stvorili za obrezane datoteke. (Su bili-usjevima)
Kliknite gornji lijevi padajući izbornik u odjeljku Naziv datoteke, a zatim odaberite naziv dokumenta . Također možete upisati ekstenziju u polje desno od polja naziva dokumenta . Na primjer, volim dodavati širinu slike na kraj mojih datoteka, ali, budući da se nalaze u različitim mapama, to nije potrebno.
Kliknite padajući izbornik pod onim koji trenutno kaže naziv dokumenta, a zatim kliknite proširenje .
Vaš Batch prozor sada bi trebao izgledati ovako:
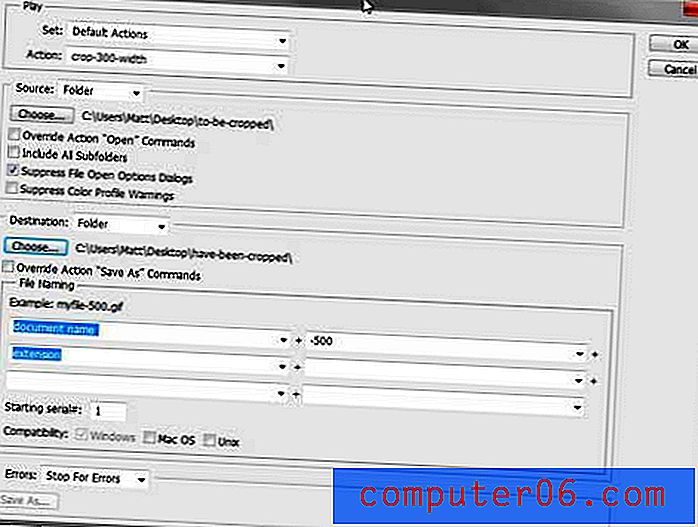
Kad su svi parametri postavljeni, možete kliknuti gumb U redu na vrhu prozora da biste izvršili akciju.
Ovisno o vrsti slika s kojima radite, možda ćete trebati pritisnuti Enter nakon što je obrezana svaka slika da biste dovršili naredbu Spremi .
Nakon što su sve slike izrezane, pomaknite se do mape "prethodno obrezane" i potvrdite da su izrezane slike u mapi s njihovim točnim imenima i dimenzijama.