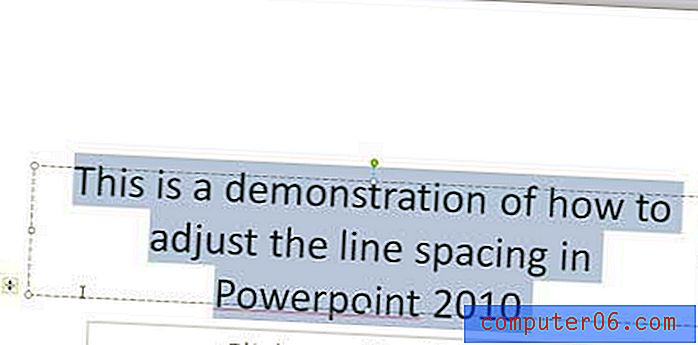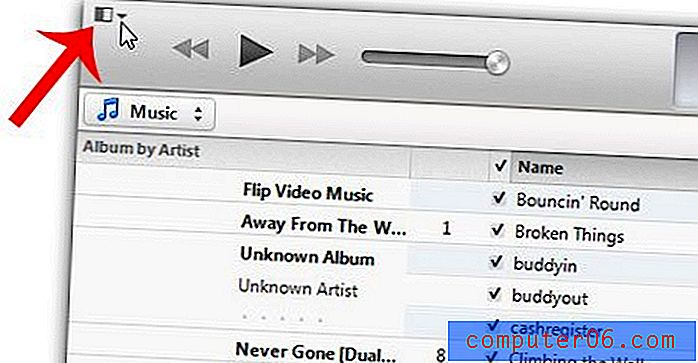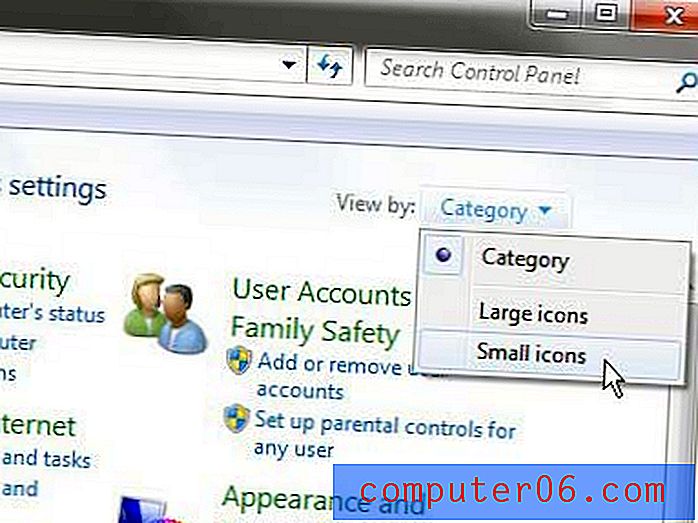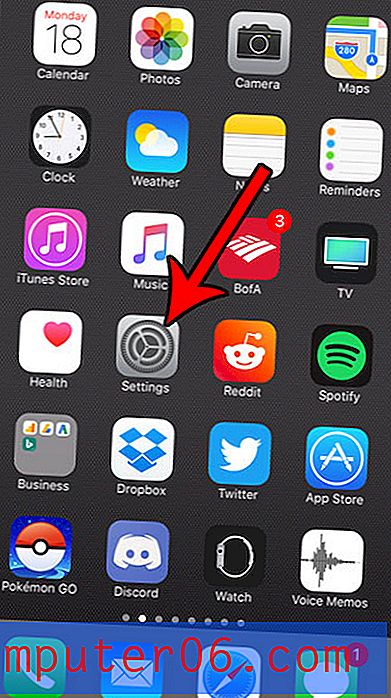Kako prikazati rezultat formule u tekstnom polju u Excelu 2010
Zadnja izmjena: 28. prosinca 2016
Tekstni okvir u programu Microsoft Excel pruža mogućnost prikaza teksta koji se može premjestiti na gotovo bilo koju lokaciju na vašoj proračunskoj tablici. Možda ste pokušali unijeti formulu u tekstni okvir, samo da biste utvrdili da se rezultati formule neće izračunati. Nažalost, tekstni okvir Excela ne djeluje na isti način kao ćelija, tako da formula koja se unosi izravno u tekstni okvir neće funkcionirati na način na koji biste očekivali.
Ali tekstni okvir u programu Microsoft Excel 2010 može se povezati kako bi se prikazala vrijednost ćelije u proračunskoj tablici, uključujući vrijednost koja je rezultat izvedene formule. Naš vodič u nastavku pokazat će vam kako možete povezati tekstni okvir u ćeliju proračunske tablice tako da možete prikazati rezultate svoje formule u tekstnom polju. Za dodatni uslužni program, možete čak pokušati pomoću formule združivanja kombinirati podatke iz više ćelija u jednu, a zatim prikazati tu ćeliju u tekstnom polju.
Korištenje formule u tekstnom polju u Excelu 2010
Koraci u ovom članku pokazat će vam kako povezati tekstni okvir sa ćelijom u programu Microsoft Excel 2010. Ne možete izravno unijeti formulu u tekstni okvir, ali možete povezati ćeliju s formulom u tekstni okvir tako da rezultat formule prikazuje se u tekstnom okviru. To znači da ćete morati unijeti formulu u ćeliju u vašoj proračunskoj tablici, a zatim povezati tu ćeliju u tekstni okvir.
1. korak: otvorite proračunsku tablicu u programu Microsoft Excel 2010.
Korak 2: Kliknite unutar ćelije u koju možete unijeti formulu čiji rezultat želite prikazati u tekstnom polju. U mnogim je slučajevima najbolja opcija za to smjestiti formulu u ćeliju koja je izvan uobičajenih podataka u vašoj proračunskoj tablici.
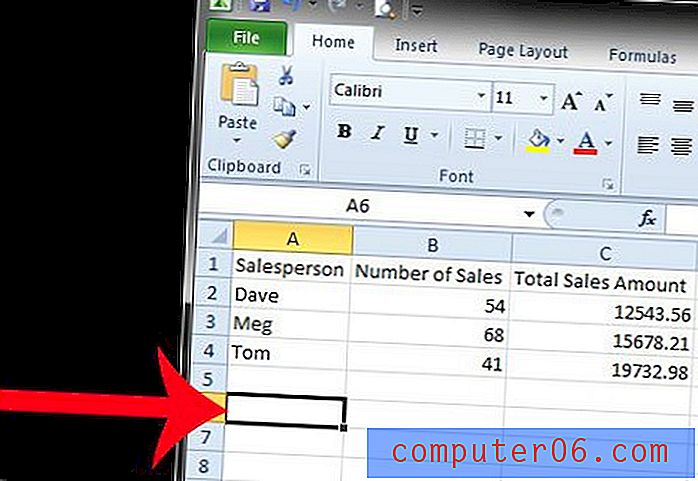
Korak 3: Unesite formulu čiji rezultat želite prikazati u tekstnom polju.
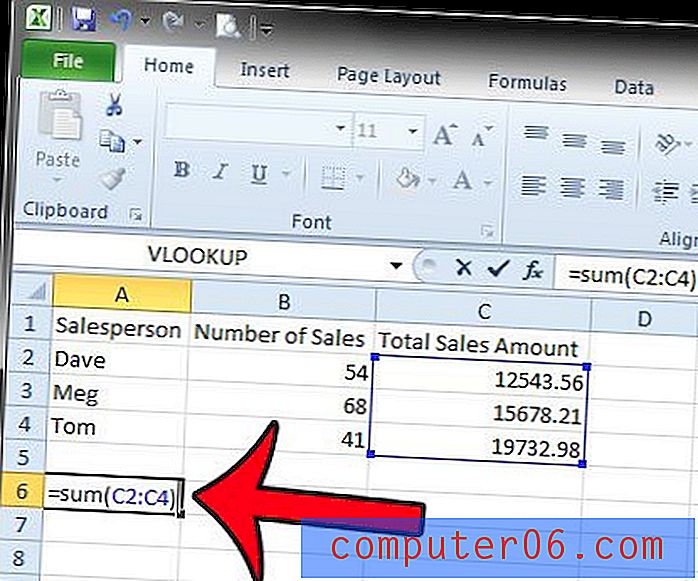
Korak 4: Kliknite karticu Umetanje na vrhu prozora.
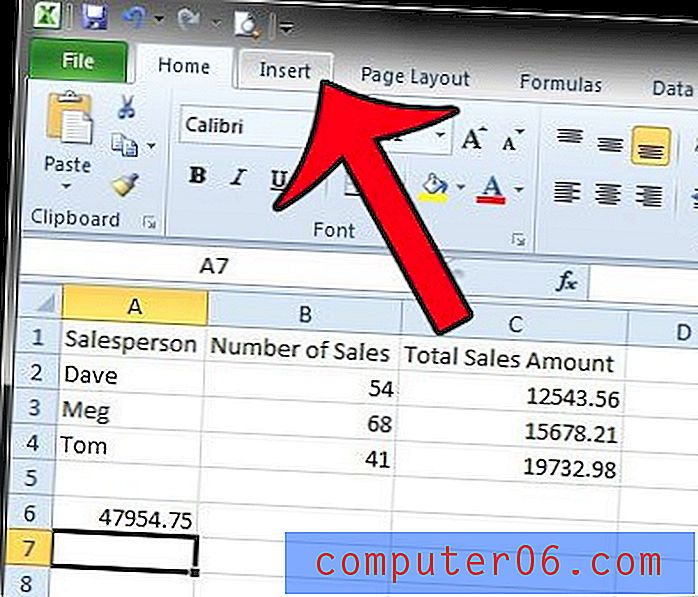
Korak 5: Kliknite gumb Text Box u odjeljku Text na navigacijskoj vrpci.
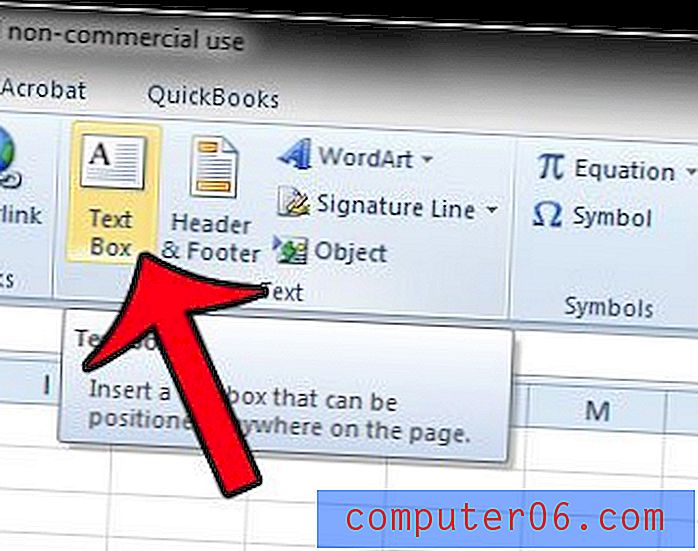
Korak 6: Nacrtajte tekstni okvir tamo gdje želite da se prikaže na radnom listu.
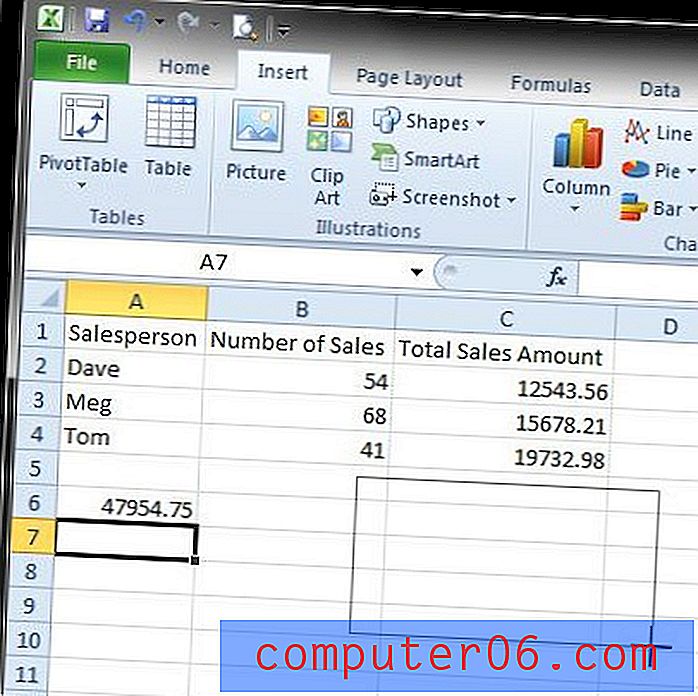
Korak 7: Jednom kliknite unutar tekstnog okvira da biste ga odabrali, a zatim unutar trake formule iznad proračunske tablice.
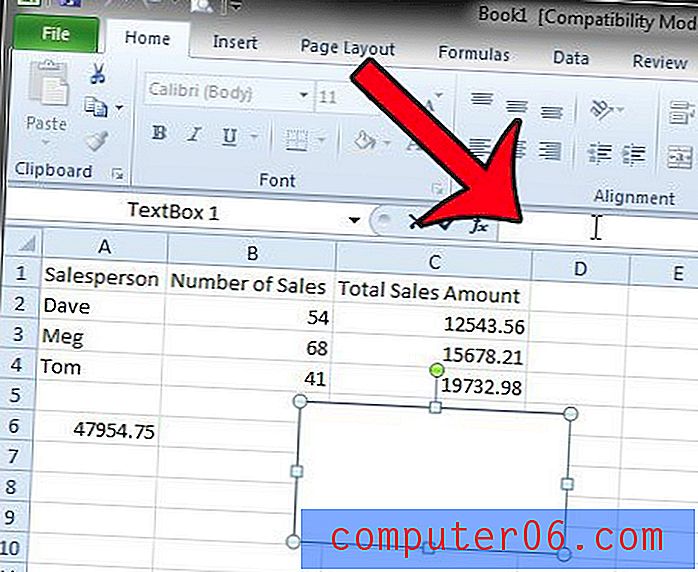
8. korak: U traku formule upišite znak =, a zatim kliknite ćeliju koja sadrži formulu koju ste unijeli u koraku 3. Nakon odabira ćelije pritisnite tipku Enter na tipkovnici.
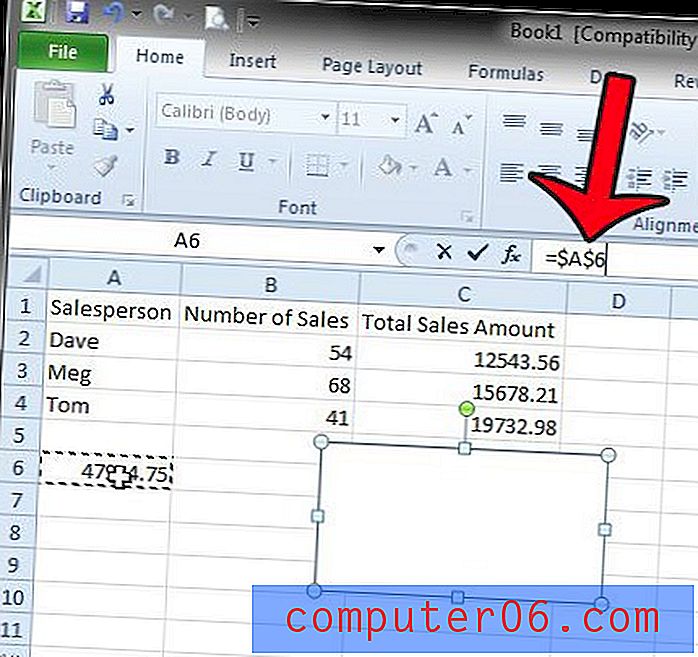
Tekstni okvir trebao bi sada prikazivati rezultat vaše formule.
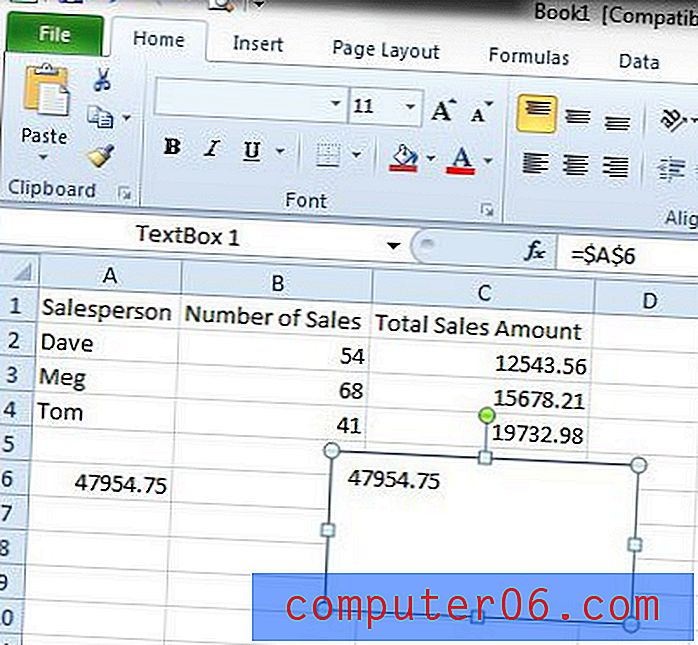
Sažetak - kako se koristi formula Excel tekstnog okvira
- Kliknite unutar ćelije u proračunskoj tablici, a zatim unesite svoju formulu.
- Kliknite karticu Umetanje na vrhu prozora.
- Kliknite gumb Tekstni okvir .
- Nacrtajte tekstni okvir.
- Kliknite unutar tekstnog okvira, a zatim unutar trake formule.
- Upišite = XX, ali zamijenite XX mjesto ćelije na kojem ste unijeli formulu u koraku 1.
Kako umetnuti tekstni okvir u program Excel 2010
Donji koraci usredotočeni su na jedan specifičan aspekt gornjih koraka - umetanje tekstnog okvira u Excel 2010.
Korak 1: Kliknite karticu Umetanje na vrhu prozora.
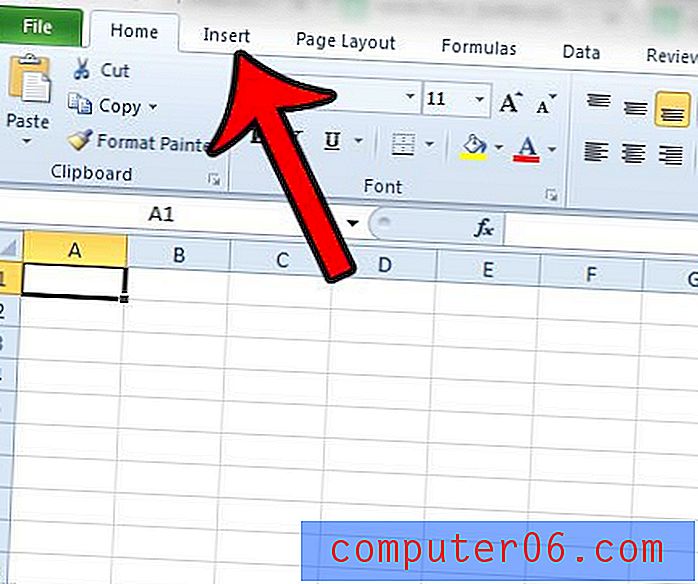
Korak 2: Kliknite gumb Text Box u odjeljku Text na vrpci.
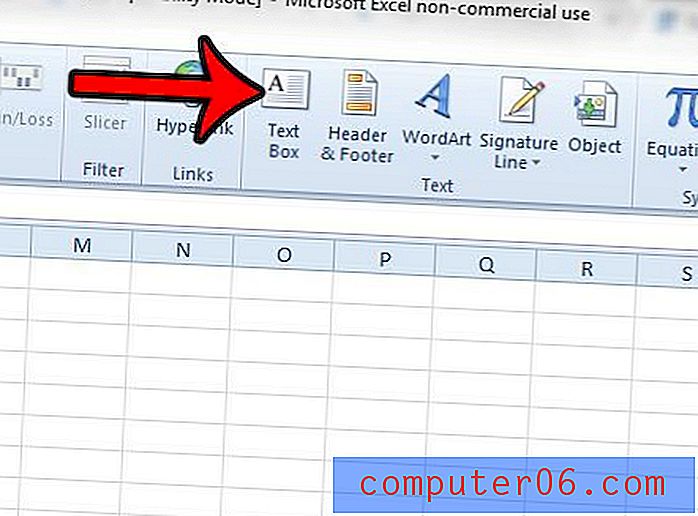
Korak 3: Kliknite i držite u proračunskoj tablici u koju želite umetnuti tekstni okvir, a zatim povucite miša da biste stvorili željeni tekstni okvir.
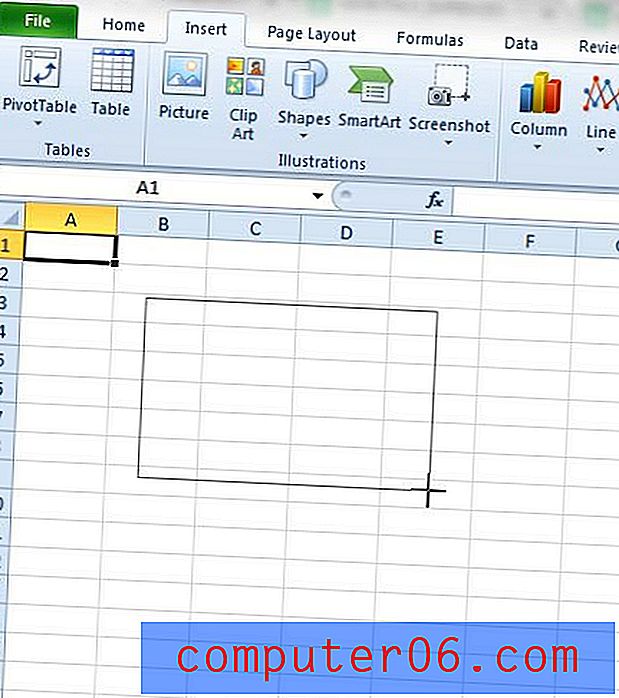
Korak 4: Unesite podatke koje želite uključiti u tekstni okvir.
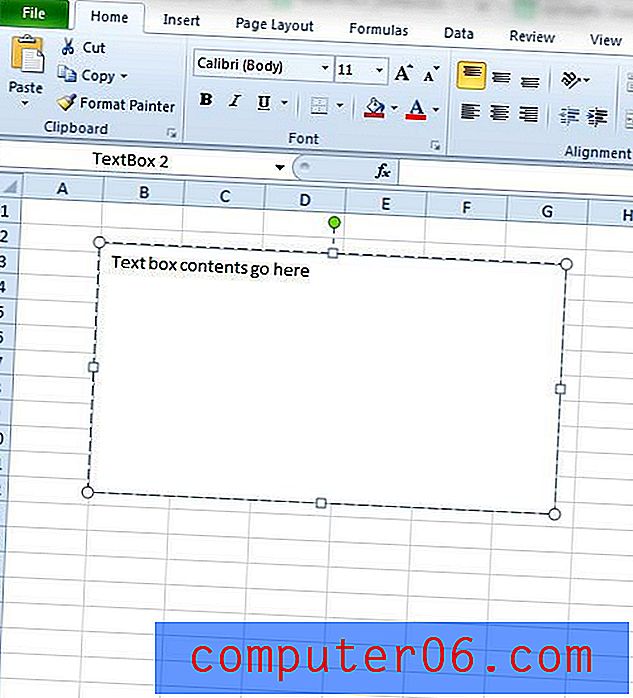
Imajte na umu da u tekstni okvir ne možete uključiti nikakve druge podatke ako su povezani sa ćelijom. Ako trebate uključiti i druge podatke, kao što je naljepnica, onda je najbolje rješenje koristiti dodatni tekstni okvir koji je na odgovarajući način postavljen u odnosu na tekstni okvir koji sadrži vrijednost formule.
Prikazuje li Excel formule umjesto rezultata formule? Pročitajte ovaj članak da biste pronašli kako možete prelaziti između prikazivanja formula i rezultata formule.