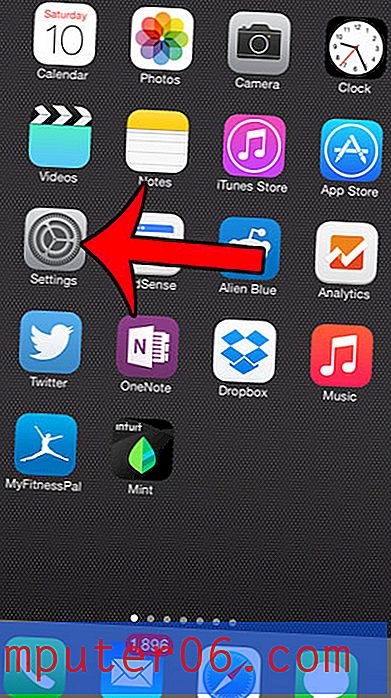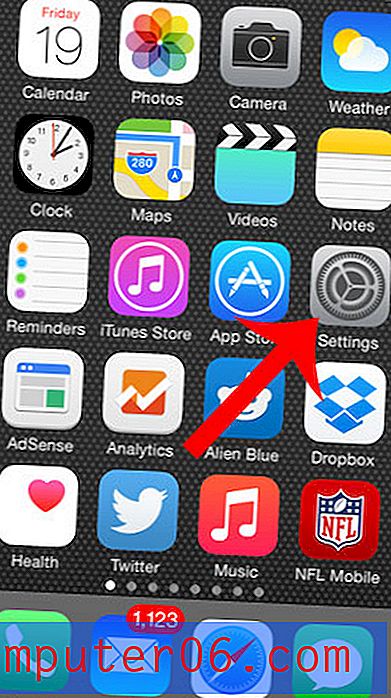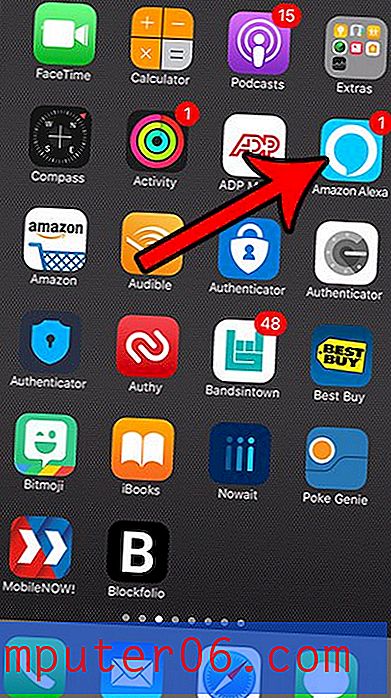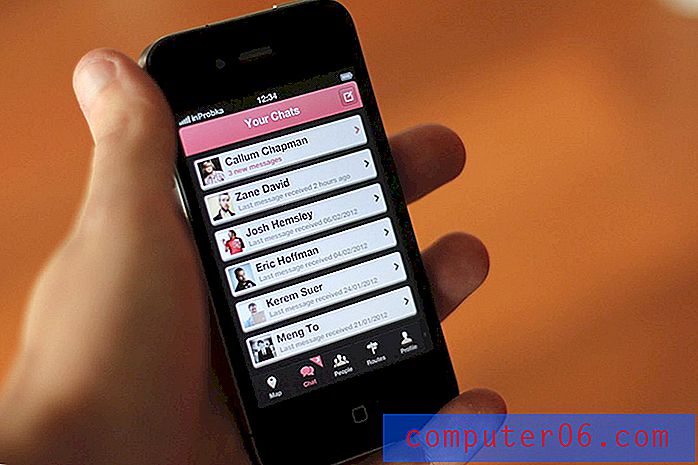Kako izvesti kalendar kao CSV datoteku u programu Outlook 2013
Mnoge popularne aplikacije i usluge kalendara omogućavaju izvoz kalendara u obliku .ics datoteke. Ova je vrsta kompatibilna s mnogim programima, uključujući Microsoft Outlook. Ako ste prethodno izvezli kalendar s nekog drugog mjesta i dodali ga u Outlook, vrlo je vjerojatno da je to bila .ics datoteka.
No možda tražite način da svoj kalendar pregledate u Excelu, jer format proračunske tablice pruža veliku fleksibilnost za upravljanje i razvrstavanje podataka. Srećom, datoteku kalendara Outlook možete izvesti kao .csv datoteku koju je potom moguće otvoriti i urediti u programu Microsoft Excel. Naš vodič ispod će vam pokazati kako dovršiti ovaj postupak.
Imate li Outlook potpis koji želite ažurirati? Saznajte kako dodati sliku tom potpisu.
Kako stvoriti CSV iz kalendara u programu Outlook 2013
Koraci u ovom članku izvedeni su u programu Microsoft Outlook 2013, ali će raditi i u drugim verzijama Excela. Kada dovršite korake iz ovog vodiča, imat ćete .csv datoteku sa svim događajima i sastancima u jednom od kalendara koji imate u programu Outlook. Ta se datoteka tada može otvoriti u Excelu ili drugim .csv kompatibilnim programima tako da podatke svog kalendara možete pregledati u drugom obliku. Ovo je korisna alternativa za pregled podataka iz datoteke Google kalendara, na primjer, ako vam se .ics format datoteke učini manje korisnim kada ga otvorite izravno u Excelu.
Želite pojednostaviti postupak slanja e-poruka istoj grupi ljudi? Outlook popisi za distribuciju su savršeno rješenje.
1. korak: otvorite Outlook 2013.
Korak 2: Kliknite karticu Datoteka u gornjem lijevom kutu prozora.

Korak 3: U lijevom stupcu odaberite opciju Open & Export .
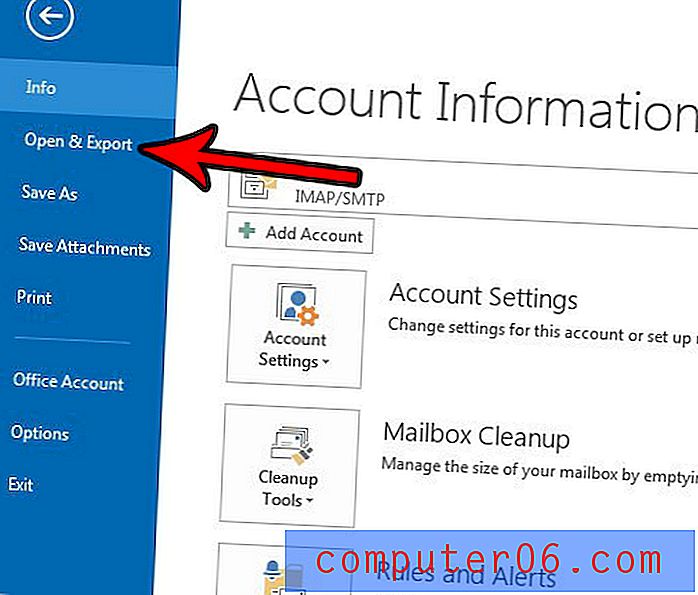
Korak 4: Odaberite opciju Uvoz / Izvoz .
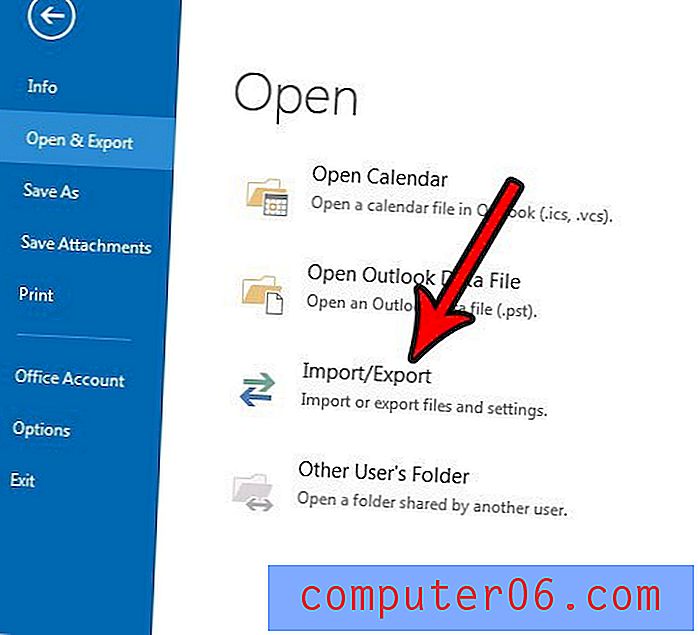
Korak 5: Kliknite opciju Izvoz u datoteku, a zatim kliknite Sljedeći .
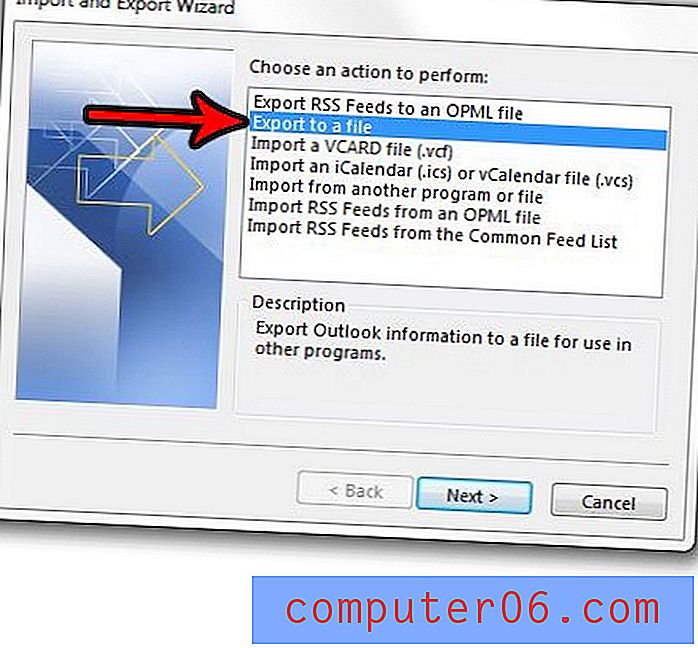
Korak 6: Odaberite vrijednosti odvojene zarezima, a zatim kliknite Dalje .
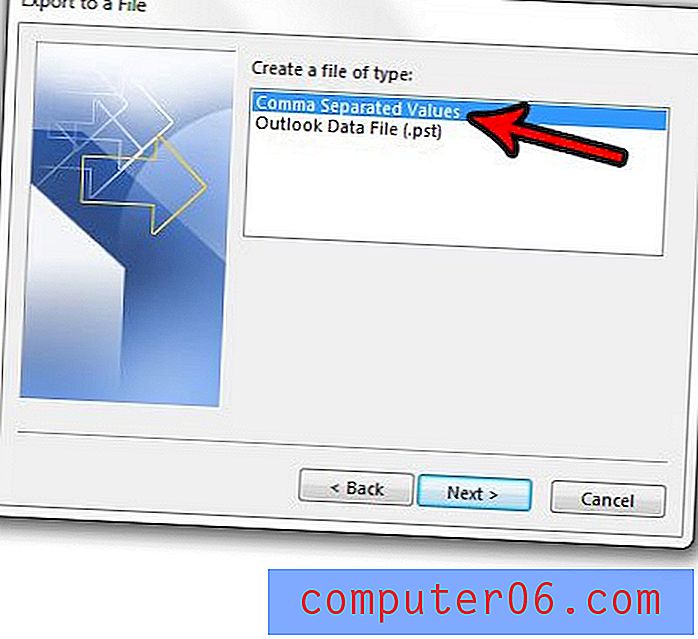
Korak 7: Odaberite Kalendar za izvoz, a zatim kliknite Dalje . Imajte na umu da ćete možda trebati malo pomaknuti se prema dolje da biste pronašli kalendare.
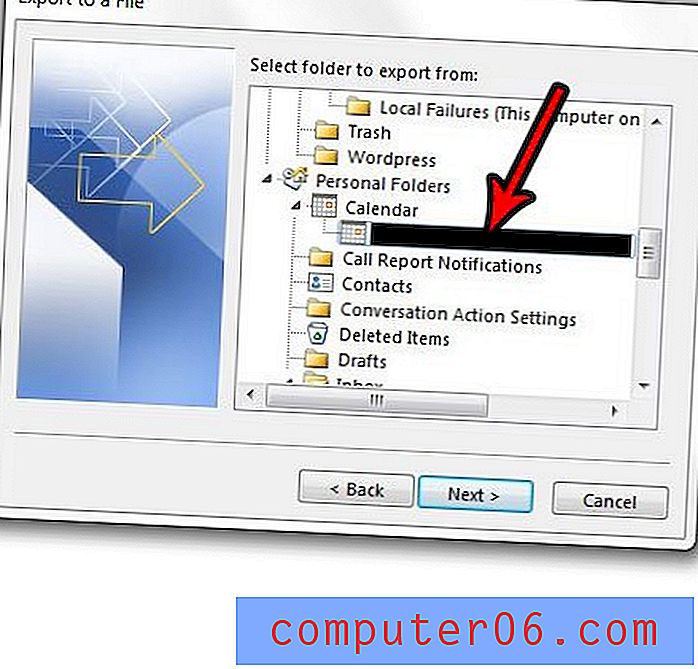
Korak 8: Kliknite gumb Pregledaj da biste odabrali mjesto na računalu na koje želite spremiti izvezeni kalendar, a zatim pritisnite gumb Dalje .
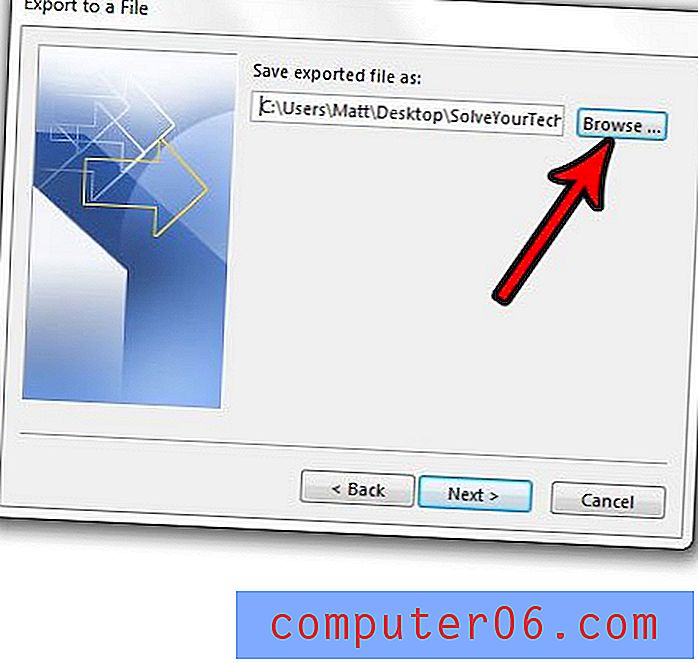
9. korak: Kliknite gumb Završi da stvorite izvezenu .csv datoteku vašeg kalendara. Imajte na umu da ako imate redovite obveze u svom kalendaru, morat ćete odrediti datumski raspon onih ponavljajućih obveza koje želite izvesti, a Outlook će ih uključiti kao zasebne obveze.
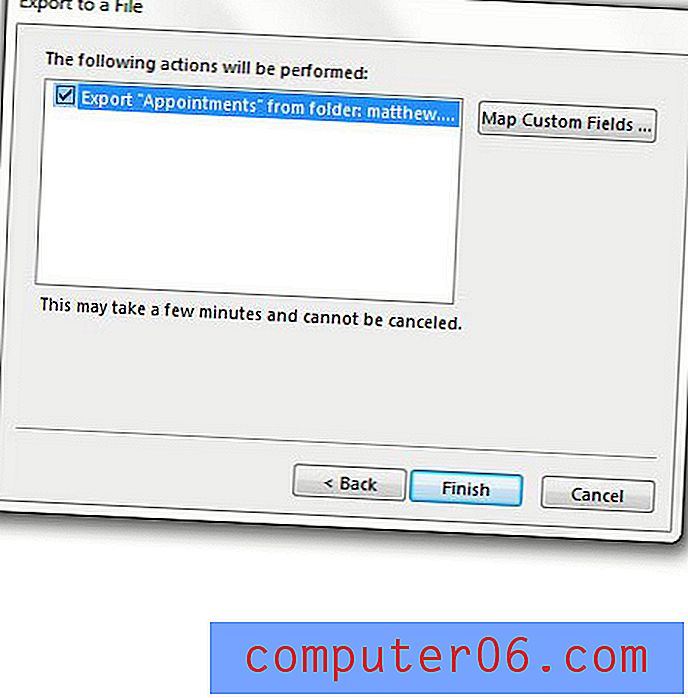
Imate li još jedan kalendar koji želite dodati u Outlook? Saznajte kako uvesti .ics kalendarske datoteke u Outlook, poput onih koje su kreirale aplikacije poput Google Kalendara.