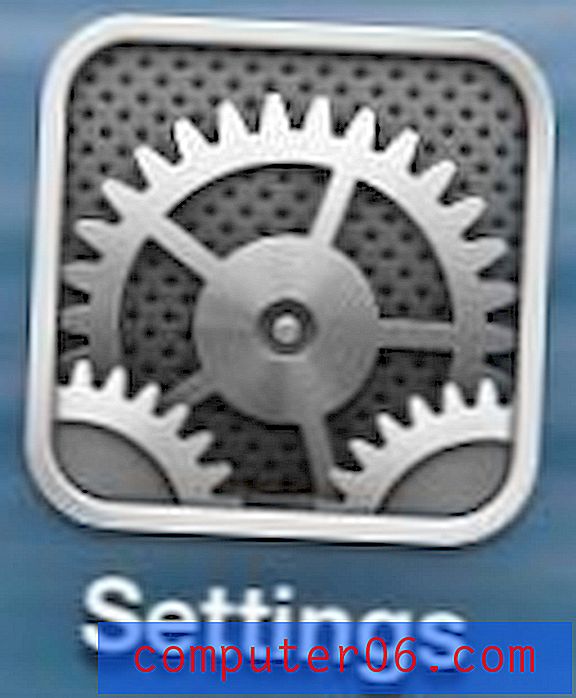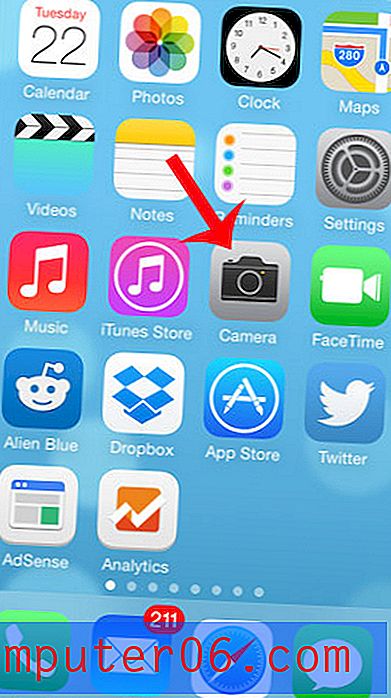Kako se prikazuju lomovi stranica u Excelu 2010
Podaci programa Microsoft Excel 2010 obično se najbolje pregledavaju na zaslonu vašeg računala. Nažalost, jednostavno nije uvijek moguće prisiliti nekoga da tako gleda. Stoga morate naučiti kako prilagoditi postavke u Excelu 2010 kako bi dokumenti bili pravilno oblikovani za ispis. Važan element toga je jednostavno znati gdje se stranica završava ili započinje, zbog čega može biti korisno znati prikazivanje prijeloma stranica u Excelu 2010 . Ako su prijelomi stranica prema zadanom vidljivi na zaslonu, uvijek ćete znati koji će se podaci u vašoj proračunskoj tablici uklopiti na stranicu i koji će se podaci prebaciti na drugu stranicu.
Pokaži zadanu liniju prijeloma Excel 2010
Kao i mnoge druge zadane izmjene koje možete izvršiti u proračunskoj tablici Excel 2010, postavke koje trebate izmijeniti nalaze se u izborniku Excel Options (Mogućnosti) . Promjene unesene u ovaj izbornik utjecati će na zadani način prikazivanja proračunske tablice i na zadani način na koji djeluje. To znači da će se promjena u izborniku Opcije Excel automatski primijeniti na sve nove dokumente sve dok ponovno ne odlučite promijeniti tu opciju.
Imajte na umu da pored donje metode nalazi se i opcija Pregleda stranice na kartici Pogled koja vam omogućuje da vidite kako se radni list dijeli na stranice. Metoda u nastavku prilagođava prikaz prekida stranice u normalnom prikazu. Međutim, ako ručno dodate prijelome stranica, one će se u normalnom prikazu označiti i čvrstim linijama. Automatski prijelomi stranica koje prikazujemo dolje navedenom metodom bit će prikazani na ekranu isprekidanim linijama.
1. korak: Pokrenite Microsoft Excel 2010.
Korak 2: Kliknite karticu Datoteka na vrhu prozora.
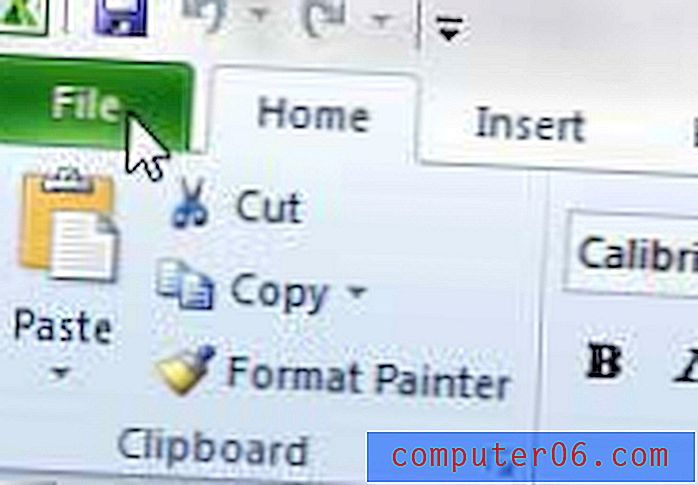
Korak 3: Kliknite Opcije na dnu lijevog stupca da biste otvorili prozor Excel mogućnosti .
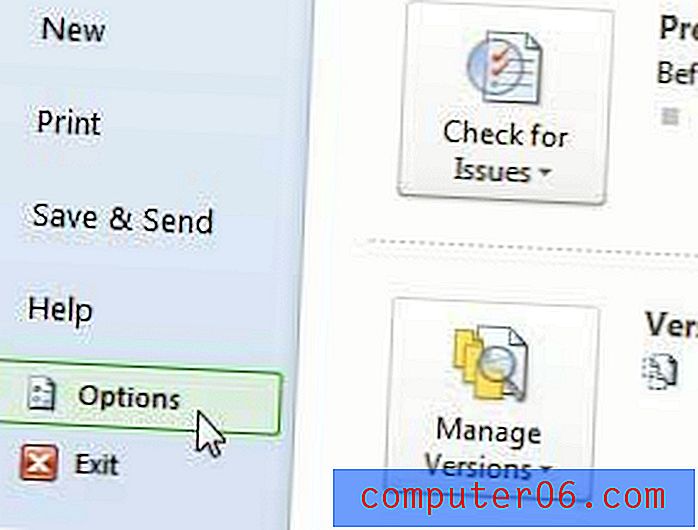
Korak 4: Kliknite Napredno u stupcu na lijevoj strani prozora Excelove mogućnosti .
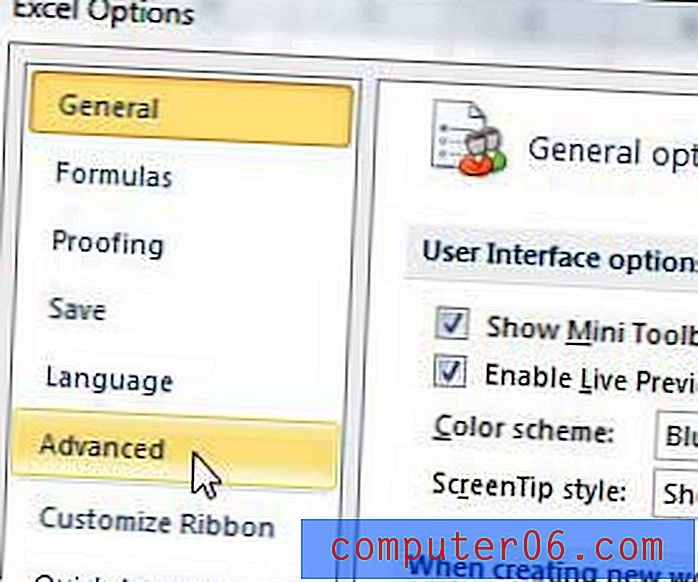
Korak 5: Pomaknite se do opcija zaslona za ovaj odjeljak radnog lista, a zatim potvrdite okvir lijevo od Prikaži prijelome stranica . Imajte na umu da se to mijenja samo opcija za radni list koji je trenutno aktivan. Ako želite izvršiti ovu promjenu za druge radne listove, morat ćete je stvoriti u trenutnoj radnoj knjizi, a zatim izabrati list iz padajućeg izbornika desno od opcija prikaza za ovaj radni list .
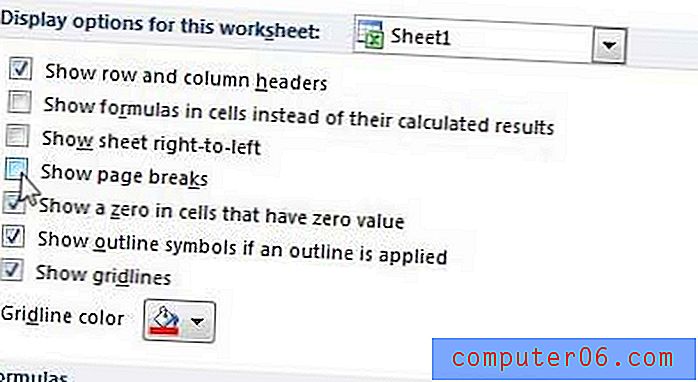
Korak 6: Kliknite gumb U redu na dnu prozora. Sada biste trebali vidjeti prijelome stranica na trenutnom radnom listu.
Ako koristite samo automatske prekide stranica i ne zanimate ih za stvaranje ručnih, tada možete prilagoditi veličinu proračunske tablice klikom na pokretač dijaloškog okvira Postavljanje stranice u donjem desnom kutu odjeljka Postavljanje stranice na kartici Izgled stranice., Na tom se izborniku nalazi odjeljak za skaliranje, gdje možete odabrati broj stranica u koji će se uklopiti proračunska tablica. Nakon što nešto promijenite tamo, kliknite gumb Pretpregled ispisa da biste vidjeli kako izgleda ispisana verzija vašeg lista.
Ako niste napravili nikakve promjene u proračunskoj tablici u vezi s prekidima stranica, onda se ono što trenutno vidite vjerojatno u potpunosti sastoji od automatskog prekida stranica, koji Excel stvara sam. No, možete stvoriti i ručne proboje stranica.
Da biste stvorili novi prijelom stranice u programu Microsoft Excel, jednostavno odaberite broj retka ili slovo stupca ispred kojeg želite dodati horizontalni ili okomiti prijelom stranice. Zatim kliknite karticu Izgled stranice na vrhu prozora, kliknite gumb Prekidi, a zatim odaberite opciju Umetanje prekida stranice .
Primijetit ćete da na tom padajućem izborniku postoji i opcija Uklanjanje probijanja stranice . Ovo vam omogućuje brisanje prekida stranice koji ste dodali ručno. Jednostavno kliknite broj retka nakon horizontalnog preloma stranice ili slova stupca nakon vertikalnog probijanja stranice, a zatim odaberite opciju Ukloni probijanje stranice .
Napokon možete upotrijebiti opciju Reset All Page Breaks (Poništi sve stranice s prekidima) ako se želite riješiti svih prijeloma stranica koje ste ručno dodali na svoju stranicu.