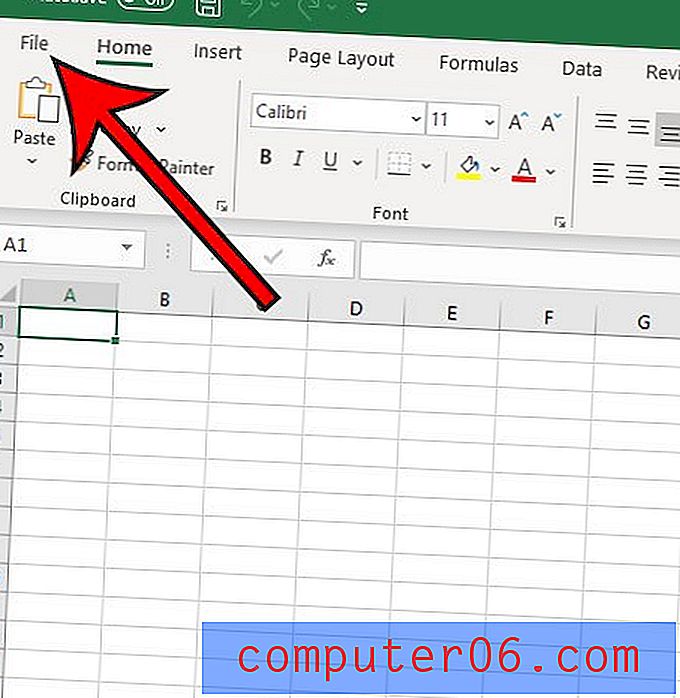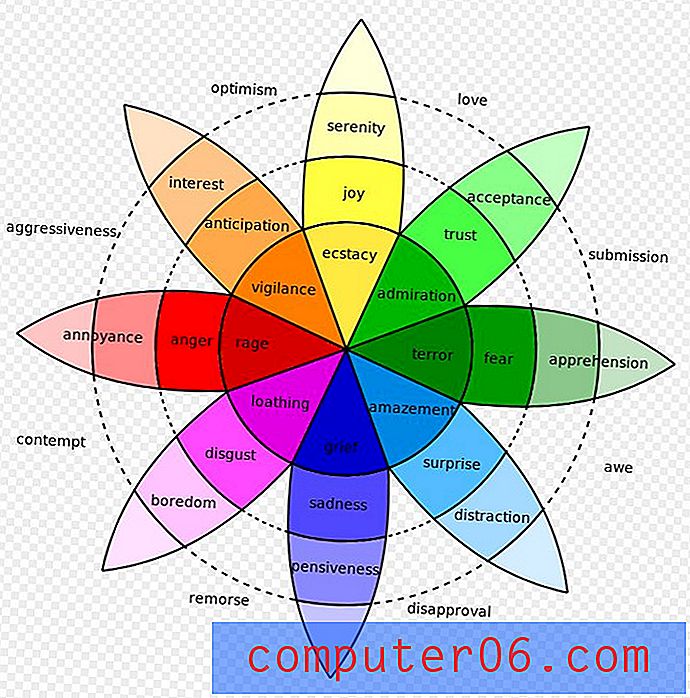Kako napraviti sliku prozirnom u Photoshopu CS5
Trebate li sliku biti prozirnu kako biste je mogli koristiti za projekt? Dok neke aplikacije koje koriste slike imaju mogućnost dodavanja neke transparentnosti, cjeloviti program za uređivanje slika poput Photoshopa može vam pružiti najviše mogućnosti.
U našem vodiču u nastavku pokazat ćemo vam kako možete fotografirati netransparentno, primjerice onu u .jpg formatu datoteke, a zatim je uredite kako bi bila transparentna. Imat ćete mogućnost ili cijelu sliku učiniti nekako prozirnom, ili možete obrisati dio slike tako da se pozadina prikazuje samo na tom mjestu na slici.
Kako se pomoću Photoshopa napraviti slika transparentnom
Koraci u ovom članku izvedeni su u Adobe Photoshop CS5. Rezultat dovršetka ovih koraka bit će .png datoteka s određenim stupnjem prozirnosti. To znači da ćete sliku moći upotrijebiti u aplikaciji u kojoj ćete kroz sliku moći vidjeti što je iza nje. Imajte na umu da također možete prilagoditi prozirnost slika u programima Microsoft Officea, kao što je Powerpoint.
Korak 1: Otvorite sliku u Photoshopu.
2. korak: Pronađite ploču Slojevi, kliknite ikonu zaključavanja s desne strane sloja, a zatim povucite ikonu zaključavanja do ikone kante za smeće na dnu ploče Slojevi. Ako ne vidite ploču Slojevi, pritisnite tipku F7 na tipkovnici.
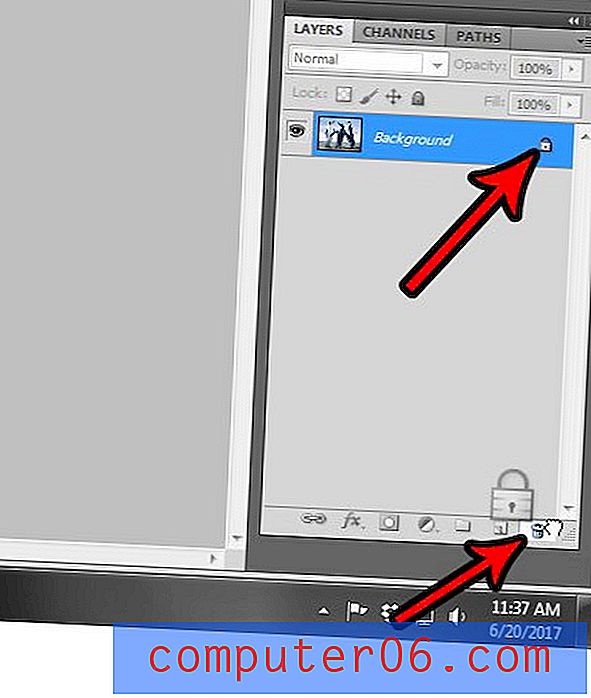
Korak 3: Kliknite padajući izbornik Opacity na vrhu ploče Slojevi, a zatim pomaknite klizač ulijevo dok ne postignete željenu razinu transparentnosti.
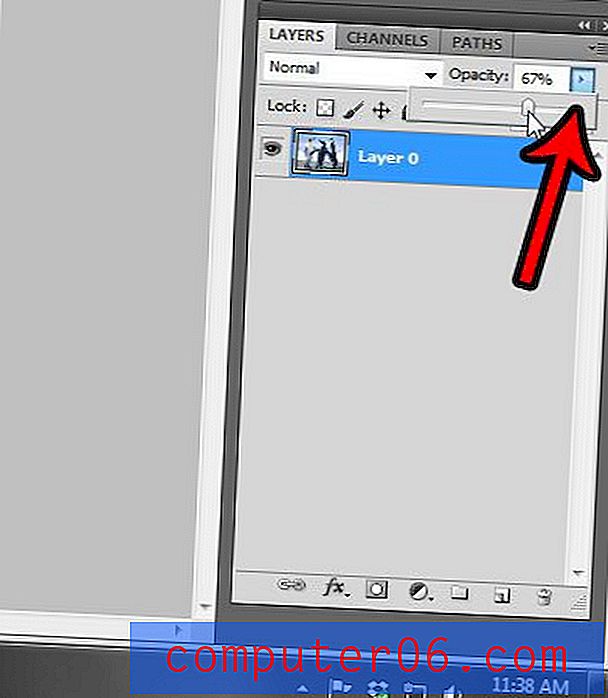
Korak 4: Ako želite izbrisati samo dio slike kako biste je učinili transparentnom, neprozirnost sloja možete ostaviti na 100%, ali koristite gumicu i za uklanjanje dijelova pozadine koje ne želite. Dakle, kliknite alat Eraser iz okvira s alatima na lijevoj strani prozora.
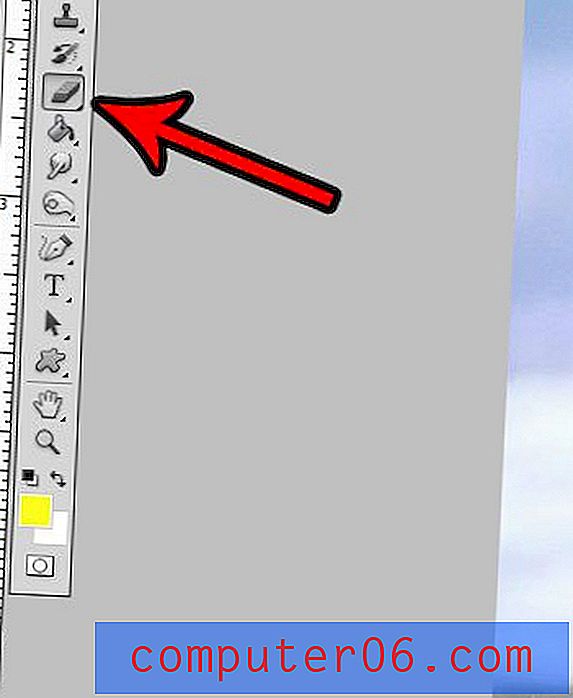
Korak 5: Upotrijebite alat gumice za brisanje neželjenih dijelova slike. Imajte na umu da također možete desnom tipkom miša kliknuti alat za brisanje da biste odabrali alat Eraser za pozadinu ili alat Magic Eraser koji bi se mogao pokazati učinkovitijim za vaše potrebe. Ovaj članak za Adobe podršku može pružiti dodatne informacije o načinima brisanja dijelova slika u programu.
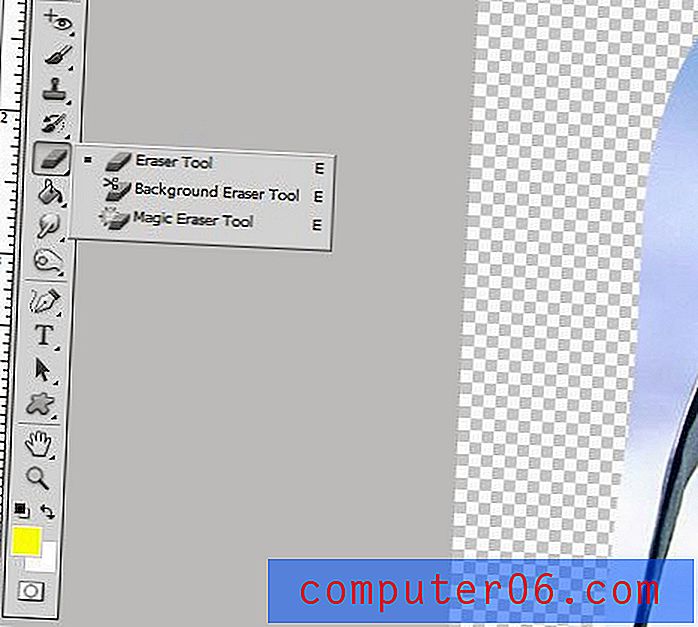
Korak 6: Nakon što učinite preglednu sliku, kliknite karticu Datoteka na vrhu prozora, a zatim kliknite opciju Spremi kao .
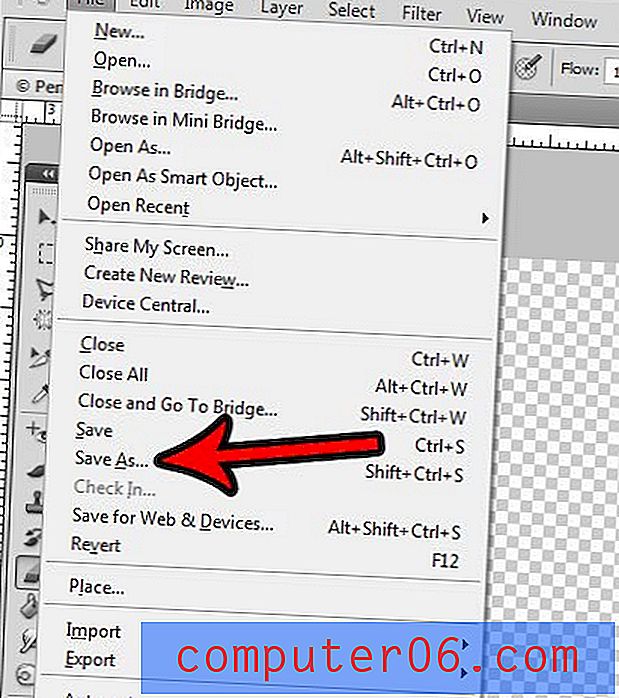
7. korak: Kliknite padajući izbornik Format, a zatim kliknite opciju PNG . Odaberite mjesto za prozirnu sliku, a zatim kliknite gumb Spremi . ako ne vidite opciju PNG, slika može biti u CMYK formatu. Ovaj će vam članak pokazati kako promijeniti način rada slike na RGB kako biste je mogli spremiti u .png datoteku.
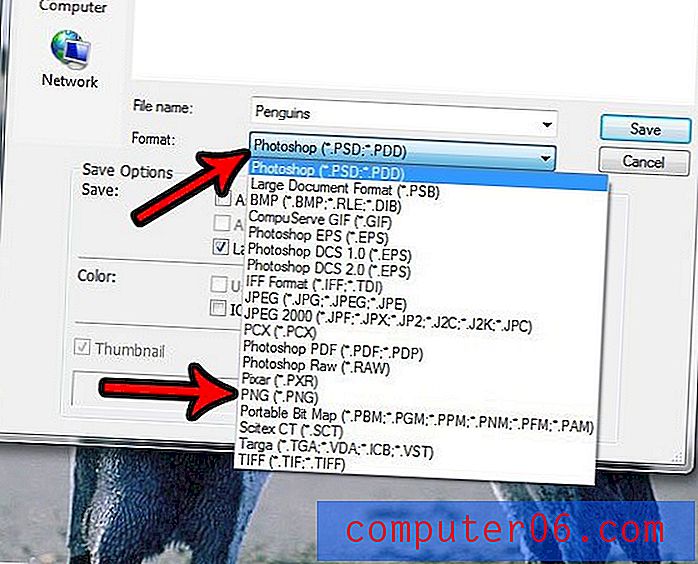
Korak 8: Kliknite gumb U redu u prozoru PNG mogućnosti da biste dovršili spremanje datoteke.
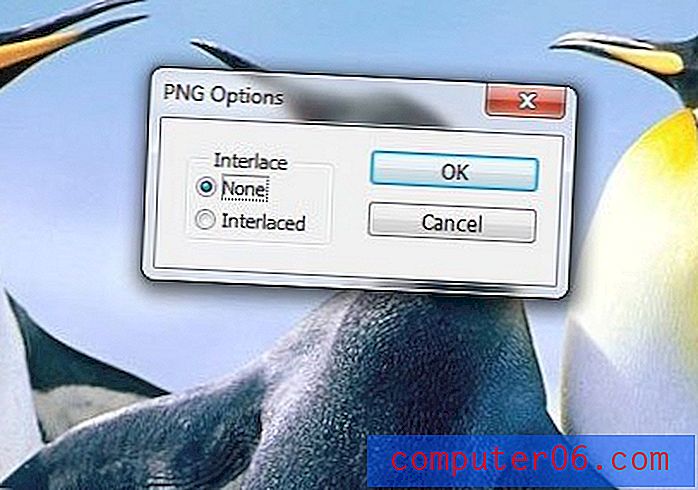
Ima li vaša Photoshop datoteka slojeve i postaje li njima teško upravljati? Saznajte kako promijeniti nazive slojeva u Photoshopu i pojednostaviti uređivanje.