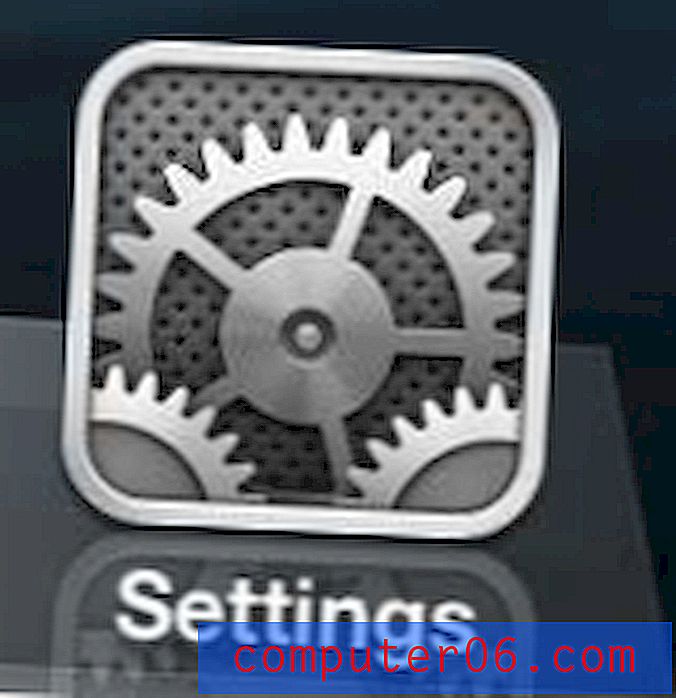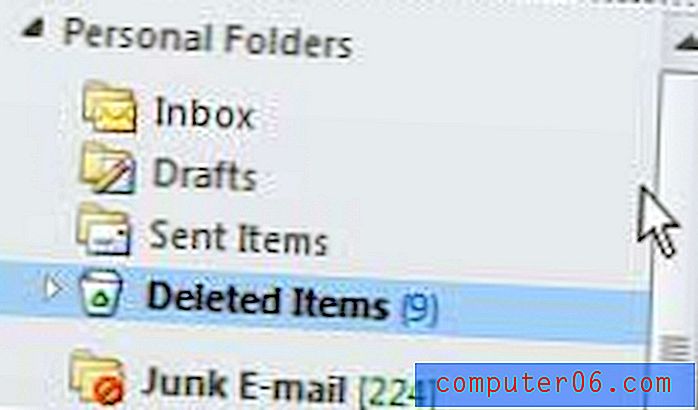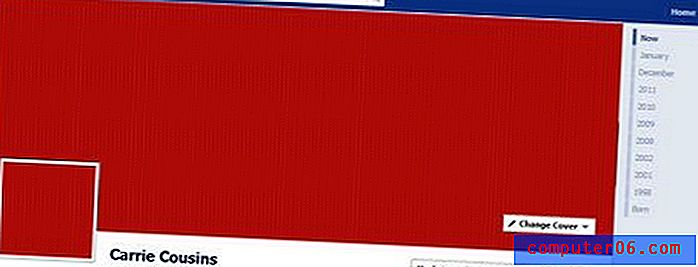Kako pozadinu učiniti bijelom u Photoshopu CS5
Ako snimite puno slika proizvoda ili predmeta i objavite ih na Facebooku, Pinterestu vlastite web stranice, onda znate koliko je teško doći do tih slika do točke u kojoj smatrate da su dovoljno dobre kvalitete da idi na web stranicu. Vjerojatno ste eksperimentirali s upotrebom različitih vrsta pozadina i osvjetljenja kako biste ga učinili što jednostavnijim, ali čak i ako koristite svjetiljku, može biti teško točno promijeniti pozadinu u čisto bijelu boju, a da ostatak slike ne izgleda kao da je dramatično osvijetljen. Dakle, u idealnom slučaju želite rješenje koje će rezultirati dobrom slikom, uz minimalnu količinu posla. Jednostavni način da to postignete je da stavite svoj objekt na bijeli list papira, u bijeli šator za fotografije ili svjetiljku ili ispred bijelog lima. Nažalost, to će rezultirati sivkastom bojom pozadine, što može biti i manje od privlačne. No, pomoću alata Levels u Photoshopu CS5 moguće je pozadinu učiniti bijelom, uz očuvanje integriteta boje na ostatku slike.
Postavljanje razine bijele boje u Photoshopu CS5
Imao sam najbolje rezultate koristeći ovu metodu s predmetima koji oštro kontrastiraju s bijelom pozadinom. Ako fotografirate nešto kristalno, bijelo, sivo ili srebrno, to možda neće uspjeti. Često možete postići bolje rezultate s onima svjetlije boje na sivoj ili crnoj pozadini, a zatim ručno podešavate svjetlinu i kontrast. Budući da ćete dobiti manje sjene s tim pozadinskim bojama, obično je manje posla u čišćenju.
Dakle, ovdje je slika s kojom ću započeti. To je samo jednostavan par Bluetooth slušalica. Snimio sam sliku s automatskom postavkom na točku i snimio kameru u okviru.

Korak 1: Otvorite sliku u programu Photoshop CS5.
2. korak: Kliknite sliku na vrhu prozora, zatim prilagodbe, zatim razine . Imajte na umu da možete i samo pritisnuti Ctrl + L na tipkovnici da biste otvorili i ovaj alat.
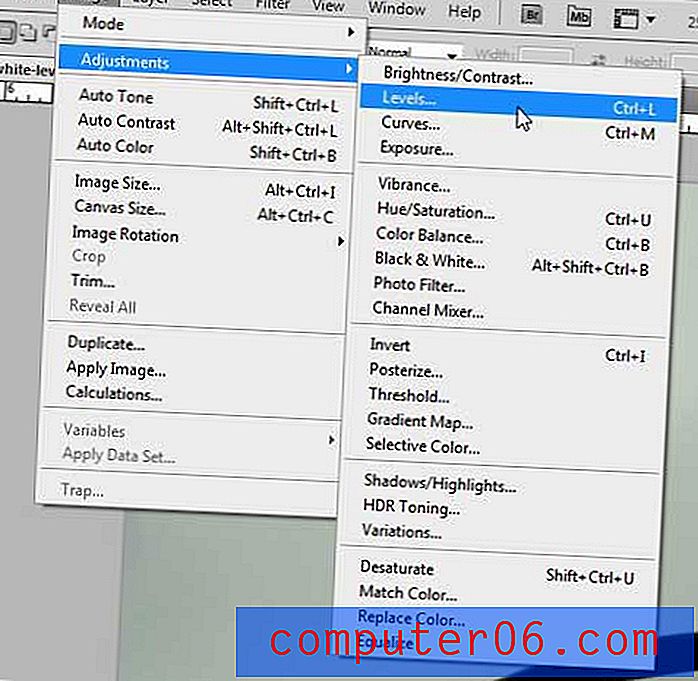
Korak 3: Kliknite Uzorak na slici kako biste postavili bijelu točku na bočnoj strani prozora.
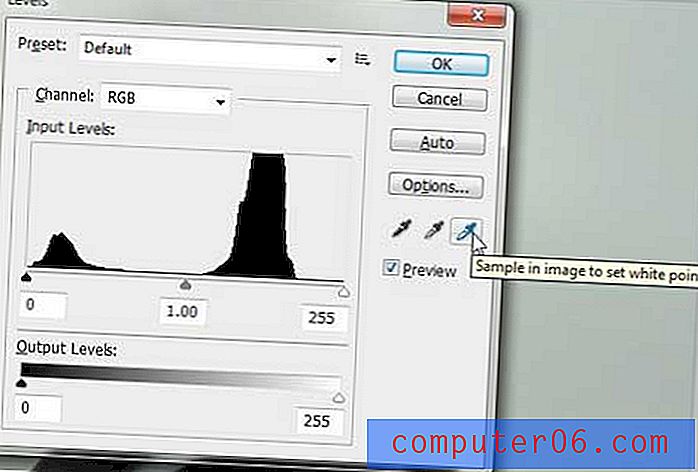
Korak 4: Kliknite na točku na slici koju želite postaviti kao bijelu točku. Obično volim koristiti jedno tamnije područje sjene, ali morat ćete eksperimentirati na različitim lokacijama na slici dok ne pronađete najbolje rezultate. Ako vam se ne sviđa mjesto koje ste odabrali, uvijek možete pritisnuti Ctrl + Z na tipkovnici kako biste poništili promjenu.

Korak 5: Nakon što ste zadovoljni načinom na koji izgleda prilagođena slika, kliknite gumb U redu u prozoru Razine da biste primijenili promjenu. Moja je primjer izgledala ovako.

Opet, to nije najprofesionalniji ili najbolje postignut način da to učinite, ali na kraju ćete dobiti prilično dobre rezultate u puno situacija, a trebat će vam samo nekoliko sekundi po slici.
Ako ste tražili način da promijenite boju pozadinskog sloja na slikama u Photoshopu CS5, tada možete pročitati ovaj članak za više informacija o tome kako izvršiti taj zadatak.