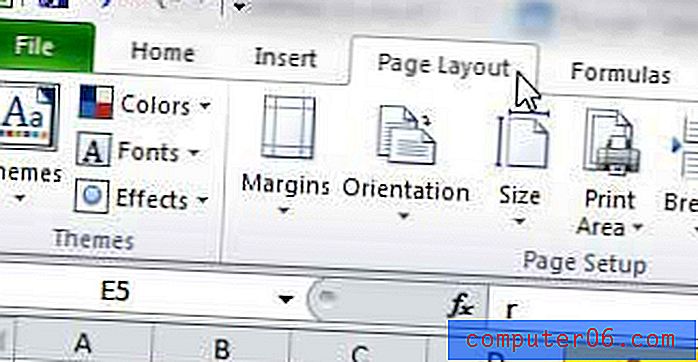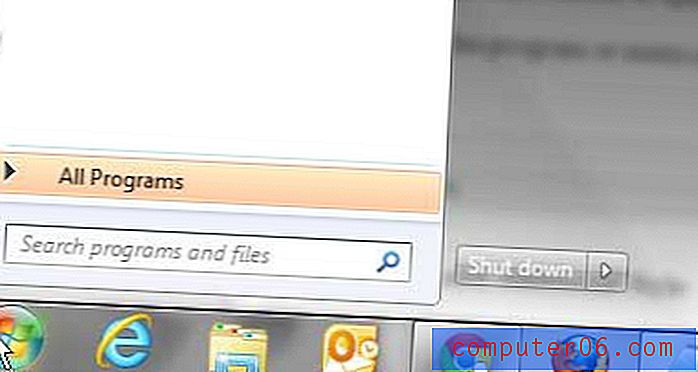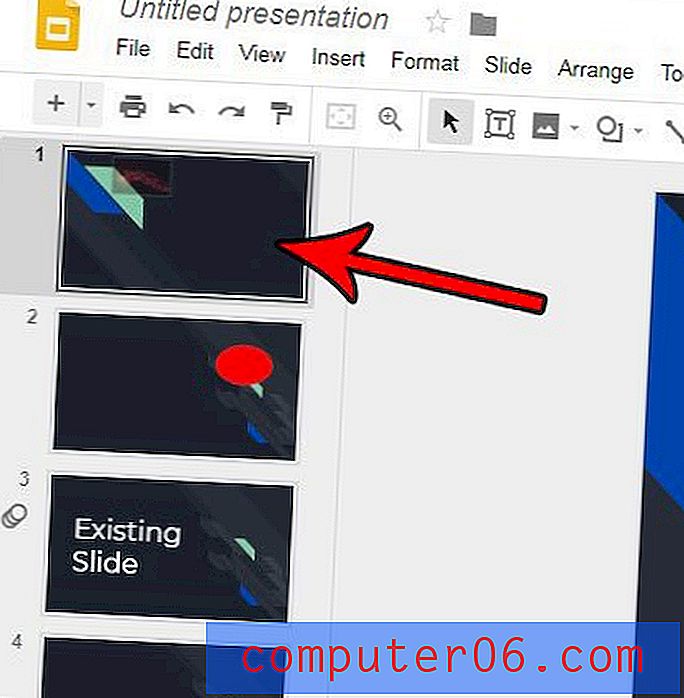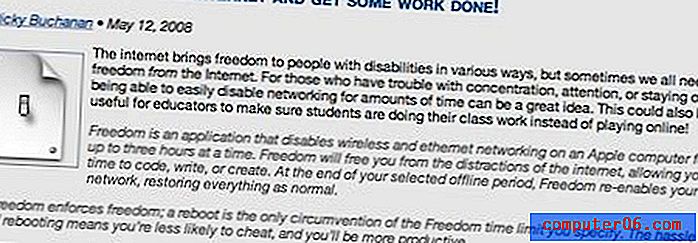Kako snimiti zaslon na Windows 10
Print Screen ima svoj vlastiti gumb tipkovnice na većini računala sa sustavom Windows, ali što je s time da se fotografije ne režu? Uostalom, bilo bi zaista teško napraviti udžbenik, strujati igru ili snimiti lekciju ako ne uspijete snimiti snimku na ekranu.
Korištenje vanjske kamere lagano je i teško, pa smo umjesto toga sastavili popis ugrađenih metoda i dostupan softver treće strane koji će umjesto toga obaviti trik. Možda nije tako jednostavno kao pritiskanje tipke „prt sc“, ali ovi su alati više nego sposobni za posao.
Jeste li na Mac-u? Pročitajte i: Kako snimati ekran na Mac
Brzi sažetak

1. način: Windows ugrađeni snimač zaslona (putem aplikacije XBOX)
Windows 10 ima ugrađeni snimač zaslona koji možete koristiti bez instaliranja bilo čega dodatnog. Međutim, dostupna je samo ako imate grafičku karticu s Intel Quick Sync H.260 (modeli 2011 ili noviji), Nvidia NVENC (modeli 2012 ili noviji) ili AMD VCE (modeli 2012 ili noviji osim Olanda), tako da ako ' Imate problema, provjerite je li vaše računalo na specifikaciji.
Za one koji imaju odgovarajući hardver, evo kako to učiniti. Sada je ova značajka namijenjena igračima, ali može se koristiti s bilo kojim zaslonskim materijalom.
Prvo pritisnite tipke WINDOWS i G. Zatim u skočnom prozoru odaberite "Da, ovo je igra" . 
Od tamo je snimanje jednostavno. Pomoću crvenog gumba na traci možete pokrenuti i zaustaviti snimanje ili pomoću izbornika postavki postavite automatsko isključeno vrijeme za vaše snimanje.

Nakon što završite, datoteka će biti spremljena kao MP4 u mapu Video \ Captures. Za više informacija o korištenju trake igara za snimanje na ekranu možete pogledati ovaj video na YouTubeu:
https://youtu.be/OfPbr1mRDuoVideo ne može se učitati jer je JavaScript onemogućen: WINDOWS 10 Screen Recorder (https://youtu.be/OfPbr1mRDuo)Druga metoda: Korištenje Microsofta Powerpoint
Da li se na vašem računalu nalazi Office PowerPoint? Program možete koristiti za stvaranje zaslona, a ne samo prezentacije.
Obično će to snimku zaslona umetnuti na dijapozitiv, ali možete ga i spremiti kao datoteku. Evo kako to učiniti.
Prvo otvorite Microsoft PowerPoint. Zatim odaberite karticu Umetanje i Snimanje zaslona .
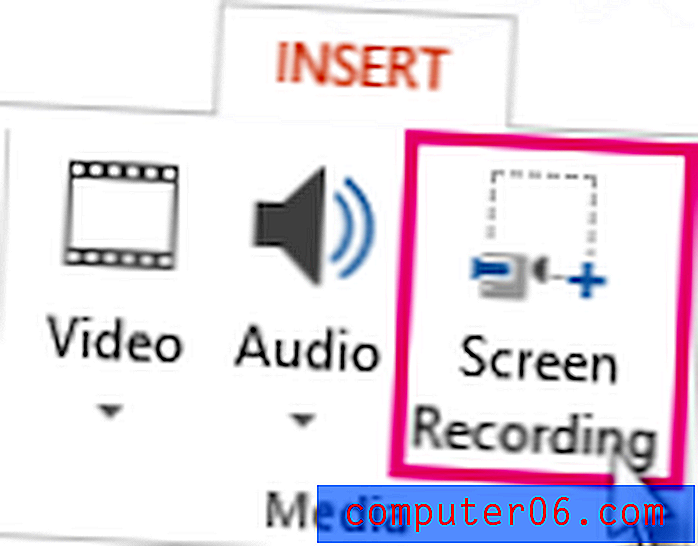
Zatim odaberite alat koji želite snimiti pomoću zaslona Select Area . Ako koristite Office 2016 ili noviji, možete upotrijebiti i internetsku tipku WINDOWS + SHIFT + A. Kliknite i povucite prekrižene dlačice da biste odabrali područje snimanja. Ako ne želite snimati zvuk, pritisnite WINDOWS + SHIFT + U da biste ga uključili.
Nakon što ste spremni, pritisnite gumb Snimi .
Mala upravljačka ploča nestat će ako nije zakačena, ali možete je ponovo prikazati pomicanjem miša do gornjeg ruba zaslona.
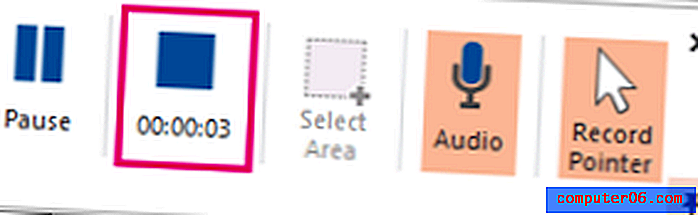
Nakon što završite, ponovno pritisnite gumb Snimi . Videozapis će se automatski umetnuti u vaš dijapozitiv i za odabir prezentacije možete odabrati FILE > SAVE AS . Ako želite spremiti samo video, odaberite FILE > SAVE MEDIA AS, a zatim odaberite odredišnu mapu i naziv video zapisa.
Napomena: Ako koristite PowerPoint 2013, morat ćete slijediti neke posebne upute za snimanje i spremanje videozapisa. Službeni vodič možete pronaći ovdje.
3. način: OBS Studio
Ako niste ljubitelj PowerPointa ili želite poseban alat za redovito snimanje na zaslonu, OBS Studio je izvrstan softver za snimanje videozapisa. Otvoreni je izvor, ne označava vodeni žig ili ne postavlja vremenska ograničenja na vaš sadržaj, a nudi i brojne moćne značajke za uređivanje. Također podržava live streaming pri 60FPS te je također popularan izbor.
Prije nego što započnete, ovdje trebate preuzeti OBS Studio sa njihove web stranice. Budući da se radi o vrlo punom sadržaju programa, morat ćete proći kroz neke osnovne postavke i postavke prije nego što započnete.
To znači da biste trebali provjeriti sve postavke kao što su omogućavanje / onemogućavanje automatskog snimanja, postavljanje struje, brzina prijenosa, brzina uzorkovanja zvuka, tipke internetskih tipki i format imenovanja datoteka. Što ćete odabrati za ovo, ovisit će o mjestu na kojem planirate prikazivati svoje videozapise i mogućnostima vašeg računala.
Alternativno, OBS studio nudi čarobnjaka za automatsko postavljanje koji može odabrati neke stvari za vas.
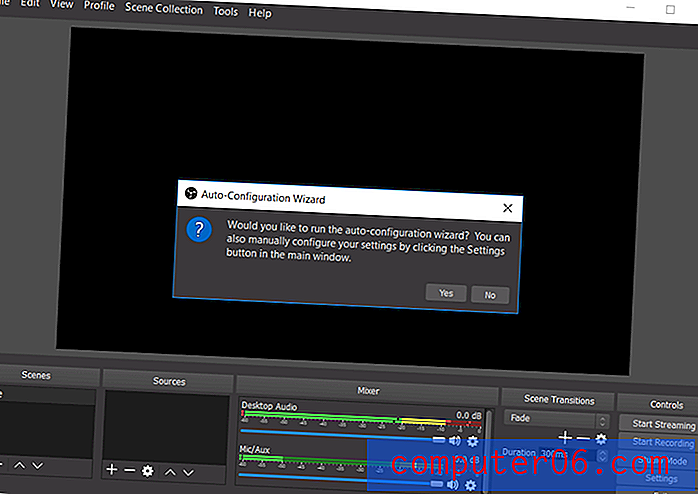
Nakon svih postavljanja, možete započeti s osnovnim snimanjem zaslona. Prvo, stavite OBS u "Studio Mode" tako da lijeva strana kaže "pregled", a desna "uživo".

Da biste postavili snimanje zaslona, odaberite Izvori > + > Snimanje prozora > Stvori novo . Na padajućem popisu koji se pojavi odaberite prozor koji želite snimiti.
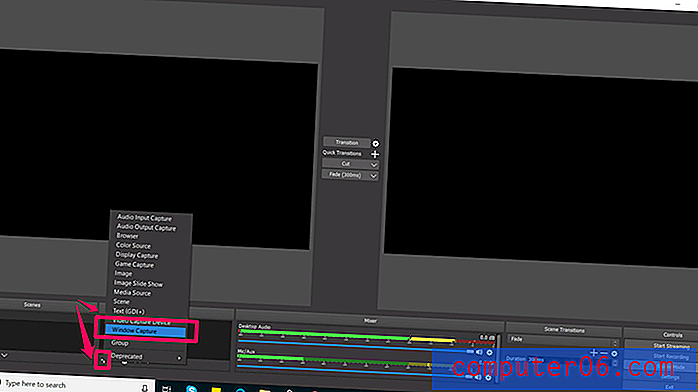
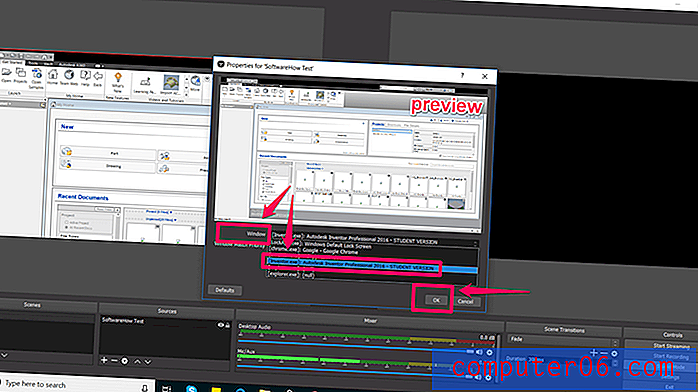
Ovo bi trebalo postaviti vaš prozor na ploču za pretpregled. Ako izgleda onako kako želite, kliknite prijelaz u sredini zaslona. Ako ne, povucite crvene kutove dok se pregled ne prilagodi veličini koju želite.
Zatim kliknite Pokreni snimanje i Zaustavi snimanje da biste stvorili svoj video. Prema zadanim postavkama, one se spremaju kao flv datoteke u mapu korisnik / videozapisi, ali možete izmijeniti taj put i upisati ih u postavke.
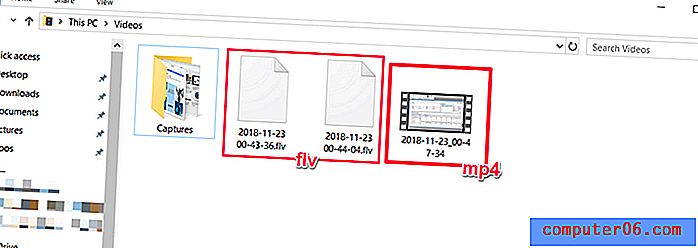
OBS Studio je vrlo moćan softver i možda jedan od najboljih besplatnih programa za stvaranje zaslonskih snimaka ili strujanja. Njegove značajke šire se daleko od jednostavnog prikaza prikazanog ovdje. Nažalost, ne dolazi s puno materijala udžbenika, tako da ćete morati pronaći većinu svojih resursa iz internetske zajednice. Streameri će možda otkriti da je dobro mjesto za početak ovaj Youtube vodič.
https://www.youtube.com/watch?v=DTk99mHDX_IVideo nije moguće učitati jer je JavaScript onemogućen: Kako koristiti OBS Studio (Vodič za početnike) (https://www.youtube.com/watch?v=DTk99mHDX_I )4. metoda: FlashBack Express / FlashBack Pro
Ako tražite posvećeni softver koji može snimiti i uređivati, FlashBack bi mogao biti dobar izbor. Njihovu besplatnu verziju možete koristiti samo za snimanje osnovnih snimaka, ali plaćena opcija omogućit će vam da koristite alate za uređivanje, spremite u različite formate i dodate poseban sadržaj u svoje videozapise. To je ujedno i jedan od najboljih softvera za snimanje ekrana koje smo pregledali.
Evo kako započeti s FlashBackom. Prvo preuzmite FlashBack sa njihove web stranice (odaberite "Express" ako želite pokrenuti besplatno).
Ovo će preuzeti exe datoteku. Ako vam je ovo neugodno, razmislite o drugom softveru. Zatim kliknite kroz postupak instalacije.
Kada dođete do ovog početnog zaslona, odaberite "Snimi svoj zaslon".
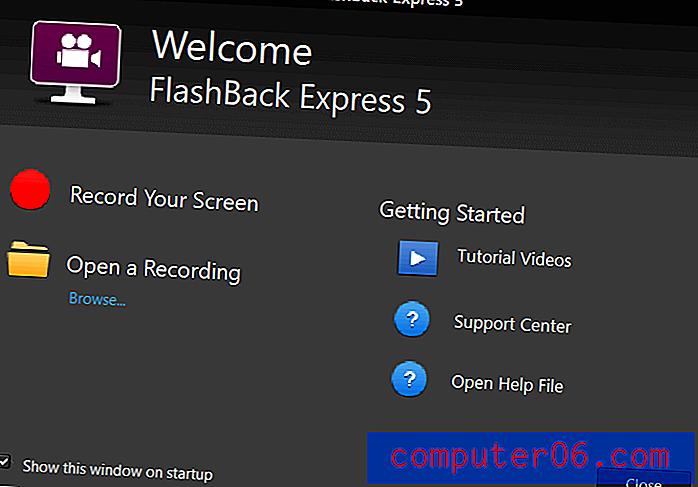
Tada ćete imati mogućnost promijeniti neke postavke vašeg snimanja, poput audio izvora i veličine snimanja.
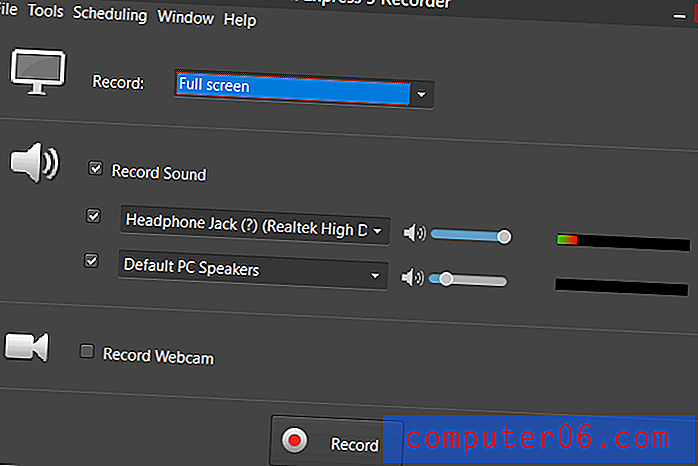
Također možete odlučiti želite li snimiti prozor, regiju ili cijeli zaslon. Ako odaberete regiju, vidjet ćete neke crvene križne kose koje možete povući kako biste stvorili odabir.
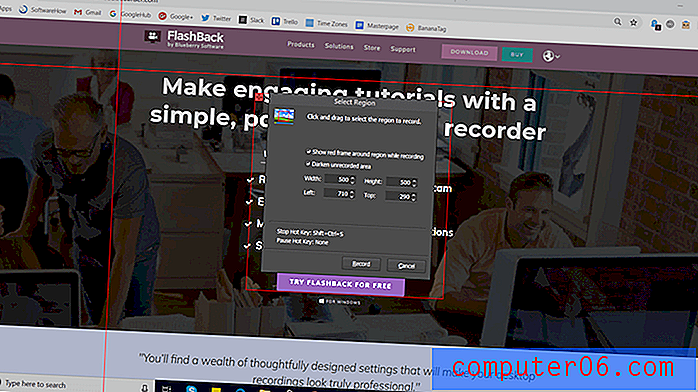
Zatim pritisnite "Snimi" i napravite sve što trebate. Tijekom snimanja trebali biste vidjeti malu traku na dnu s gumbima "pause" i "stop". Ova traka može se sakriti ili pokazati po volji.
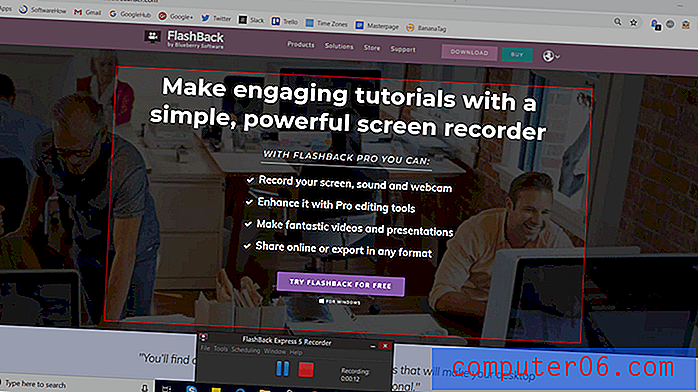
Nakon što završite, od vas će se zatražiti da pregledate, odbacite ili spremite svoju snimku. U Expressu ćete vidjeti ograničeni uređivač koji će vam omogućiti da obrežete i obrežete videozapis po potrebi. Pro korisnici imat će više opremljeni video uređivač.

Kada završite s uređivanjem, upotrijebite značajku "Spremi" za spremanje videozapisa u programskom formatu. Ili možete koristiti značajku izvoza da biste je spremili kao normalnu datoteku.
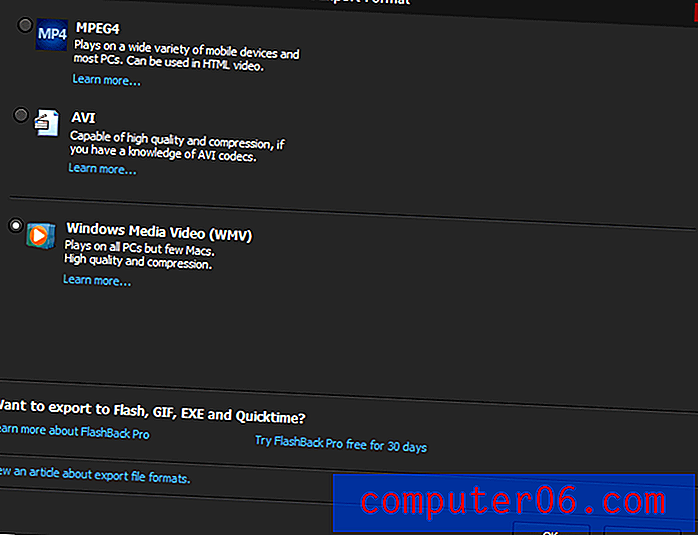
Postoji vrlo malo opcija, poput WMV, AVI i MPEG4. Osim toga, umjesto toga možete odabrati izvoz na YouTube tako da otvorite Datoteka > Dijeli .
FlashBack Express je jednostavno rješenje s puno potencijala za snimanje i uređivanje zaslona. Početak je vrlo jednostavan, a ako želite to više iskoristiti, profesionalnu licencu možete kupiti samo jednom (mjesečne pretplate nema).
5. način: Online snimač zaslona APowerSoft
Ako više volite internetsko rješenje, APowerSoft nudi internetski snimač. Čini se da je naziv pomalo zabludu - prilikom pokušaja isprobavanja softvera otkrili smo da traži da preuzmete mali paket. Međutim, funkcionalnost u potpunosti dolazi s web mjesta.
Za upotrebu ovog alata trebate otvoriti web stranicu APowerSoft Screen Recorder. Zatim samo kliknite gumb "Start Snimanje" na sredini ekrana.
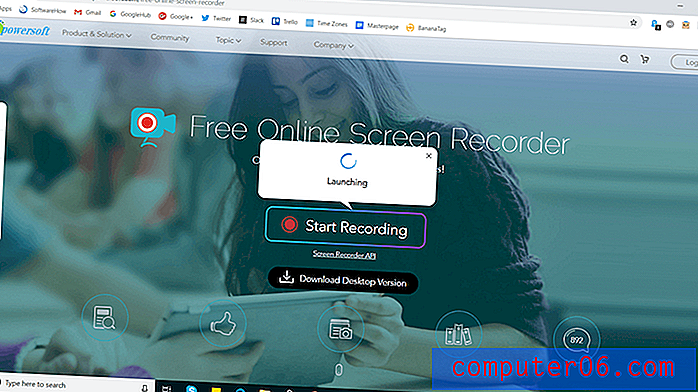
Pristanite na sve upute koje će se pojaviti, poput "Otvori online pokretač APowerSoft". Ako odlučite ne otvarati račun, vidjet ćete i sljedeće upozorenje prije nego što započnete:
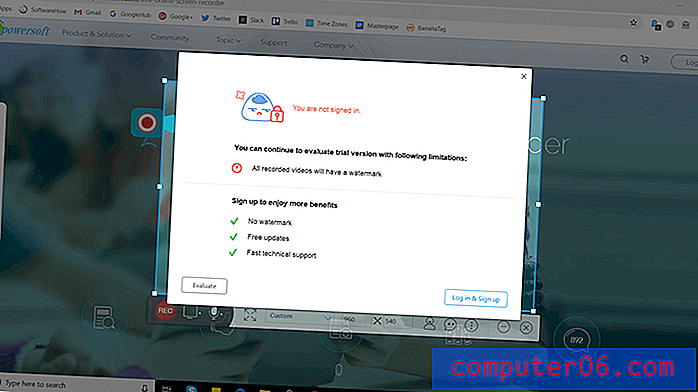
Stvaranje računa dovoljno je jednostavno ako želite ukloniti vodeni žig, ali možete započeti bez njega. Samo kliknite "x" u gornjem desnom kutu i vidjet ćete novi prozor za snimanje. Odavde možete promijeniti veličinu zone hvatanja, premjestiti je ili prilagoditi posebne postavke poput skrivanja / prikazivanja alatne trake, internetskih tipki i sl.
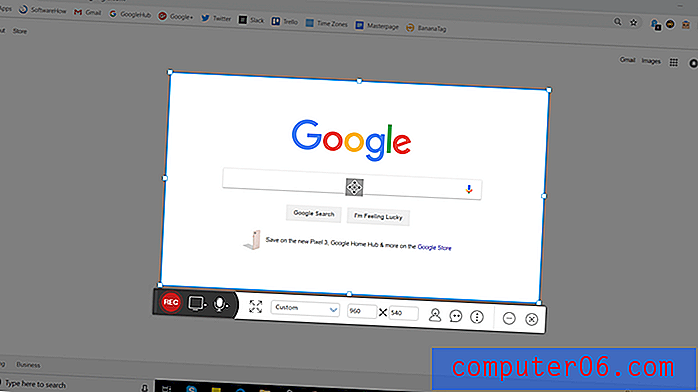
Za početak i zaustavljanje snimanja samo pritisnite crvenu tipku. Kada završite, prikazat će se vaš video isječak.
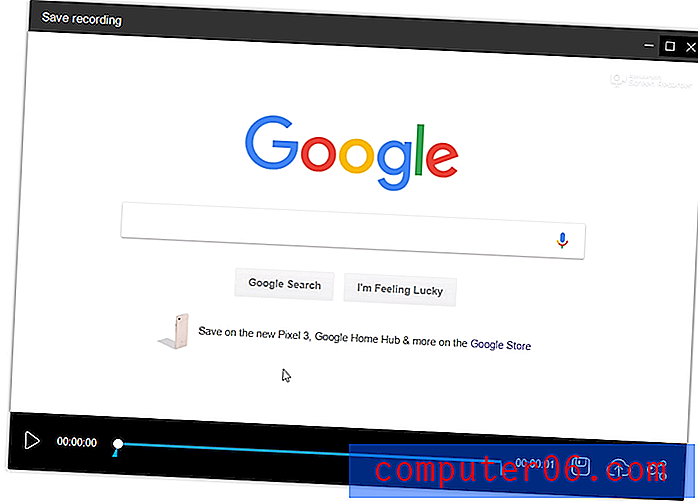
Možete koristiti ikonu za spremanje da biste spremili zaslon zaslona u video datoteku ili u obliku GIF-a ili je pomoću ikone za dijeljenje poslali na YouTube, Vimeo, Drive ili Dropbox.
APowerSoft je vrlo lagan program. To vam pruža određenu fleksibilnost - na primjer, možete snimati zvuk iz sustava, mikrofona, oboje ili oba - ali je ograničeno na mogućnosti uređivanja, osim ako ne kupite plaćenu verziju. Ako planirate raditi bilo kakve izmjene, trebate koristiti zaseban program na računalu. S druge strane, alat se vrlo brzo koristi i može biti izvrstan u trenucima ili ako ne trebate napraviti bilo kakve fantastične promjene prije nego što ih dijelite.
Alternativna metoda
YouTube uživo
Ako imate YouTube kanal, možete iskoristiti YouTube Creator Studio za snimanje zaslona. To zahtijeva korištenje značajke live stream-a, tako da nije baš prikladan za sve, ali u nekim će slučajevima to uspjeti. Da biste započeli s korištenjem YouTubea za emitiranje zaslona, pogledajte ovaj vodič.
Filmora Scrn
Filmora Scrn je namjenski softver za snimanje ekrana koji je napravio Wondershare. Nudi dvostruko snimanje kamerom (zaslon i web kamera), obilje mogućnosti izvoza i alate za uređivanje. Neki ga više vole jer je sučelje puno čišće od nekih konkurentskih aplikacija, ali kako ovo nije besplatni softver, nije baš tako pristupačan kao neke druge ovdje navedene metode. Ako vas zanima jednostavan i specijaliziran softver za snimanje zaslona, Filmora možete potražiti ovdje. Također smo pregledali Filmora s više detalja.
Camtasia
Za razliku od mnogih specijaliziranijih programa, Camtasia je prvo opremljeni video uređivač, a drugi softver za snimanje zaslona. Nudi najviše mogućnosti uređivanja i produkcije, što ga čini odličnim izborom ako želite učiniti više od snimanja zaslona ili planirate proizvesti nekoliko vrsta video zapisa. Sučelje je vrlo čisto i lako za korištenje. Cijelu recenziju Camtazije možete pogledati ovdje.
SnagIt
Snagit je program koji je napravila TechSmith, ista tvrtka koja čini Camtasia. Međutim, Snagit nije sve-u-jedan alat, a umjesto toga namijenjen je samo snimanju na zaslonu. Nudi neke zanimljive značajke, poput čarobnog alata za odabir koji može automatski otkriti područja za snimanje, kao i ploče za uređivanje koja će vam omogućiti da zabilježite svoje završne videozapise. Možete saznati više o tome ovdje ili pročitati naš detaljni pregled Snagit ovdje. Napomena: Snagit je plaćeni softver.
CamStudio
CamStudio je besplatni softver, ali to je stariji i manje dobro podržan softver u odnosu na neke alternative. Program održava ponajprije jedan pojedinac i definitivno ima nekoliko pogrešaka koji se još uvijek rade, ali ako ste zainteresirani za isprobavanje, vrijedi dati priliku. CamStudio možda nije toliko "sjajan" kao neke alternative, ali besplatan je i dostupan ovdje ako vas to zanima.
Zaključak
Bilo da snimate videozapise za malu učionicu, tisuće pretplatnika ili za vlastiti užitak, učenje kako snimati zaslon na Windows 10 može donijeti ogromnu razliku. Ovisno o značajkama koje su vam važne, postoji mnoštvo opcija koje mogu udovoljiti vašim potrebama i nema razloga zbog kojeg ne biste uspjeli napraviti sjajan video.