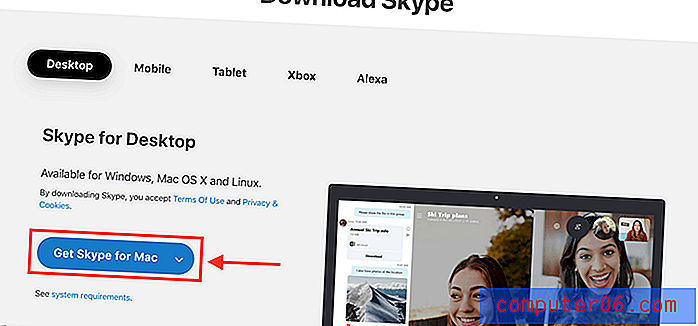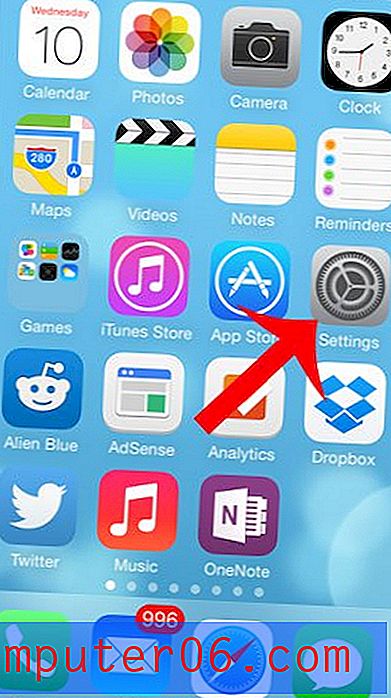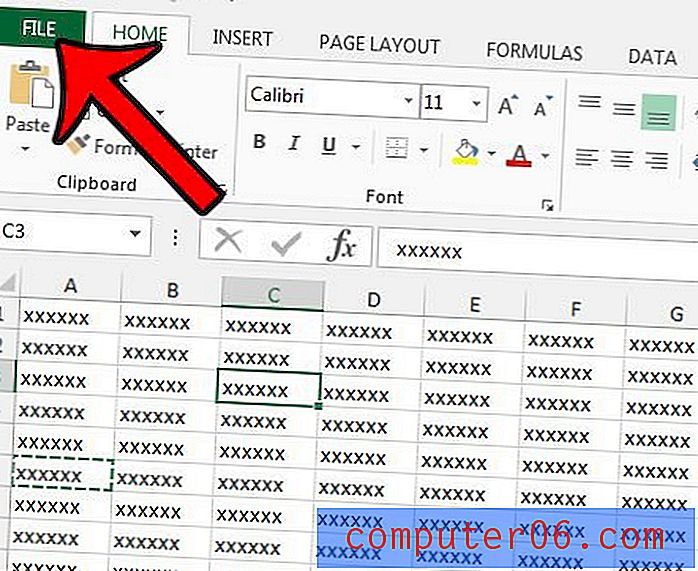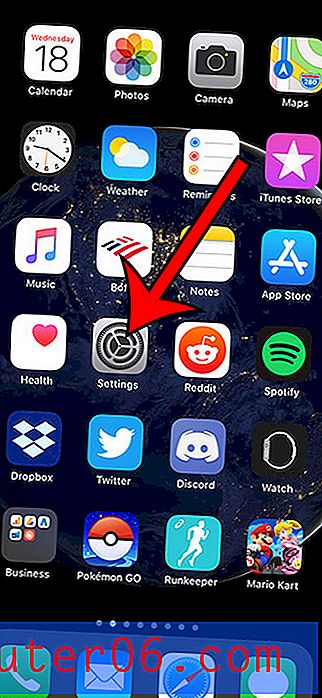Kako resetirati slajd u Powerpoint 2013
Iako postoji nekoliko različitih formata dijapozitiva koje možete odabrati prilikom izrade novog slajda, uobičajeno je da dodajete ili uklanjate elemente dijapozitiva kako biste oblikovali dijapozitiv na način koji vam je potreban. Ali ako se previše poigrate s tim dijapozitivom, možda otkrijete da ga ne možete sasvim unijeti u željeni izgled i da želite krenuti ispočetka.
Srećom ste u mogućnosti da koristite značajku u Powerpoint 2013 koja će vam omogućiti resetiranje slajda. Tako ćete vratiti položaj, veličinu i oblikovanje slajda u zadano stanje, što može eliminirati neku zbrku do koje može doći ako uredite slajd previše. Naš vodič u nastavku pokazat će vam kako resetirati slajd u Powerpoint 2013.
Kako vratiti slajd na zadano stanje u programu Powerpoint 2013
Koraci u ovom članku pretpostavljaju da imate postojeću Powerpoint datoteku s najmanje jednim slajdom koji želite vratiti u zadano stanje. To će položaj, veličinu i oblikovanje držača slajda vratiti na zadane postavke.
1. korak: otvorite datoteku u programu Powerpoint 2013.
Korak 2: Odaberite klizač na lijevoj strani prozora koji želite vratiti u zadano stanje. Imajte na umu da možete odabrati više slajdova tako da držite tipku Ctrl na tipkovnici i kliknete svaki dijapozitiv koji želite resetirati.
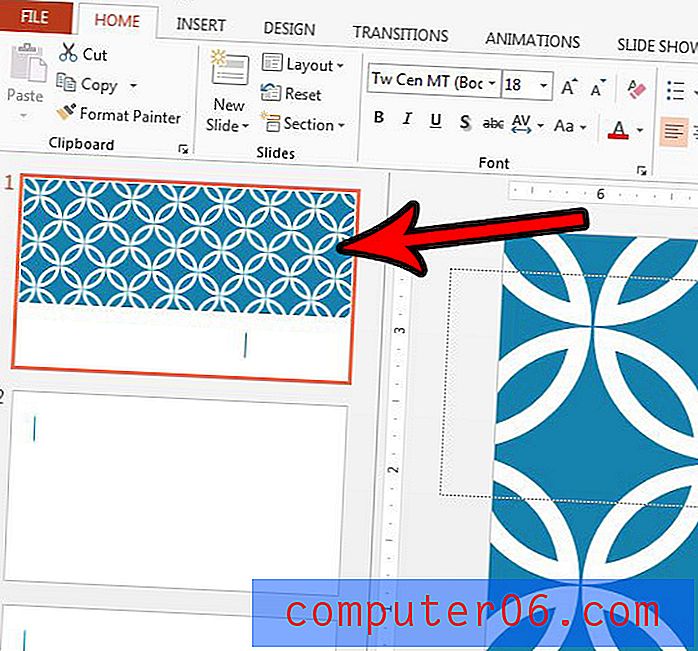
Korak 3: Kliknite karticu Početna na vrhu prozora, a zatim pritisnite gumb Reset u odjeljku Prezentacije vrpce.

Postoje li slojeviti elementi u vašem prezentaciji koji su pogrešnim redoslijedom? Saznajte kako promijeniti redoslijed slojeva u programu Powerpoint 2013 kako biste mogli pregledati elemente dijapozitiva u željenom redoslijedu slojeva.