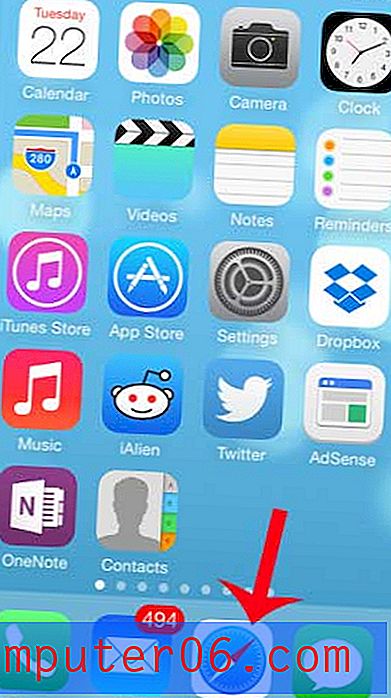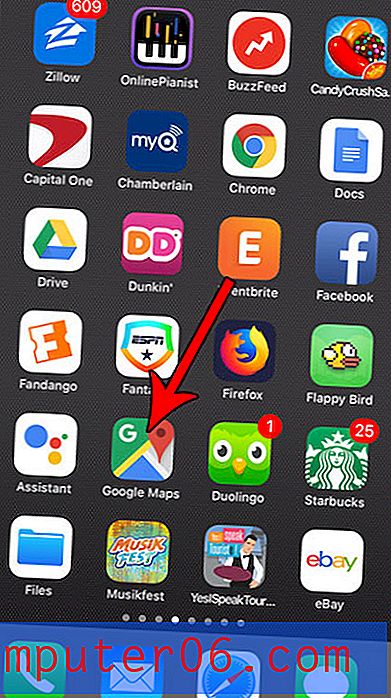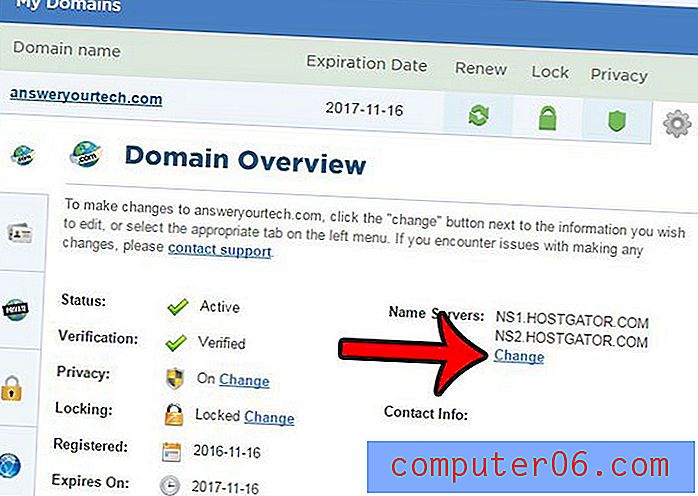Gdje je smeće na iPadu? Kako izbrisati ili oporaviti iPad datoteke i aplikacije
Posjedovanje novog Apple iPada osjeća se sjajno. Još uvijek se sjećam uzbuđenja kad sam dobio svoj prvi iPad 4. Danas je iPad baš poput mini prijenosnog računala!
Postoji jedna značajka iPada koja se razlikuje od one na računalu: Otpad (ili ga korisnici računala zovu Recycle Bin).
Mogu odabrati neke fotografije i izbrisati ih dodirom na ikonu "Otpad". Ali što ako želim poništiti brisanje? Ako sam na računalu, mogu ih vratiti u otpad (Mac) ili u koš za smeće (Windows) kako bih ih vratio. Ali za iPad ne mogu pronaći ovo mjesto.
Ako ste novi na iPadu, to može biti malo frustrirajuće. Što ako ste slučajno izbrisali neke važne slike, bilješke ili e-poruke, a kasnije ih želite vratiti? Što ako trajno izbrišete neke datoteke pražnjenjem smeća?
Pitanje je: gdje se u svijetu skriva kanta za smeće na mom iPadu?
Brz odgovor je: na iPadu nema kante za smeće! Međutim, to ne znači da ne možete izbrisati / obrisati datoteke. Čitajte dalje kako biste naučili kako to možete učiniti korak po korak.
iPad Trash - Mitovi i stvarnost
Mit 1 : Kada dodirnete bilo koju fotografiju, vidjet ćete ikonu Otpad koja se nalazi u gornjem lijevom kutu. Dodirnite je i vidjet ćete ovu opciju: "Izbriši fotografiju". Obično biste očekivali da se možete vratiti kući, pronaći ikonu Otpad i vratiti stavku koju ste izbrisali.
Stvarnost: Nema ikone smeća!
Mit 2: Ako se želite riješiti datoteke ili aplikacije na Windows PC-u ili Mac-u, jednostavno odaberite stavku, povucite je i ispustite u koš za smeće ili otpad. Ali na iPadu ne možete.
Realnost: iPad ne funkcionira na takav način!
Mora da postoji razlog zašto je Apple dizajnirao iPad kakav će biti sada. Možda je istraživanje pokazalo da nema potrebe dodavati ikonu kante za smeće uređaju sa zaslonom osjetljivim na dodir. Tko zna? Ali hej, to vjerojatno ima smisla ako 99% korisnika iPada ne želi dvostruko izbrisati stavku ako je namjerava trajno ukloniti.
Ažuriraj:
Apple ima novu značajku nazvanu "Nedavno izbrisan" u iOS-u 9 ili novijoj. Može se vidjeti u mnogim aplikacijama kao što su Fotografije, bilješke itd. Na primjer, u fotografijama> Albumi vidjet ćete ovu mapu Nedavno izbrisana . 
To je poput smeća na računalu, ali Nedavno izbrisano čuva stavke do 40 dana . Unutar tog razdoblja možete oporaviti sve slike ili videozapise koje izbrišete. Nakon tog razdoblja ove će se medijske datoteke automatski ukloniti. 
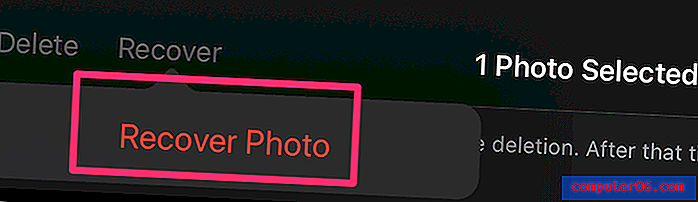
Kako vratiti slučajno izbrisane datoteke na iPadu
Ako neke aplikacije ili slike uklonite slučajno, a kasnije ih želite vratiti, pokušajte ih vratiti na jedan od sljedećih načina:
1. Vraćanje otpadnih stavki putem iTunes ili iCloud sigurnosnih kopija
Napomena: Ova se metoda primjenjuje samo ako ste sinkronizirali svoje iPad podatke s iTunes / iCloud prije nego što su stavke izbrisane.
Korak 1: Spojite iPad na računalo. Otvorite iTunes, a zatim kliknite svoj iPad uređaj u gornjem lijevom dijelu sučelja.
2. korak: Na kartici "Sažetak" primijetit ćete odjeljak zvan "Rezervne kopije". Ispod njega kliknite gumb "Vrati sigurnosnu kopiju".
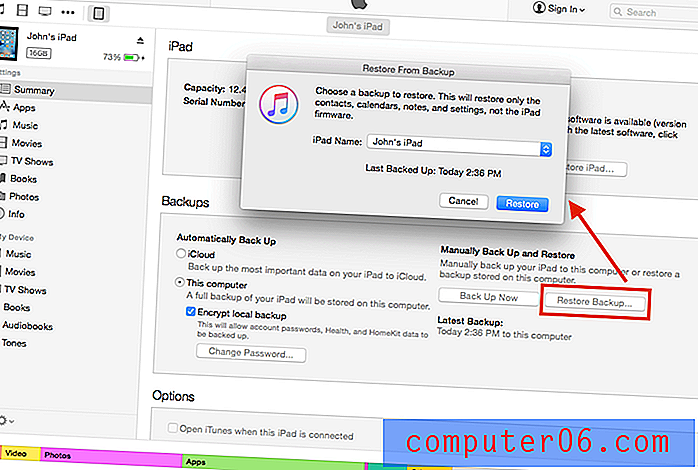
Korak 3: Pojavit će se novi prozor sa zahtjevom da odaberete sigurnosnu kopiju za vraćanje. Odaberite pravu i kliknite "Vrati". Ako ste omogućili opciju "Šifriraj lokalnu sigurnosnu kopiju", morat ćete unijeti lozinku za otključavanje da biste nastavili.
4. korak: Gotovo! Sada bi se trebale vratiti vaše prethodne izbrisane datoteke.
Još ih ne možete vidjeti? Pokušajte s drugom metodom u nastavku.
2. Korištenje softvera za obnavljanje podataka iPad treće strane
Napomena: Ova metoda može funkcionirati čak i ako nemate sigurnosnu kopiju, ali šanse za oporavak mogu se razlikovati. Također još nisam pronašao nijedan slobodan softver. Ako to učinim, ažurirat ću ovaj odjeljak.
Zvjezdani oporavak podataka za iPhone (također radi za iPad): ovaj softver nudi probnu inačicu koja radi na PC-u ili Mac-u. Omogućuje vam besplatno skeniranje iPada kako bi pronašli stavke koje se mogu povratiti, na kraju ćete morati platiti za povrat podataka. Stellar tvrdi da je program u mogućnosti oporaviti datoteke uključujući fotografije, poruke, bilješke, kontakte, podsjetnike, unose u kalendar i mnoge druge.
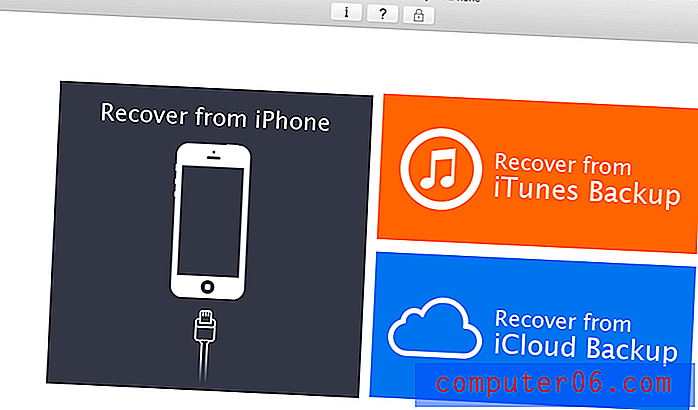 Iznad je snimka zaslona aplikacije koja se izvodi na mom MacBook Pro-u. Postoje tri načina oporavka kao što je prikazano na njegovom glavnom sučelju. Ako odaberete način „Oporavak s iPhonea“, prvo morate spojiti svoj iPad na računalo.
Iznad je snimka zaslona aplikacije koja se izvodi na mom MacBook Pro-u. Postoje tri načina oporavka kao što je prikazano na njegovom glavnom sučelju. Ako odaberete način „Oporavak s iPhonea“, prvo morate spojiti svoj iPad na računalo.
U slučaju da Stellar ne uspije, možete isprobati neke od programa navedenih u ovom najboljem pregledu za iPhone softver za oporavak podataka (većina njih također radi s iPadima).
Što ako želim ukloniti aplikacije ili stavke na iPadu?
Ako se želite riješiti aplikacije, dodirnite je i odaberite "Izbriši aplikaciju".
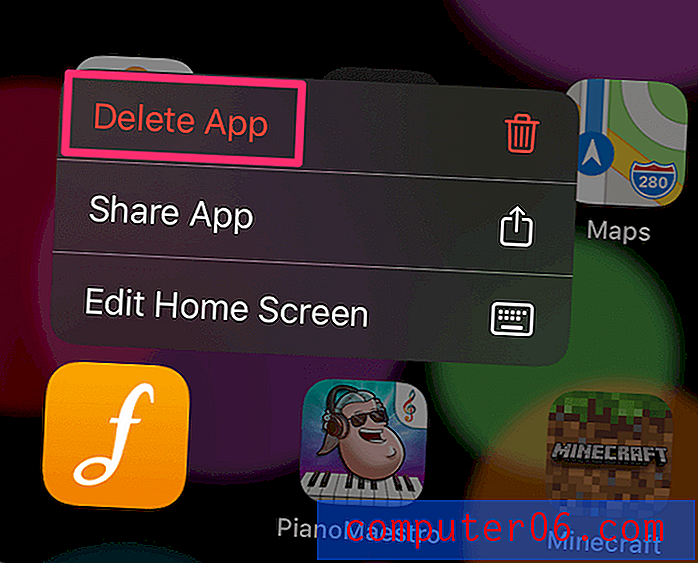
Ako vaš iPad ima staru verziju iOS-a, jednostavno ga pritisnite dvije sekunde dok ne uskoči. Zatim dodirnite „x“ u gornjem lijevom kutu ikone aplikacije.
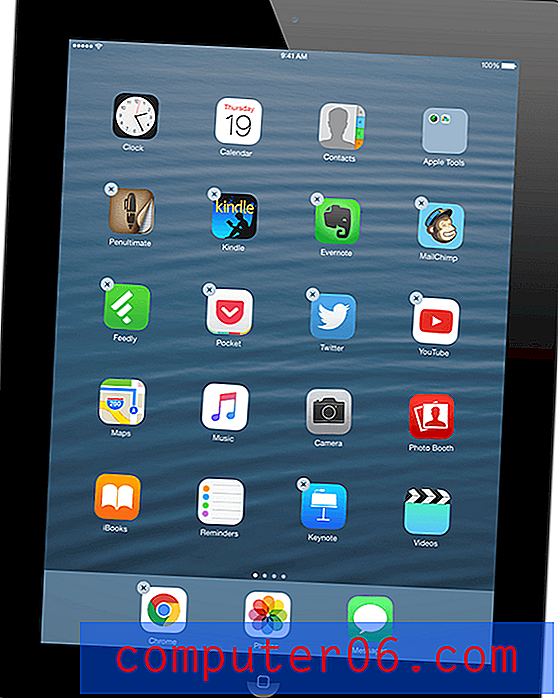
Ako se ne pojavi "x" ili "Delete App", to su unaprijed instalirane aplikacije koje je napravio Apple. Možete ih onemogućiti tako da otvorite Postavke -> Općenito, dodirnite Ograničenja i unesete zaporku, a zatim isključite aplikacije koje ne želite (pogledajte ovu snimku zaslona). To je to.
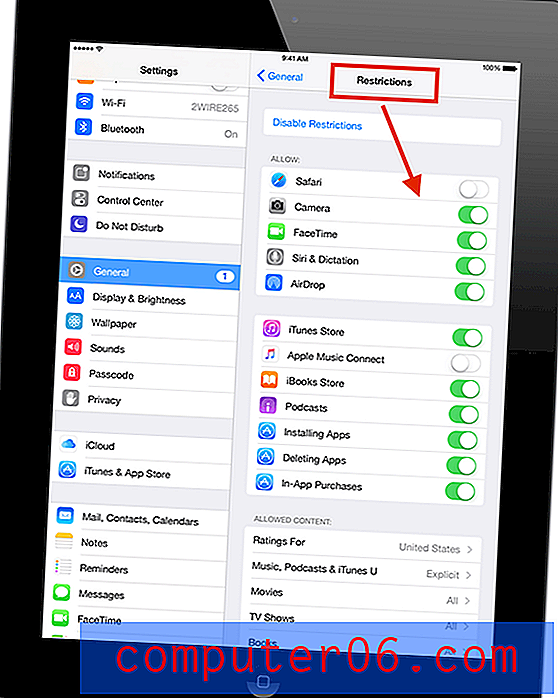
Ako želite ukloniti datoteku, kontakte, fotografije, videozapise, kartice Safari itd. - način brisanja zaista ovisi o aplikaciji. Samo se malo poigrajte ili pretražite Google brzo da biste to saznali.