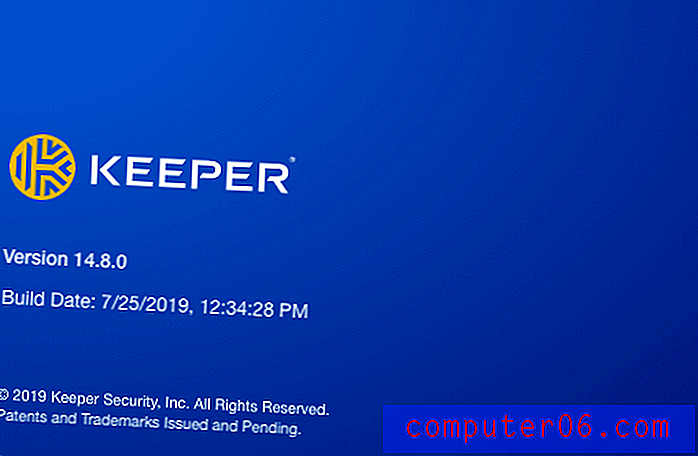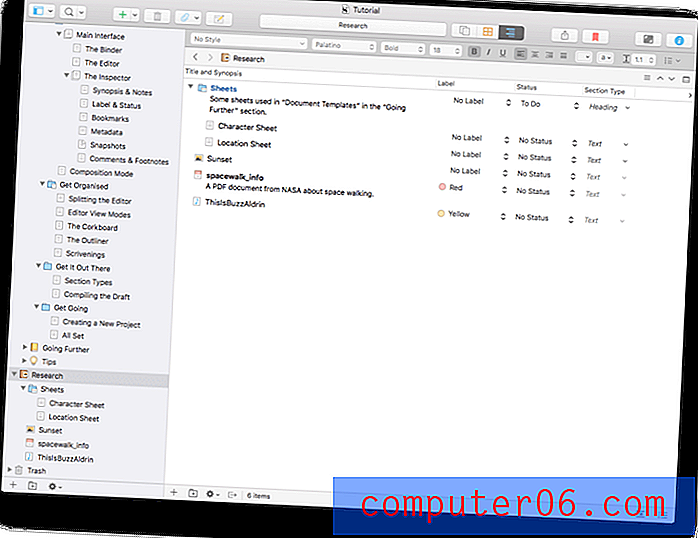Kako zaustaviti hipervezujuće snimke zaslona u programu Powerpoint za Office 365
Powerpoint ima neke stvarno korisne alate koji omogućuju obavljanje radnji unutar aplikacije, a ne korištenje nečeg drugog na računalu. Osim mogućnosti uređivanja slika, ovi alati uključuju mogućnost stvaranja snimki zaslona drugih aplikacija otvorenih na radnoj površini.
Ali ako ste koristili alat za snimanje zaslona u programu Powerpoint, možda ste primijetili da neke od tih snimki zaslona automatski uključuju hipervezu. Ako je ovo značajka koju ne želite koristiti, slijedite korake u našem vodiču u nastavku da biste isključili tu postavku.
Kako zaustaviti Powerpoint od Automatski Hyperlinking Screenshots
Koraci u ovom članku izvedeni su u verziji aplikacije Microsoft Powerpoint for Office 365.
Korak 1: Otvorite Powerpoint.
Korak 2: Kliknite karticu Datoteka u gornjem lijevom kutu prozora.
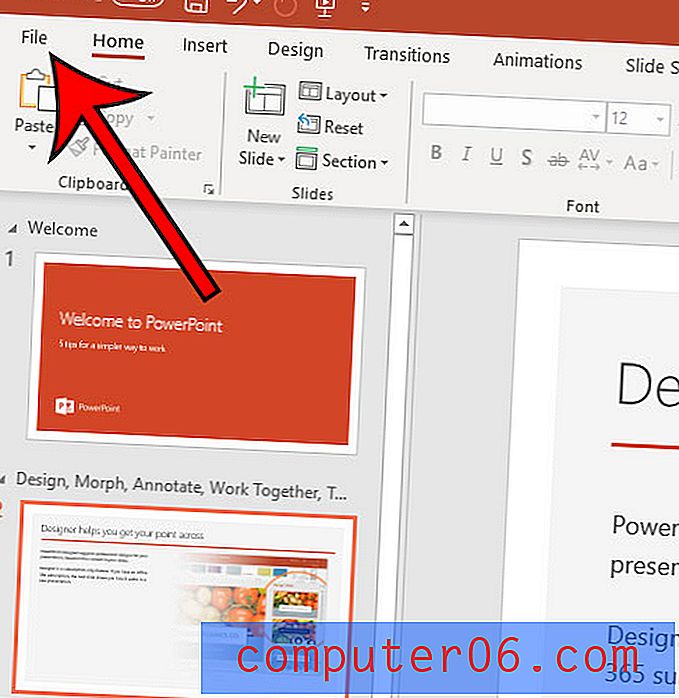
Korak 3: Odaberite gumb Opcije na dnu lijevog stupca.
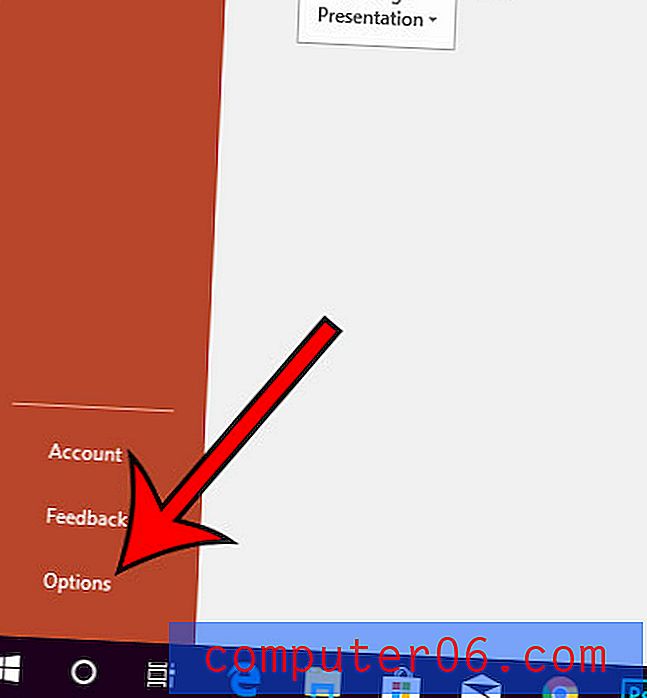
Korak 4: Odaberite karticu Advanced na lijevoj strani prozora Powerpoint Options .
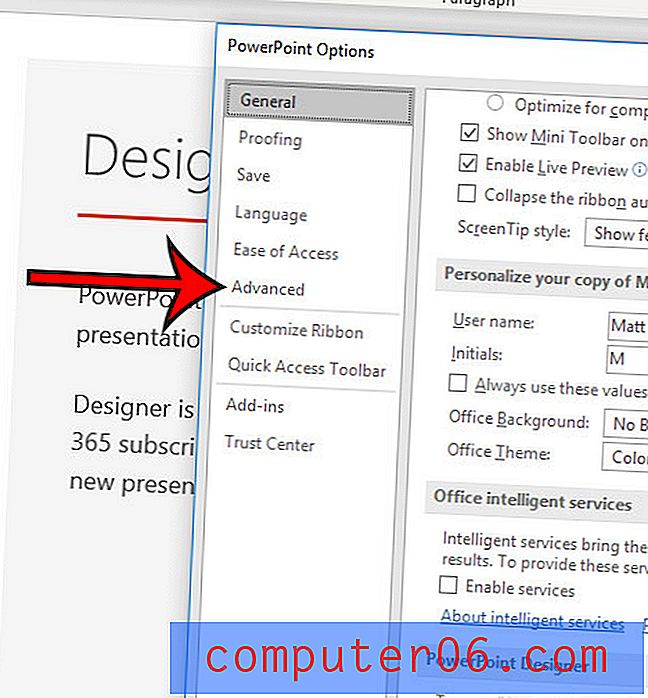
Korak 5: Potvrdite okvir lijevo od snimke zaslona Nemojte hipervezati, a zatim kliknite gumb U redu .
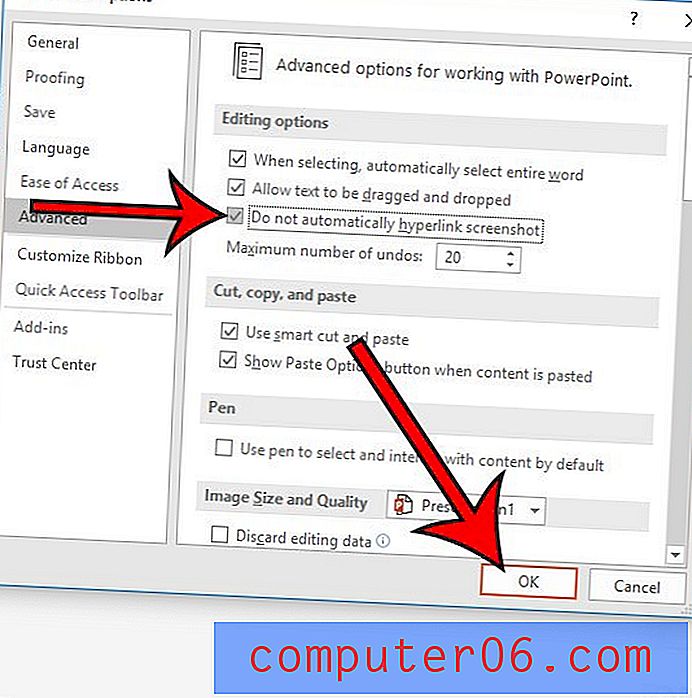
Postoje li ljudi u vašoj školi ili na poslu koji koriste Google prezentacije umjesto Powerpoint-a? Saznajte kako možete preuzeti datoteku Google prezentacija tako da je možete uređivati u programu Powerpoint.