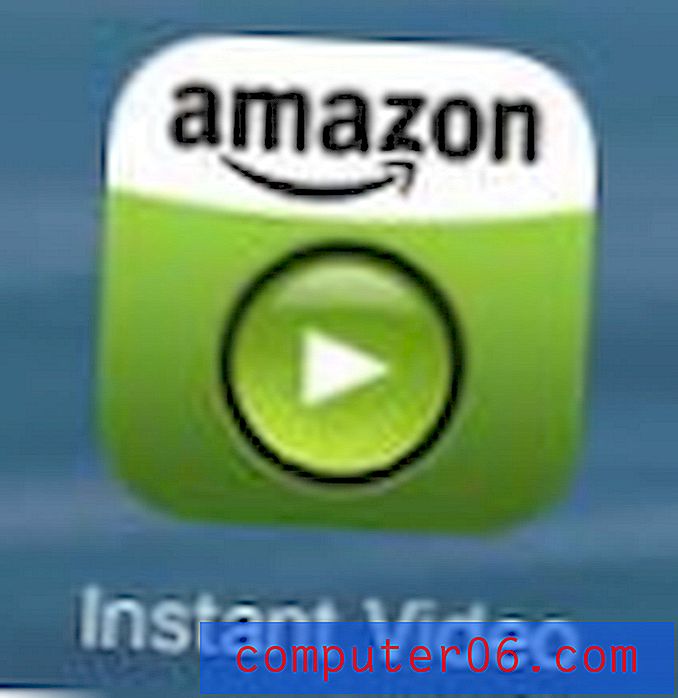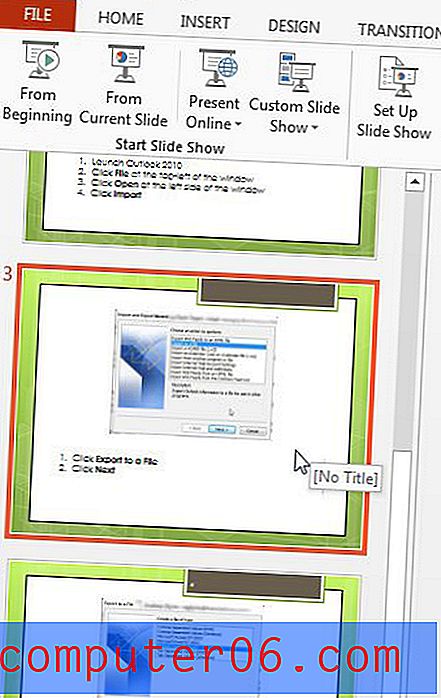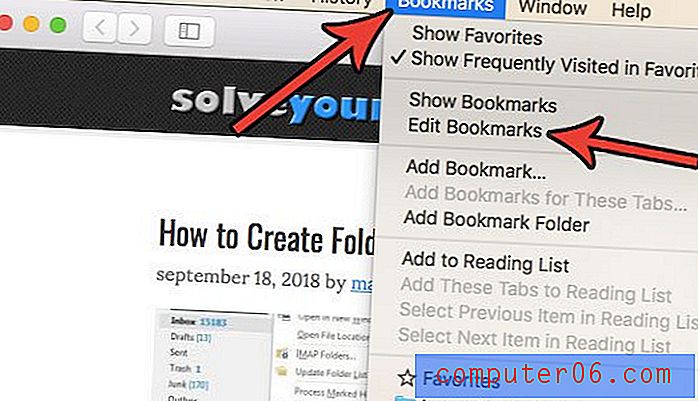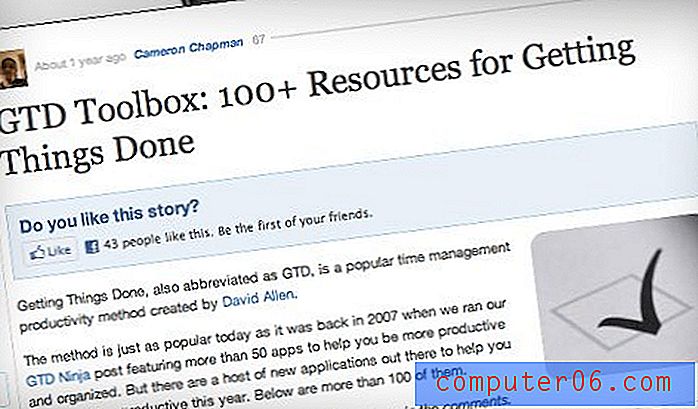Kako isključiti ubrzanje hardvera u pregledniku Google Chrome
Ovaj će vam vodič pokazati kako isključiti opciju hardverskog ubrzanja u verziji preglednika Google Chrome. Nastavljamo ispod ovih koraka s više informacija i slikama svakog koraka.
- Kliknite gumb Prilagodi i upravljaj Google Chromeom .
- Odaberite opciju Postavke .
- Pomaknite se do dna i kliknite Napredno .
- Pomaknite se na odjeljak Sustav i kliknite gumb s desne strane Koristi hardversko ubrzanje kad je dostupno da biste ga isključili.
- Kliknite gumb Pokreni za ponovno pokretanje Chromea.
Nedavno sam imao problem u pregledniku Google Chrome, gdje je moj miš zaostajao kad god sam pokušavao kliknuti vezu ili kopirati tekst. Bilo mi je sve više frustrirajuće, do te mjere da sam sve češće počeo koristiti Firefox. Ali Chrome je odavno moj zadani preglednik i još se nisam bio spreman odreći toga. Tako sam potrošio malo vremena isprobavajući različite savjete za rješavanje problema koje bih mogao pronaći na mreži, a sve s malo nikakvog učinka.
Ali napokon sam uspio riješiti problem, a moje rješenje počivalo je isključivanjem hardverskog ubrzanja u pregledniku Google Chrome. Sada se Chrome vratio na brzinu i brzo reagiranje, a problemi s kojima sam ranije bio su nestali. Ako imate sličan problem s zaostajanjem miša u pregledniku Google Chrome, slijedite naše korake u nastavku da biste isključili hardversko ubrzanje i pogledajte hoće li on riješiti i vaš problem.
Postoji li nešto drugačije u vezi s vašom baterijom iPhonea nakon ažuriranja na iOS 9? Otkrijte zašto je ikona baterije žuta na vašem iPhoneu 6.
Isključite ubrzanje hardvera u pregledniku Google Chrome
Postoji mnogo razloga zbog kojih biste mogli imati problema sa performansama u pregledniku Google Chrome, pa ovo rješenje možda neće raditi svima. Ali popravio sam zaostajanje miša i probleme s latencijom koje sam osobno imao, pa vrijedi pucati ako imate sličnih problema.
Ako imate i sličnih problema u drugim programima, čitanje ovog vodiča na live2tech.com može vam pokazati kako isključiti ubrzanje hardvera u različitim programima na računalu.
1. korak: otvorite Google Chrome.
Korak 2: Kliknite ikonu s tri točke u gornjem desnom kutu prozora. Piše: Prilagodite i upravljajte Google Chromeom kada pokažite mišem iznad njega.
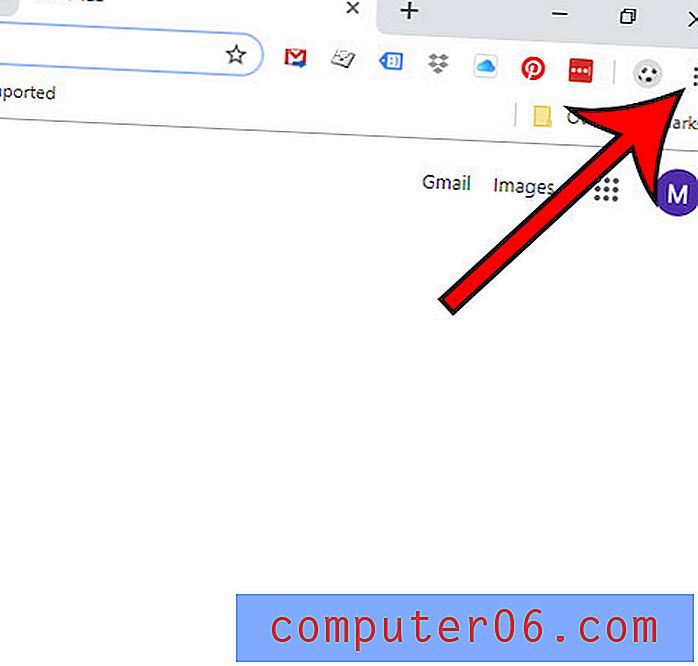
Korak 3: Kliknite opciju Postavke pri dnu izbornika.
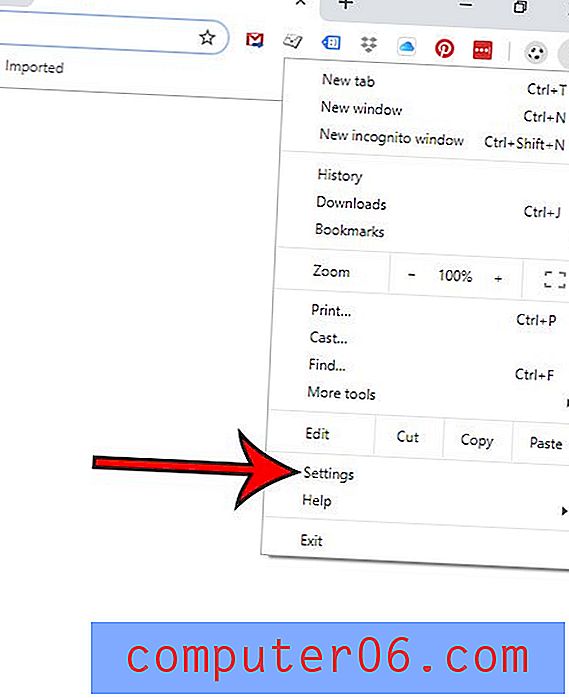
Korak 4: Dođite do dna ove stranice i kliknite vezu Advanced .
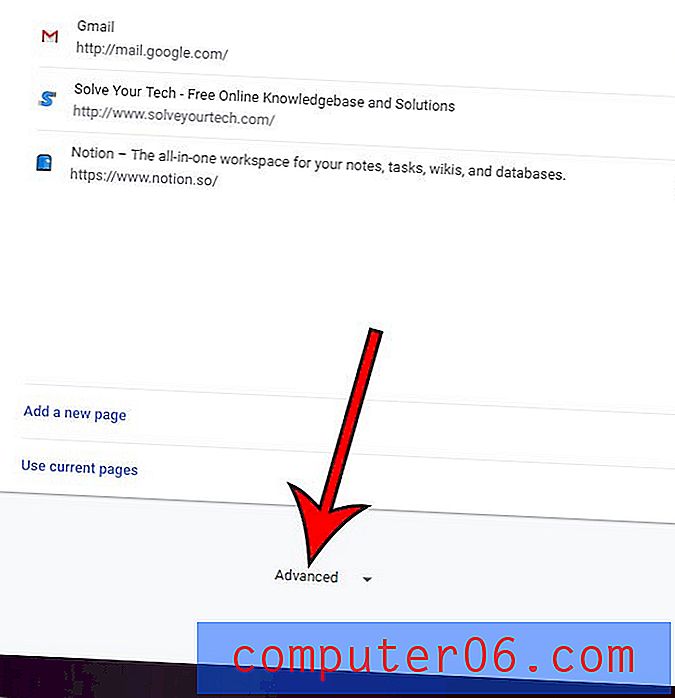
Korak 5: Ponovno se pomaknite na dno stranice, a zatim kliknite gumb s desne strane Koristi hardversko ubrzanje ako je dostupno da biste ga isključili.
Zatim možete kliknuti gumb Pokreni kako bi promjene stupile na snagu. Nadamo se da problema s zaostajanjem miša u Chromeu više nema. Ako ne, prijeđite na web mjesto za podršku Google Chrome za dodatnu pomoć.
Sažetak - Kako onemogućiti hardversko ubrzanje u pregledniku Google Chrome
- Otvorite Google Chrome.
- Kliknite gumb izbornika (Piše Prilagodi i upravljajte Google Chromeom kada pokažite pokazivač miša iznad njega) u gornjem desnom kutu prozora.
- Kliknite Postavke .
- Pomaknite se prema dolje i kliknite vezu Advanced na dnu prozora.
- Pomaknite se prema dolje do odjeljka Sustav i kliknite gumb desno od Korištenje hardverskog ubrzanja kad je dostupno .
- Kliknite gumb Pokreni za ponovno pokretanje Chromea s ovom novom postavkom.
Kako onemogućiti ubrzanje hardvera u pregledniku Google Chrome
otisakSaznajte kako onemogućiti hardversko ubrzanje u pregledniku Google Chrome ako imate problema sa izvedbom preglednika.
Aktivno vrijeme 3 minute Ukupno vrijeme 3 minute Poteškoća Lakoalat
- Google Chrome
instrukcije
- Kliknite gumb Prilagodi i upravljaj Google Chromeom.
- Odaberite opciju Postavke.
- Pomaknite se do dna i kliknite Napredno.
- Pomaknite se na odjeljak Sustav i kliknite gumb s desne strane Koristi hardversko ubrzanje kad je dostupno da biste ga isključili.
- Kliknite gumb Pokreni za ponovno pokretanje Chromea.
Dodatne informacije o onemogućivanju ubrzanja hardvera u pregledniku Chrome
- Drugi način dolaska na izbornik Chrome postavki uključuje upisivanje chrome: // postavki u adresnu traku na vrhu stranice. Korištenjem mogućnosti chrome: // postavke prevest će vas izravno na izbornik do kojeg biste stigli pritiskom na gumb izbornika, a zatim odabirom opcije Postavke. Nakon toga možete nastaviti onemogućiti hardversko ubrzanje ili omogućiti ubrzanje hardvera odabirom Napredne, a zatim Sustav .
- Alternativno, ako tražite neke detaljnije informacije o GPU opcijama u pregledniku Chrome, umjesto toga možete unijeti chrome: // gpu u adresnu traku. To donosi puno dodatnih informacija o upotrebi Chromea i GPU-a.
- Iako onemogućavanje upotrebe GPU-a (grafičke procesorske jedinice) može riješiti probleme specifične za način na koji Chrome komunicira s web stranicama, obično nije dobra ideja onemogućiti hardversko ubrzanje osim ako nemate problema s preglednikom.
- U novijim verzijama preglednika Google Chrome možete prikazati napredne postavke jednostavnim klikom na karticu Advanced na lijevoj strani izbornika Settings.
- Uključivanje ili isključivanje hardverskog ubrzanja zahtijevat će da ponovno pokrenete preglednik da bi se promjena primijenila.
Želite li postaviti drugu početnu stranicu u Chromeu? Ovaj članak će vam pokazati kako.