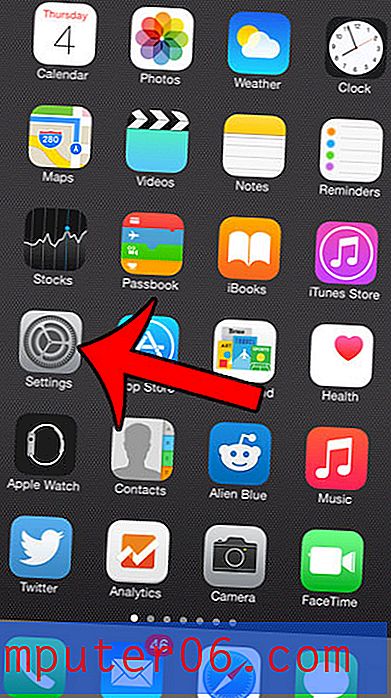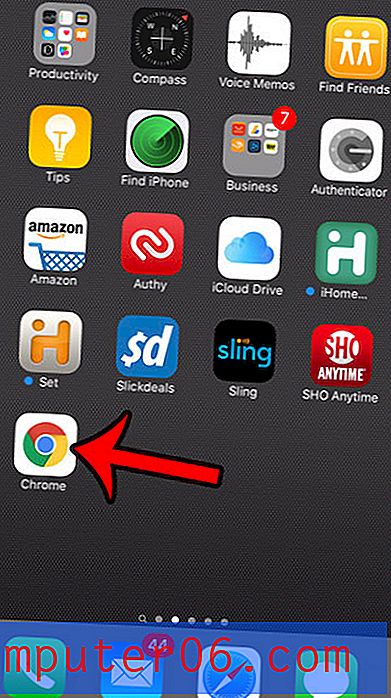Kako koristiti različito zaglavlje za prvu stranicu u programu Excel 2013
Zaglavlja i podnožja u proračunskoj tablici u Excelu nude jednostavan način postavljanja ponavljajućih podataka na vrh svake ispisane stranice proračunske tablice. Možete čak staviti sliku u zaglavlje ili podnožje. No povremeno ćete možda trebati drugačije informacije staviti na prvu stranicu proračunske tablice ono što će se pojaviti na svakoj stranici nakon prve.
Excel 2013 nudi opciju oblikovanja koja to omogućuje, pa čak ni nećete trebati stvarati i povezivati više dijelova dokumenta. Naš vodič u nastavku pokazat će vam kako odrediti zaglavlje koje se razlikuje na prvoj stranici.
Korištenje različitog zaglavlja na prvoj stranici u Excelu 2013
Sljedeći koraci u vodiču prikazat će vam kako koristiti dva različita zaglavlja za svoj Excel 2013 radni list. Moći ćete prilagoditi zaglavlje koje se pojavljuje samo na prvoj stranici, a zatim ćete moći upotrijebiti drugačije zaglavlje za ostale stranice.
1. korak: otvorite datoteku u programu Excel 2013.
2. korak: Kliknite karticu Izgled stranice na vrhu prozora.
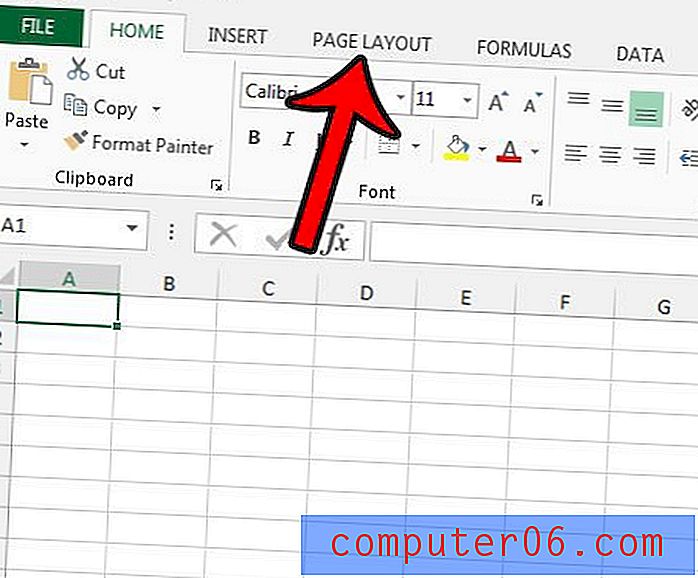
Korak 3: Kliknite maleni pokretač dijaloga Postavljanje stranice u donjem desnom kutu odjeljka Postavljanje stranice vrpce.
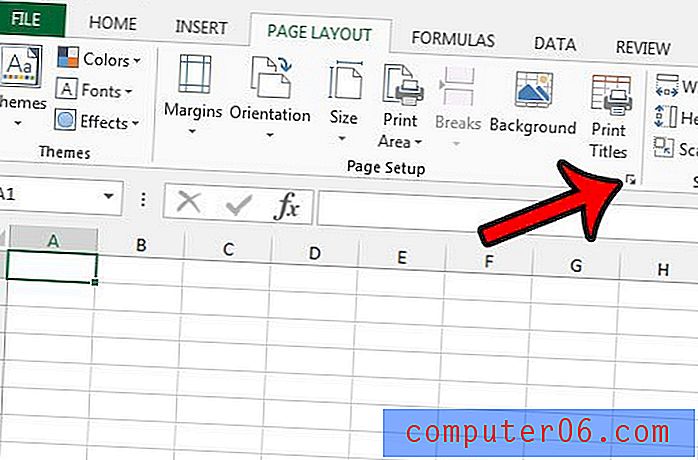
4. korak: Kliknite karticu zaglavlja / podnožja na vrhu prozora za postavljanje stranice .
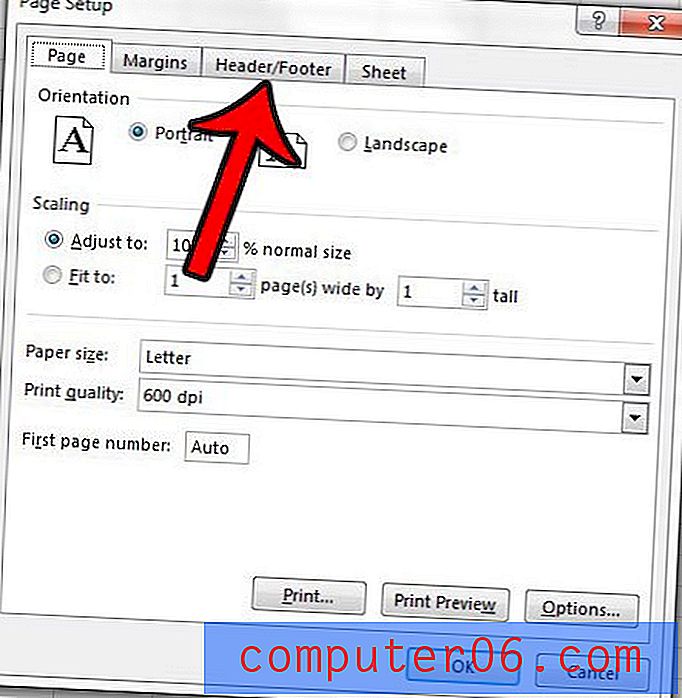
Korak 5: Potvrdite okvir s lijeve strane prve stranice, a zatim kliknite gumb Custom Header .
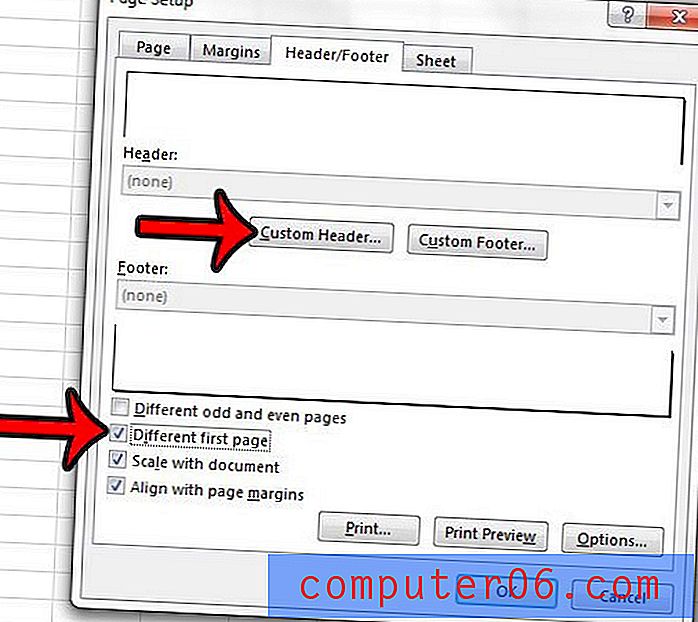
Korak 6: Kliknite karticu Zaglavlje prve stranice na vrhu ovog prozora.
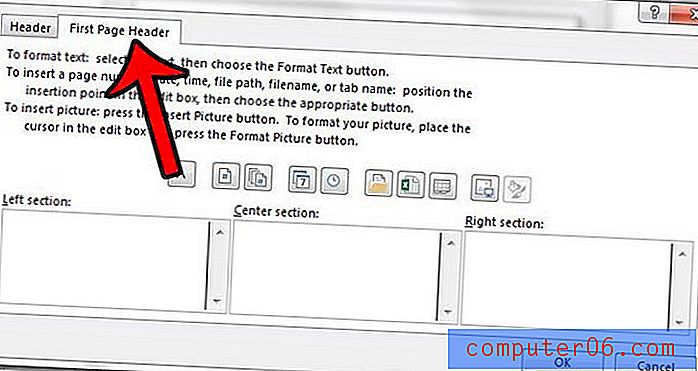
Korak 7: Unesite sadržaj zaglavlja prve stranice. Zatim možete kliknuti karticu Zaglavlje na vrhu ovog prozora i unijeti podatke koje želite prikazati na vrhu ostalih stranica. Kada završite, kliknite gumb U redu na dnu prozora.
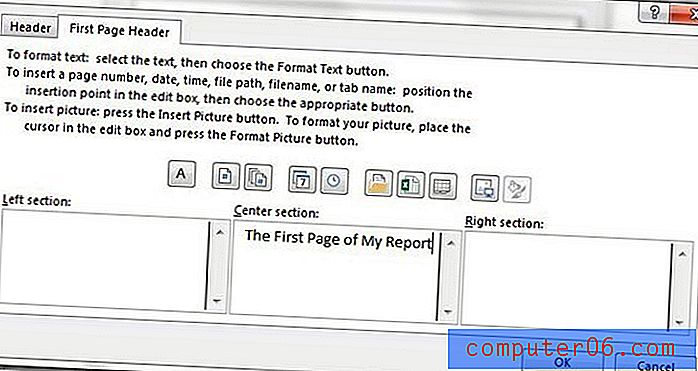
Još jedna korisna postavka koju upotrebljavate u programu Excel 2013 kada vas zanima ispis proračunske tablice je ponavljanje gornjeg retka zaglavlja na svakoj stranici. Kliknite ovdje i naučite kako svojim čitateljima olakšati prepoznavanje ćelija prilikom čitanja vaših podataka na komadima papira.