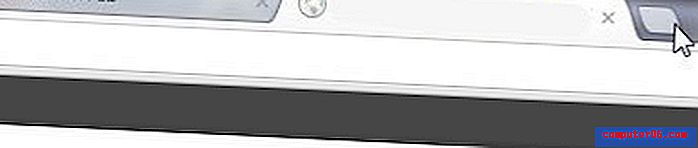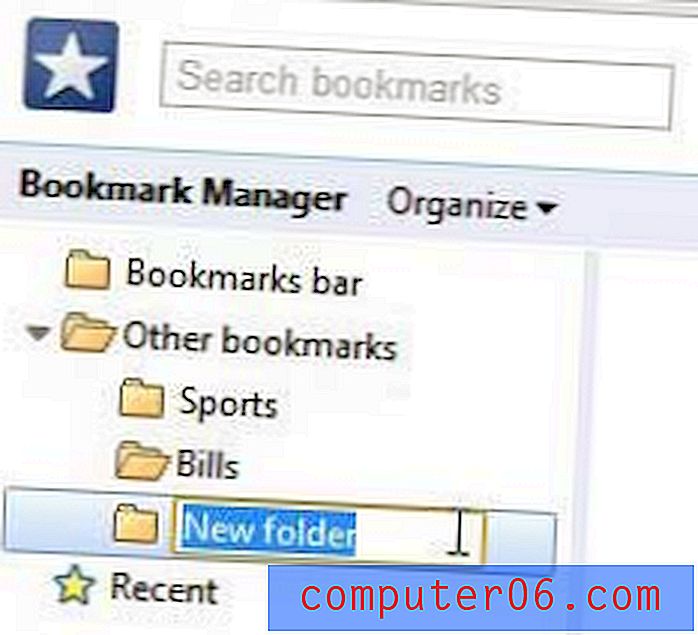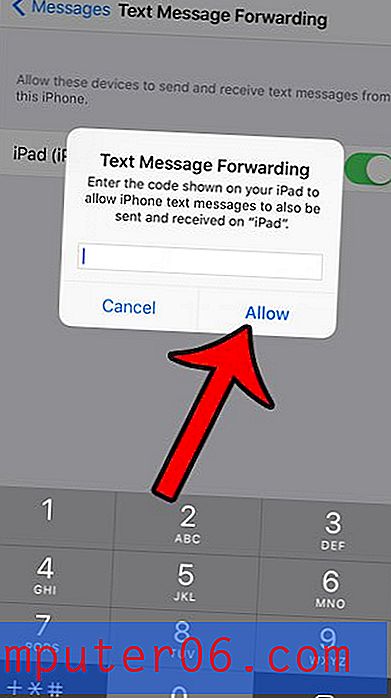Kako se koristi formula postotka u programu Excel 2013
Excel je izvrstan alat za izvođenje matematičkih operacija na podacima koje ste unijeli u svoje ćelije. Ove se operacije obično događaju pomoću formule, poput ove formule oduzimanja. Jedna od operacija koju možete izvesti na svojim podacima je izračunati postotak jedne vrijednosti ćelije u usporedbi s drugom. To se postiže dijeljenjem jednog broja s drugim brojem kako bi se dobio postotak.
Naš donji tutorial će vam pokazati kako koristiti ovu formulu, kao i kako promijeniti format ćelija koji sadrže postotak tako da se prikazuju sa simbolom% iza njih.
Postotak formule u Excelu 2013
Koraci u ovom članku izvedeni su u programu Microsoft Excel 2013, ali također će raditi u ostalim verzijama Excela. Imajte na umu da ovaj zadatak izvodimo formulom, pa će se postotak prikazan u odabranoj ćeliji promijeniti ako izmijenite stanice koje se koriste za izračun tog postotka.
1. korak: otvorite proračunsku tablicu u Excelu 2013.
Korak 2: Kliknite unutar ćelije u kojoj želite prikazati izračunati postotak.
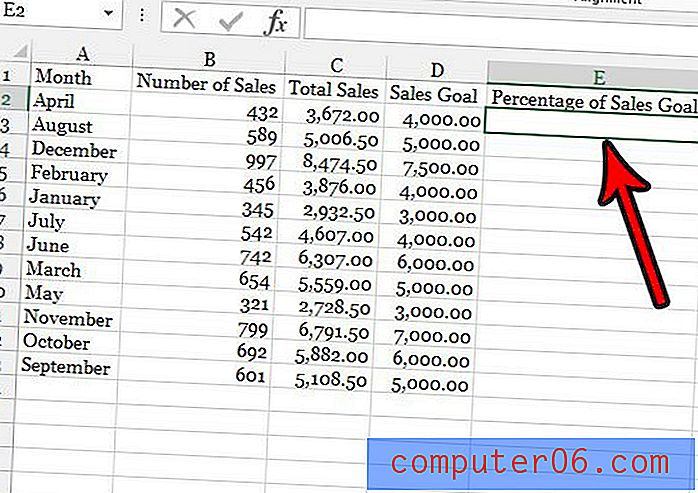
Korak 3: Upišite formulu postotka u ćeliju. Formula je = XX / YY, ali zamijenite XX s ćelijom koja sadrži prvu vrijednost za postotak, a zatim YY zamijenite s ćelijom koja sadrži drugu vrijednost za postotak.
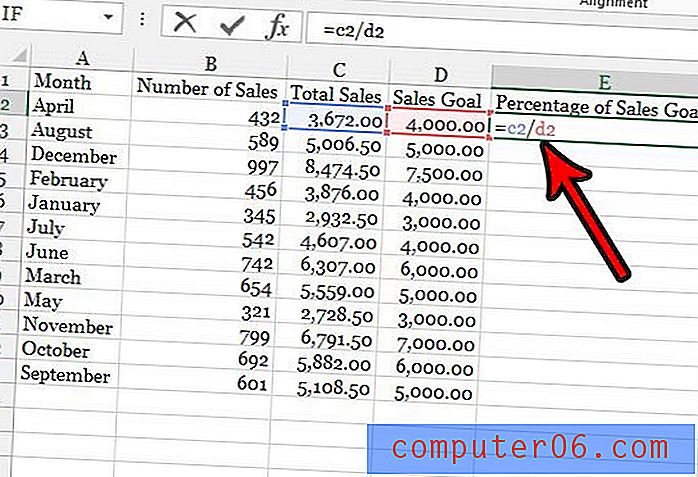
Korak 4: Kliknite i držite u donjem desnom kutu ćelije, a zatim povucite prema dolje da biste odabrali ostatak ćelija za koje želite izračunati postotak. Ova radnja primjenjuje i unesenu formulu za te dodatne ćelije, ali se automatski ažurira kako bi se izračunali postoci za ćelije u svakom relativnom retku.
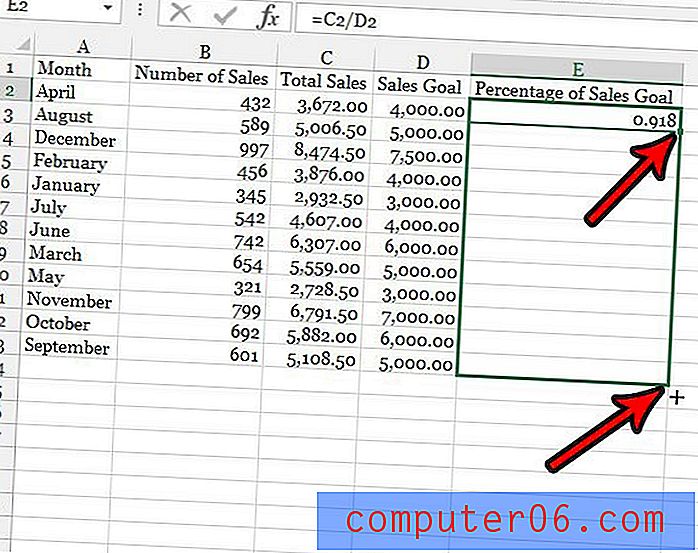
Korak 5: Odaberite stanice koje prikazuju postotak, a zatim desnom tipkom miša kliknite jednu od odabranih ćelija i odaberite opciju Formatiranje ćelija .
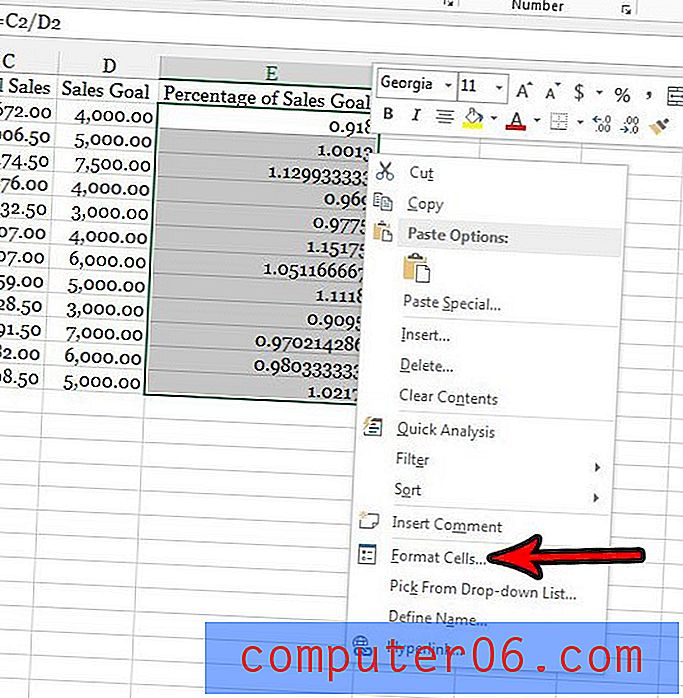
Korak 6: U stupcu s lijeve strane prozora odaberite Postotak, odaberite broj decimalnih mjesta koji želite prikazati, a zatim kliknite gumb U redu .
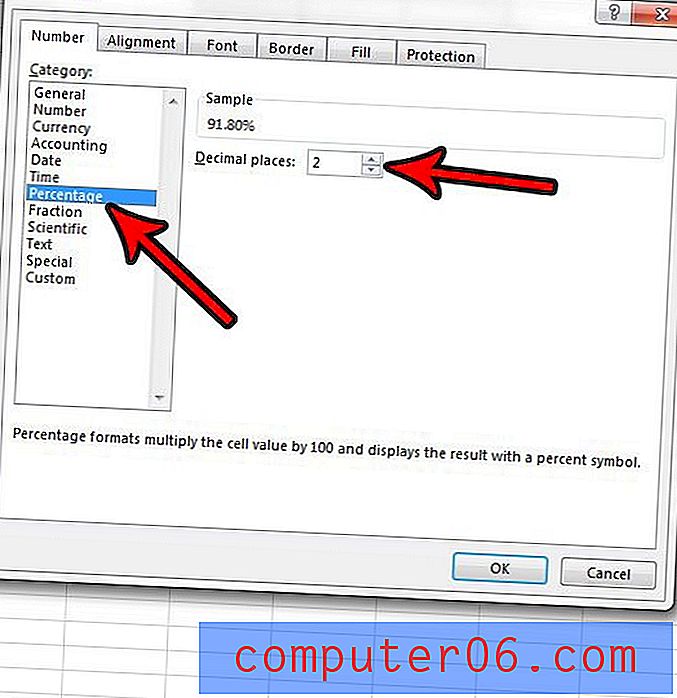
Sada bi trebali vidjeti svoje prikazane postotke u ćelijama.
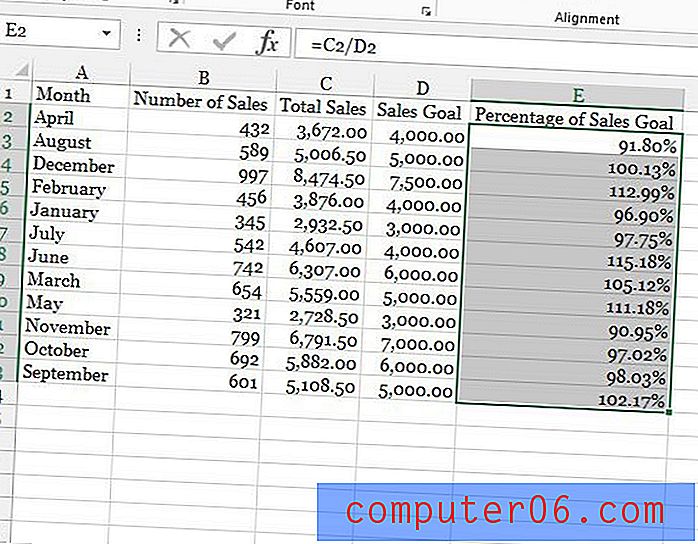
Želite li moći vidjeti formule koje koristite u svojim ćelijama? Saznajte kako prikazati formule u Excelu kako biste mogli vidjeti sadržaj formule, a ne njegove rezultate.