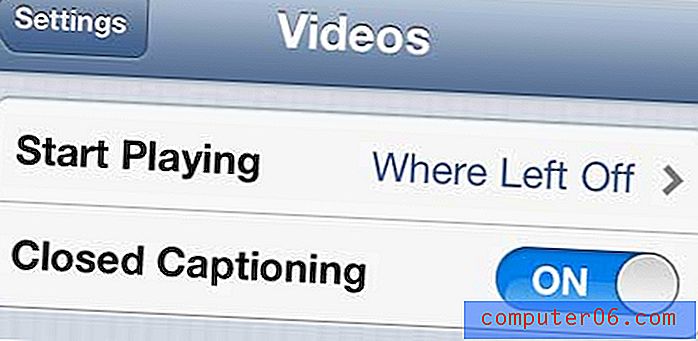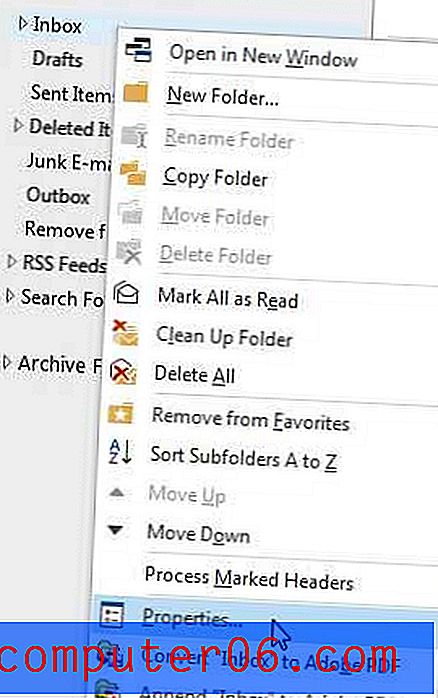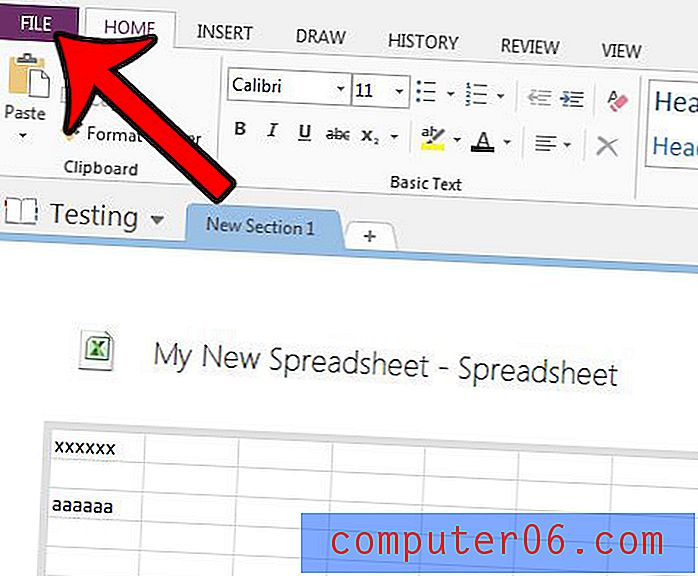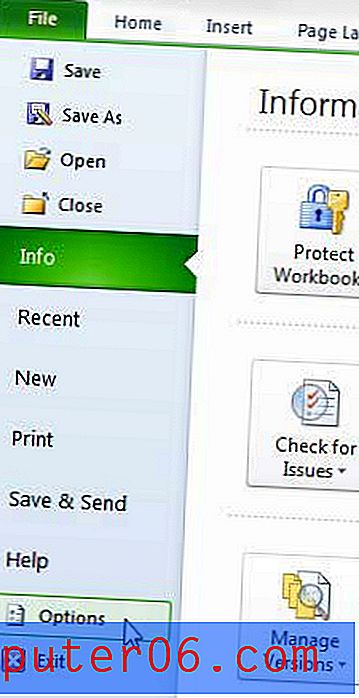Word 2013 zadano spremanje lokacije
Korisnici računala mogu biti vrlo precizni gdje se njihove datoteke spremaju, pogotovo ako su se navikli da pristupaju datotekama na određeni način. Dakle, svaki put kada instalirate novi program, posebno onaj koji može dobiti toliko koristi kao Word, može biti teško prijeći na mjesto gdje se vaše datoteke sada spremaju.
Srećom se ne morate naviknuti na novu lokaciju. Zadanu lokaciju spremanja u programu Word 2013 možete promijeniti u mapu po vlastitom izboru, omogućujući vam da nastavite spremanje novih dokumenata koje stvorite na željeno mjesto.
Kako promijeniti zadanu pohranu lokacije u programu Word 2013
Ovime nećete premjestiti lokaciju datoteka koje ste već spremili na svoje računalo. Ova će promjena utjecati samo na mjesto spremanja budućih dokumenata koje stvorite. Uz to, Word 2013 nastavit će spremati već postojeće dokumente na njihove trenutne lokacije.
Ovaj će vodič također uzeti pretpostavku da biste željeli svoje dokumente zadano sačuvati na računalu i da želite krenuti izravno u zadanu mapu za spremanje kad kliknete ikonu Spremi. Ako ne želite izvršiti ove promjene, možete zanemariti te mogućnosti u koraku 5.
1. korak: Otvorite Word 2013.
Korak 2: Kliknite karticu Datoteka u gornjem lijevom kutu prozora.
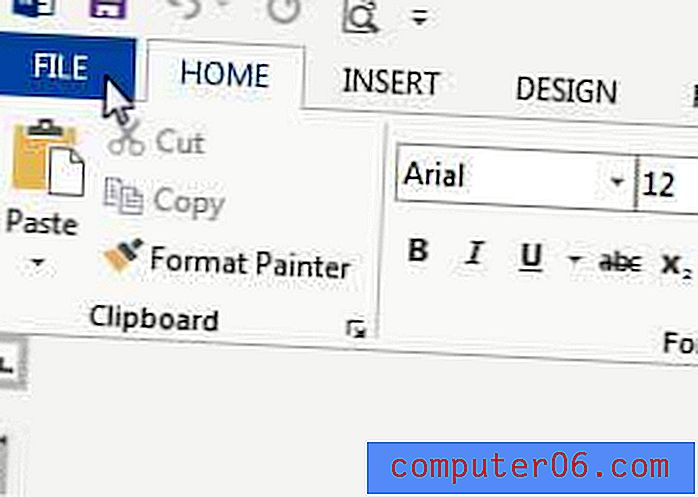
Korak 3: Kliknite Opcije u stupcu na lijevoj strani prozora.
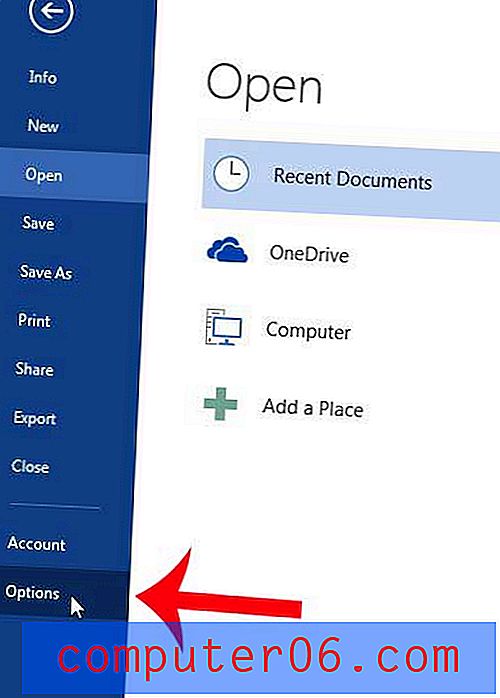
Korak 4: Kliknite Spremi u stupcu na lijevoj strani prozora Word opcije .
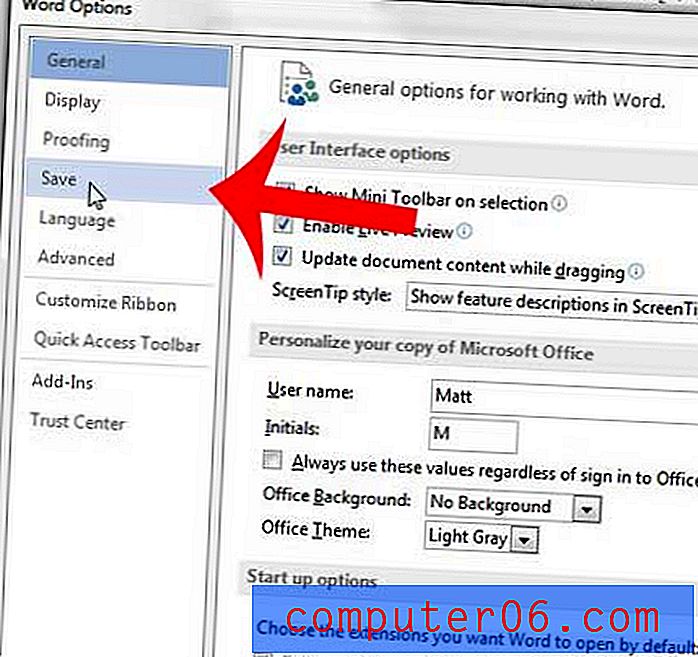
Korak 5: Potvrdite okvir s lijeve strane Ne prikaži zakulisno pri otvaranju ili spremanju datoteka, potvrdite okvir lijevo od Spremi na računalo prema zadanim postavkama, a zatim kliknite gumb Pregledaj desno od zadane lokacije lokalne datoteke .
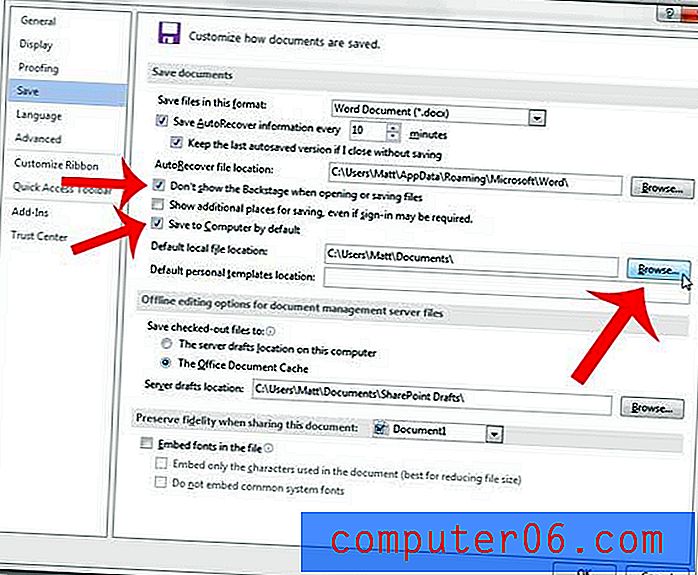
Korak 6: Odaberite novu zadanu lokaciju za spremanje, a zatim kliknite gumb U redu .
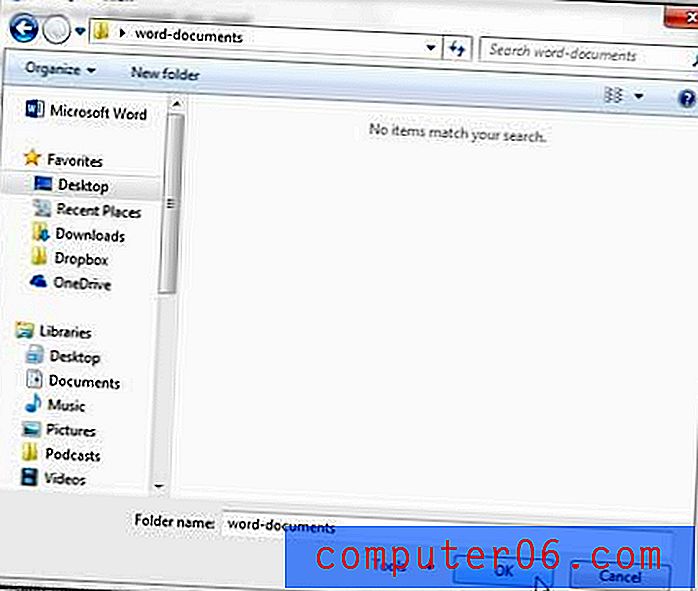
Korak 7: Kliknite gumb U redu na dnu prozora Word Options da biste spremili promjene.
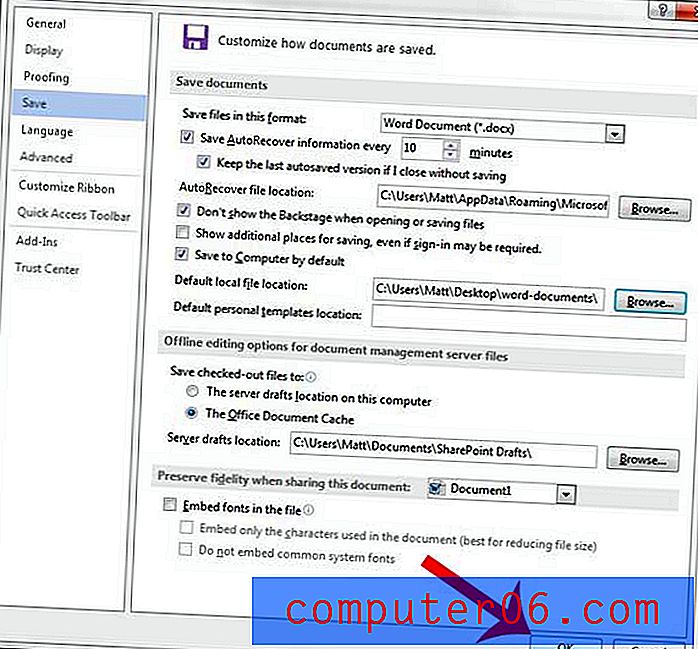
Želite li da tekst u vašem dokumentu ima drugačiji izgled? Saznajte kako promijeniti zadani font u programu Word 2013 na nešto što vam se više sviđa.