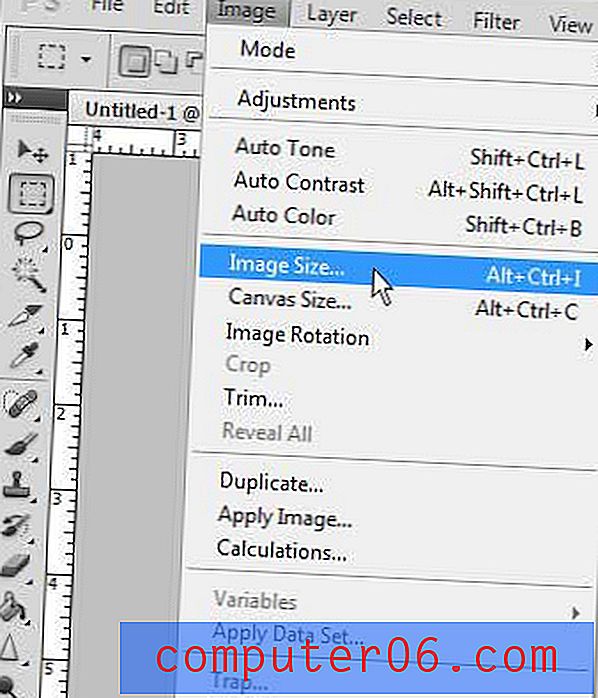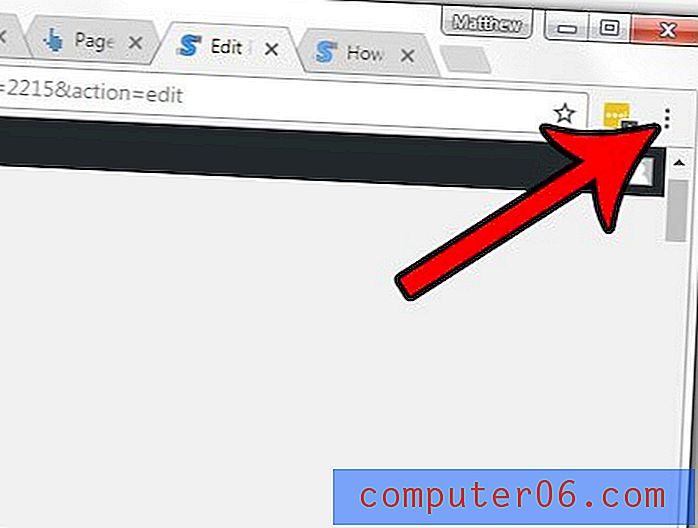VMware Fusion Pregled
4, 5 od 5
Doziv, integrirano Windows iskustvo cijena
4, 5 od 5
Jednokratno plaćanje od 79, 99 USD Jednostavnost korištenja
4 od 5
Jednom instaliran, brz i intuitivan podrška
4 od 5
Dostupna dokumentacija, plaćena podrška
Brzi sažetak
VMWare Fusion omogućava vam instaliranje dodatnih operativnih sustava na Mac, Windows ili Linux računalo. Tako, na primjer, na Mac računalu možete instalirati Windows kako biste imali pristup svim Windows aplikacijama na koje se oslonite.
Da li je vrijedno toga? Iako osnovna verzija košta približno isto kao i Parallels Desktop, njen najbliži konkurent, u mnogo čemu je manje prikladan za normalnog kućnog ili poslovnog korisnika. Uži zahtjevi sustava, potreba za ugovorima o podršci i naprednim značajkama osjećat će se više kao kod kuće u profesionalnom IT okruženju.
Ali za razliku od Parallels-a, VMware je cross-platformiziran, ima više mogućnosti i brži je od besplatnih alternativa. Dakle, ako ste napredni korisnik ili želite pokrenuti isto rješenje za virtualizaciju na računalima koja nisu Mac, VMware Fusion je jak protivnik.
Što mi se sviđa
- Radi na Mac, Windows i Linuxu.
- Unity View omogućuje vam pokretanje Windows aplikacija poput Mac aplikacija.
- Možete pokrenuti Linux i starije verzije macOS-a.
- Teža je instalacija od Parallels Desktop-a.
- Bez podrške bez dodatnog plaćanja.
VMware Fusion
Ukupna ocjena: 4, 3 od 5 macOS-a, 30-dnevno probno (79, 99 USD +) posjetite web mjestoBrza navigacija
// Zašto bi mi trebao vjerovati
// Što je VMware Fusion?
// VMware Fusion: što je to za vas?
// Razlozi iza mojih recenzija i ocjena
// Alternativa VMware Fusionu
// Zaključak
Zašto biste mi trebali vjerovati
Moje ime je Adrian Try. Nakon što sam Microsoft Windows koristio više od jednog desetljeća, namjerno sam se odmaknuo od operativnog sustava do Linuxa 2003. i Maca 2009. godine. Bilo je još nekih Windows aplikacija koje sam s vremena na vrijeme želio koristiti, pa sam se našao u kombinacija dvostrukog pokretanja, virtualizacije (koristeći VMware Player i VirtualBox) i Wine. Pogledajte odjeljak "Alternativa" ovog pregleda.
Prije nisam probao VMware Fusion, pa sam instalirao 30-dnevno probno razdoblje na svom MacBook Airu sa sjedištem u macOS High Sierra. Pokušao sam ga pokrenuti na 2009 iMac, ali za VMware potreban je noviji hardver. Zadnjih tjedan ili dva prolazim kroz tempo, instaliram Windows 10 i nekoliko drugih operativnih sustava i isprobam gotovo sve značajke u programu.
Ovaj pregled odražava Mac verziju novoizdane VMware Fusion, iako je dostupna i za Windows i Linux. Dijelit ću ono za što je softver sposoban, uključujući ono što volim i ne volim. Pročitajte za detalje!
Što je VMware Fusion?
VMware Fusion omogućava pokretanje Windows aplikacija na Mac računalu. Pa tehnički Windows radi na virtualnom stroju, računalu emuliranom u softveru. Vašem virtualnom računalu dodijeljen je dio RAM-a, procesora i prostora na disku vašeg stvarnog računala, tako da će biti sporiji i manje resursa.
Niste ograničeni samo operativnim sustavom Windows: možete instalirati druge operativne sustave, uključujući Linux i macOS - uključujući starije verzije macOS-a i OS X. VMware Fusion zahtijeva Mac pokrenut 2011 ili noviji koji mora biti pokrenut OS X 10.11 El Capitan ili kasnije.
Je li VMware Fusion besplatan za Mac?
Ne, VMware Fusion nije besplatan, ali dostupan je probni rok od 30 dana tako da softver možete procijeniti prije kupnje. VMware Fusion košta 79, 99 USD ili možete nadograditi za 49, 99 USD. Pro verzija košta 159, 99 USD, a dostupna je i cijena nadogradnje od 119, 00 USD.
Morate također platiti za Microsoft Windows i svoje Windows aplikacije ako ih već nemate.

VMware Fusion vs Fusion Pro
Koja je razlika između Fusion i Fusion Pro? Osnovne značajke su identične za sve, ali Pro verzija ima neke napredne značajke koje mogu odgovarati naprednim korisnicima, programerima i IT stručnjacima. To uključuje:
- Stvaranje povezanih i punih klonova virtualnih strojeva
- Napredno umrežavanje
- Sigurna VM enkripcija
- Spajanje na vSphere / ESXi Server
- Fusion API
- Prilagodba i simulacija virtualne mreže.
U ovom se pregledu usredotočimo na osnovne značajke koje će biti zanimljive svim korisnicima.
Kako instalirati VMware Fusion na Mac
Ovdje je pregled cjelovitog postupka pokretanja i pokretanja aplikacije. Naišao sam na nekoliko prepreka, pa ćete detaljnije upute pronaći u nastavku.
- Preuzmite i instalirajte VMware Fusion za Mac, Windows ili Linux, ovisno o tome koji operativni sustav već radi na vašem računalu.
- Ako koristite macOS High Sierra, morat ćete izričito dopustiti VMwareu da instalira proširenja sustava u svoje postavke sustava Mac pod stavkom Sigurnost i privatnost.
- Napravite novi virtualni stroj i instalirajte Windows. Windows trebate kupiti ako već ne posjedujete kopiju i instalirati je sa slike ISO diska, DVD-a ili trenutne instalacije na Bootcampu ili nekom drugom računalu. Nećete moći instalirati izravno s slike s flash pogona ili DMG diska.
- Instalirajte Windows programe po vašem izboru.
VMware Fusion: što je to za vas?
VMWare Fusion govori o pokretanju Windows aplikacija (i više) na vašem Macu. O njegovim glavnim značajkama obradit ću u sljedećih pet odjeljaka. U svakom pododjeljku prvo ću istražiti što aplikacija nudi, a zatim dijeliti svoje osobno mišljenje.
1. Pretvorite svoj Mac u nekoliko računala s virtualizacijom
VMware Fusion je softver za virtualizaciju - oponaša novo računalo u softveru, "virtualni stroj". Na tom virtualnom računalu možete pokrenuti bilo koji operativni sustav koji volite, uključujući Windows i bilo koji softver koji se izvodi na tom operacijskom sustavu, što je posebno korisno ako se i dalje oslanjate na neki softver koji nije Mac.
Naravno, mogli biste izravno instalirati Windows na svoj Mac - čak možete imati istovremeno instaliran i macOS i Windows, i koristiti Bootcamp za prebacivanje između njih. Naravno, to znači ponovno pokretanje računala prilikom svakog prelaska, što nije uvijek prikladno. Trčanje Windows-a u virtualnom stroju znači da ga možete koristiti istodobno s macOS-om.
Virtualni stroj pokrenut će se sporije od vašeg stvarnog računala, ali VMware je naporno radio na optimizaciji performansi, pogotovo kada je pokrenut Windows. Otkrio sam da su performanse VMwarea vrlo brzi.
Moje osobno shvaćanje : tehnologija virtualizacije pruža prikladan način pristupa softveru koji nije Mac tijekom korištenja macOS-a.2. Pokrenite Windows na Mac računalu bez ponovnog pokretanja
Zašto pokretati Windows na Mac računalu? Evo nekoliko uobičajenih razloga:
- Programeri mogu testirati svoj softver na Windows i drugim operativnim sustavima.
- Web programeri mogu testirati svoje web stranice na različitim Windows preglednicima.
- Pisci mogu kreirati dokumentaciju i recenzije o Windows softveru.
VMware pruža virtualni stroj, morate opskrbiti Microsoft Windows. To možete učiniti na sljedeći način:
- Kupnja izravno od Microsofta i preuzimanje .IOS slike diska.
- Kupnja iz trgovine i instaliranje s DVD-a.
- Prijenos već instalirane verzije sustava Windows s računala ili Maca.
U mom slučaju kupio sam od trgovine prodajnu verziju Windows 10 Home (s priloženim USB stickom). Cijena je bila ista kao i preuzimanje s Microsofta: 179 dolara Aussie dolara.

Kupio sam ga prije nekoliko mjeseci prilikom ocjenjivanja jednog od konkurenata VMware-a: Parallels Desktop. Dok je instaliranje Windows-a pomoću Parallelsa bilo šetnje parkom, to isto s VMware-om nije bilo tako jednostavno: naišao sam na neke frustrirajuće i dugotrajne mrtve krajeve.
Neće ih svi doživjeti. Ali VMware zahtijeva noviji hardver od Parallela i ne podržava sve mogućnosti instalacije koje sam očekivao, uključujući instaliranje s USB-a. Da sam preuzeo Windows umjesto da kupujem USB stick, moje bi iskustvo bilo vrlo drugačije. Evo nekoliko lekcija koje sam naučio - nadam se da će vam pomoći da se lakše provodite.
- VMware Fusion neće se uspješno pokretati na Mac računalima napravljenim prije 2011.
- Ako tijekom instalacije naiđete na poruke o pogrešci, pomoć pri ponovnom pokretanju vašeg Mac računala.
- Trebate dopustiti VMwareu da pristupi njegovim sistemskim ekstenzijama u sigurnosnim postavkama vašeg Mac računala.
- Ne možete instalirati Windows (ili druge operativne sustave) s flash pogona. Najbolje opcije su slika DVD-a ili ISO diska.
- Ne možete koristiti opciju VMware za Windows Easy Install na DMG slici diska stvorenoj pomoću Disk Utility. To mora biti slika ISO diska. I nisam uspio uspješno instalirati Windows bez jednostavne instalacije - Windows nije mogao pronaći ispravne upravljačke programe.
Stoga ćete morati instalirati Windows ili s instalacijskog DVD-a ili s ISO slike preuzete s Microsoftove web stranice. Windows serijski broj s mojeg flash pogona dobro je funkcionirao s preuzimanjem.
Jednom kada su mi mrtve ulice skrenute s puta, evo kako sam instalirao Windows pomoću VMware Fusion:
Preuzeo sam VMware Fusion za Mac i instalirao ga. Upozorili su me da će sigurnosne postavke macOS High Sierra blokirati sistemske postavke VMware-a ako ih ne omogućim u System Preferences.
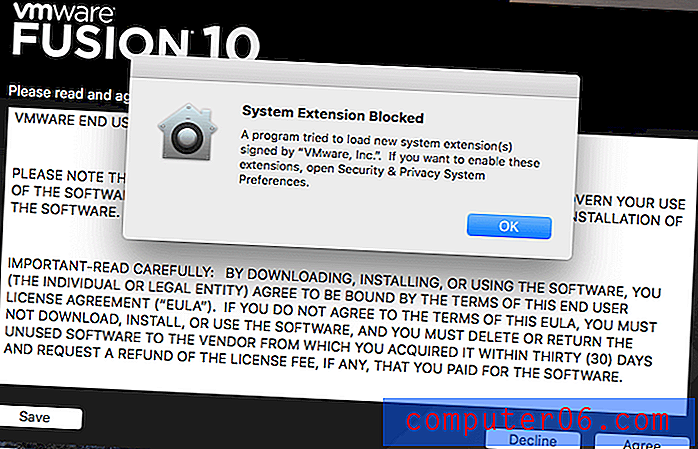
Otvorio sam postavke sigurnosti i privatnosti i omogućio VMware-u otvaranje sistemskog softvera.
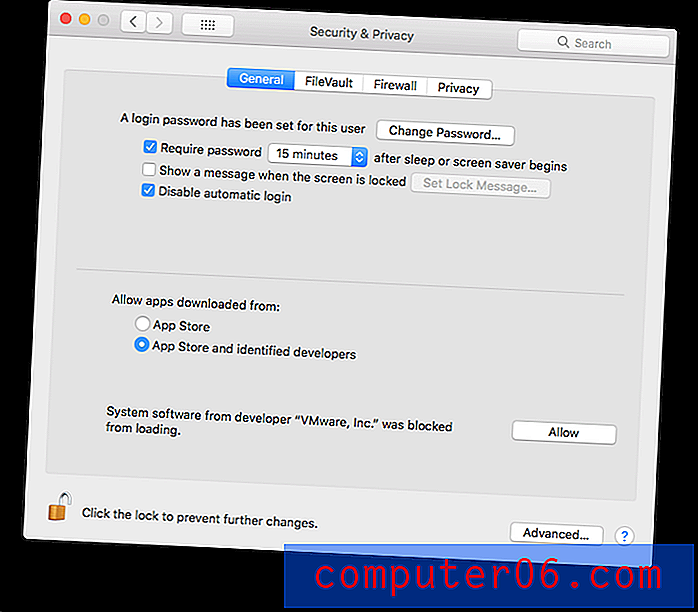
Nemam licencu za VMware Fusion, pa sam izabrao probu od 30 dana.
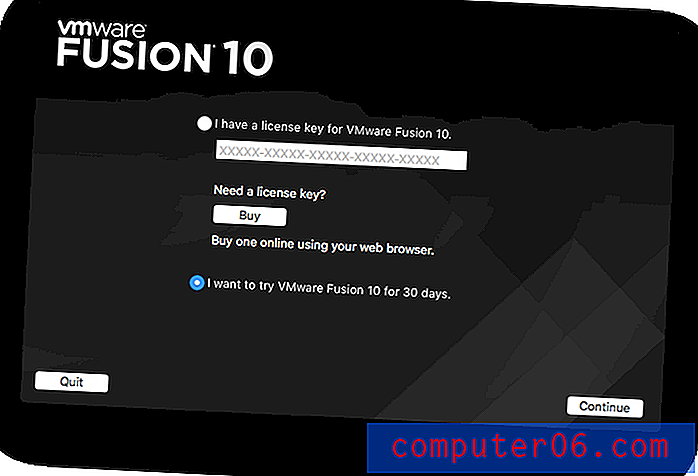
Odabrao sam verziju primjerenu za kućne korisnike. Dostupna je i profesionalna verzija.
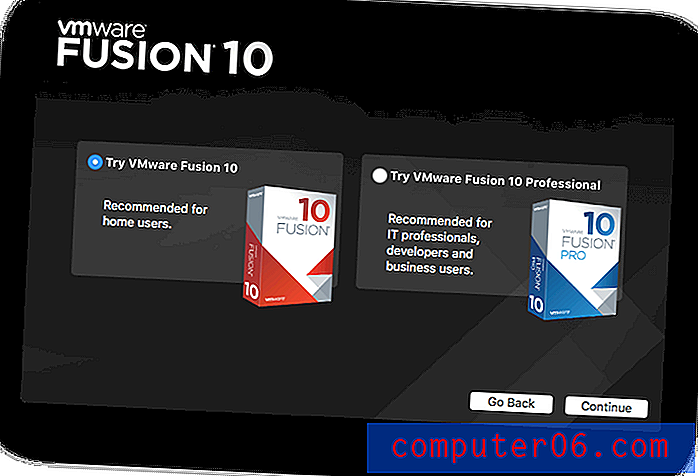
Sada je instaliran VMware. Bilo je vrijeme da se stvori virtualni stroj i na njega instalira Windows. Automatski se otvorio dijaloški okvir za to. Tijekom prethodne instalacije ponovo sam pokrenuo svoj Mac zbog poruka o pogrešci. Ponovno pokretanje pomoglo je.
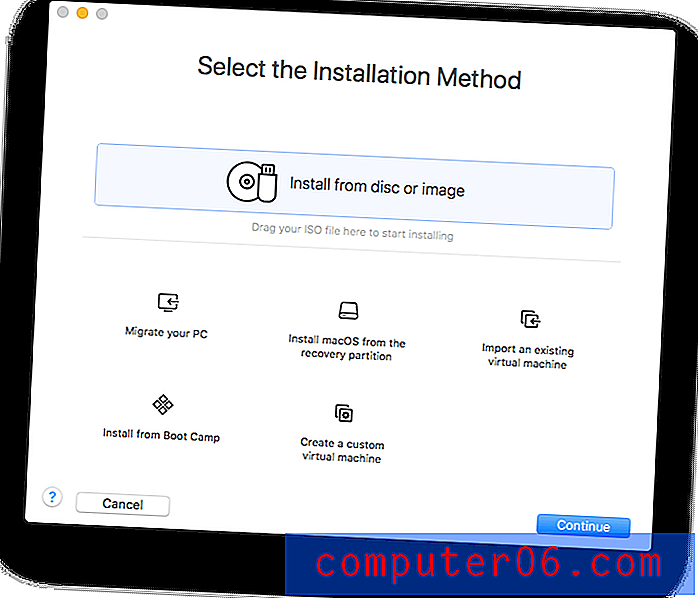
Odabrao sam opciju instaliranja s slike diska - ISO datoteke koju sam preuzeo od Microsofta. Povukao sam tu datoteku u dijaloški okvir i upisao ključ proizvoda sustava Windows 10 koji sam dobio pomoću instalacijskog flash pogona.
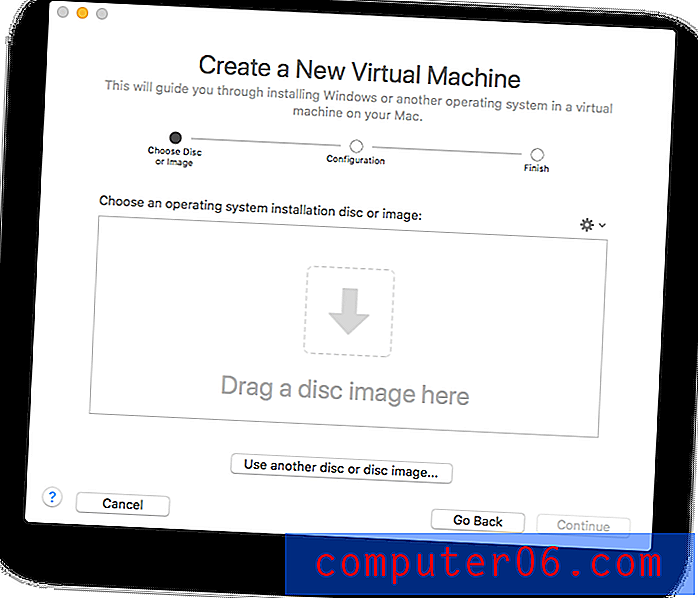

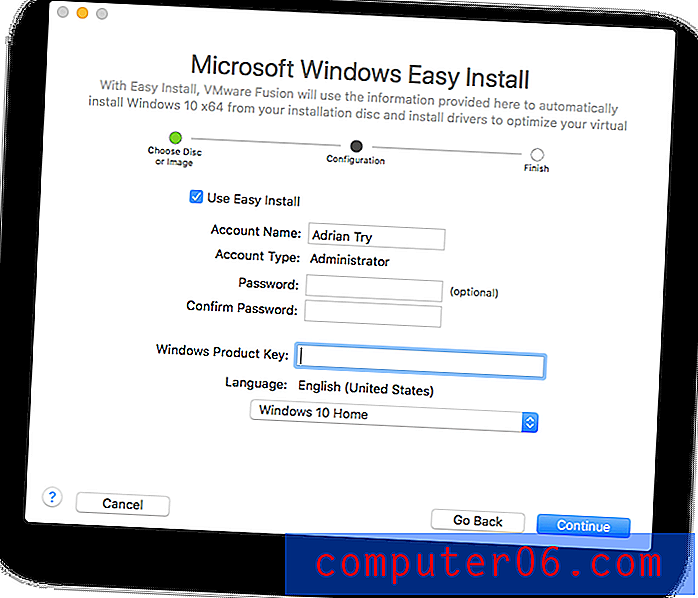
Sada su me pitali želim li dijeliti svoje Mac datoteke s Windowsom ili ih dva operativna sustava potpuno odvojim. Odabrao sam neprimjetno iskustvo.
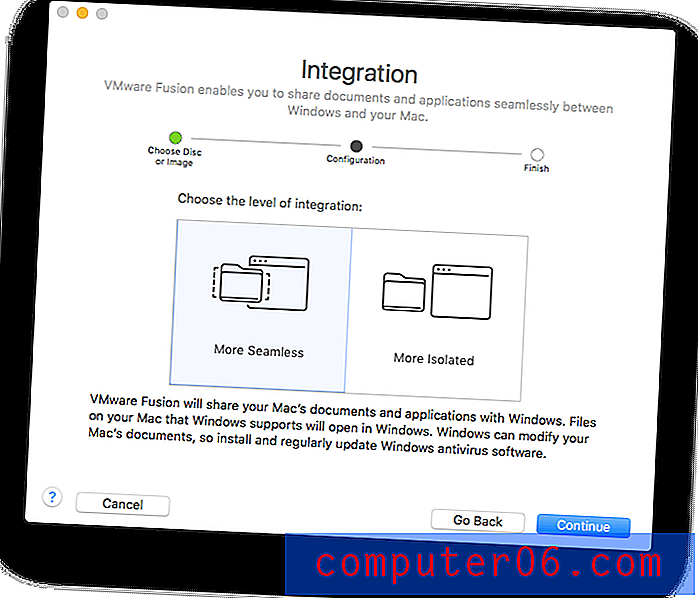
Kliknuo sam Finish i gledao kako se instalira Windows.
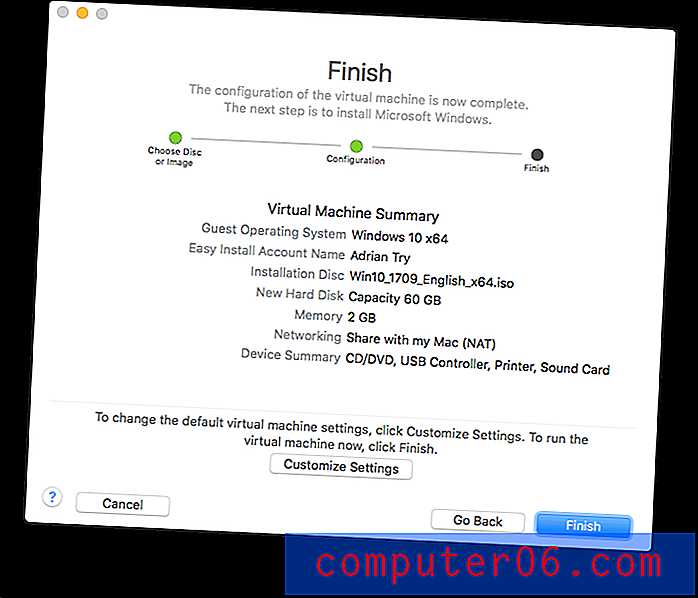
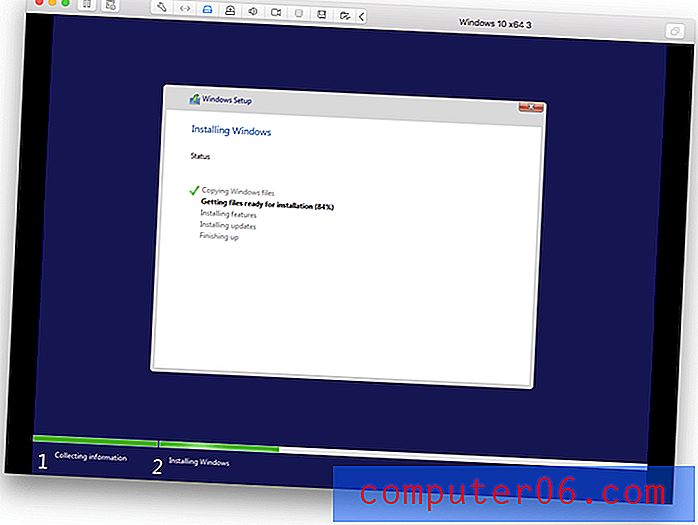
Ovaj put stvari idu puno glađe nego prethodni pokušaji instalacije. Čak i dalje, udario sam u blokadu puta ...
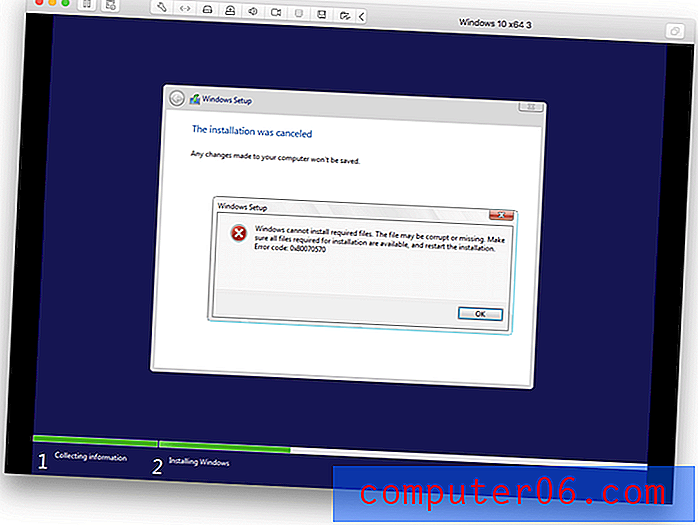
Nisam siguran što se ovdje dogodilo. Ponovno sam pokrenuo instalaciju i nisam imao problema.
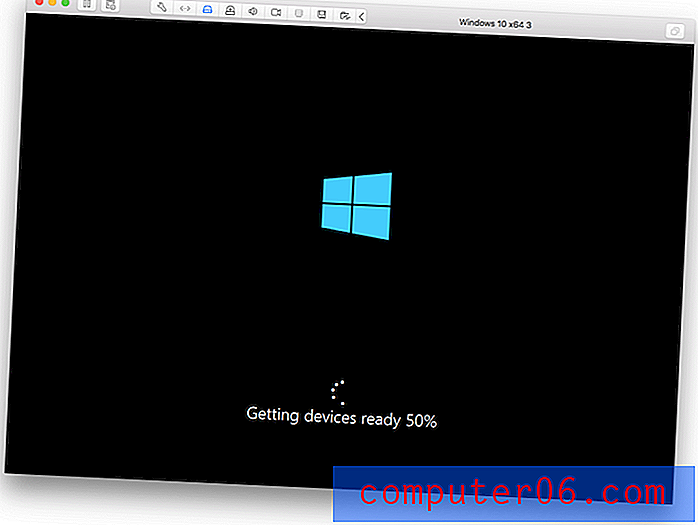
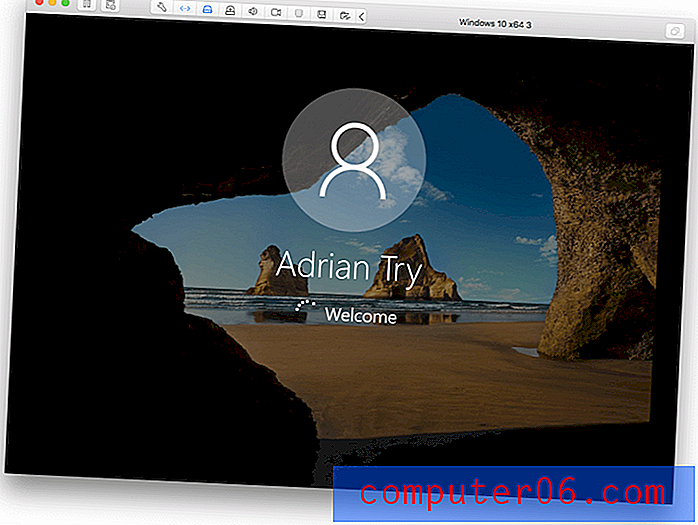
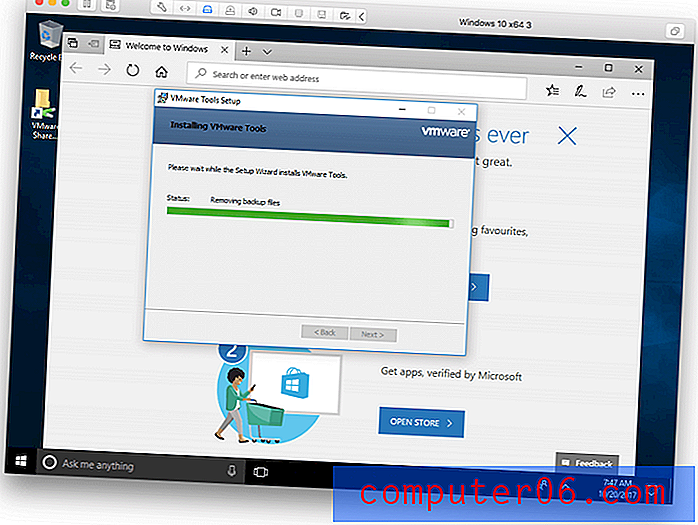

Posljednji korak bio je da VMware dijeli svoju radnu površinu Mac sa sustavom Windows.
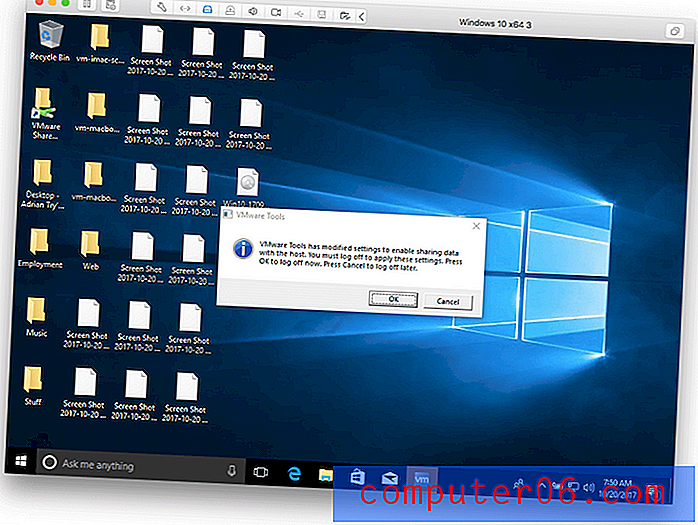
Windows je sada instaliran i radi.
Moje osobno shvaćanje : Ako trebate pristupati Windows aplikacijama dok koristite macOS, VMware Fusion je sjajna opcija. Neće vam trebati ponovno pokretanje računala, a performanse sustava Windows u virtualnom stroju blizu su izvođenja izravno na hardveru.3. Prikladno prelazite s računala na Mac i Windows
Prebacivanje između Maca i Windows-a brzo je i jednostavno koristeći VMware Fusion. Po zadanom se pokreće unutar prozora poput ovog.

Kad je moj miš izvan tog prozora, to je crni kursor Mac miša. Kad se pomakne unutar prozora, automatski postaje i trenutno postaje bijeli pokazivač miša za Windows.
Također možete pokrenuti cijeli zaslon Windows pritiskom na gumb Maksimiziraj. Rezolucija zaslona se automatski podešava kako bi se iskoristilo više prostora. Možete se prebaciti na Windows i iz njega koristeći značajku Mac Spaces pomoću poteza prstom s četiri prsta.

4. Upotrebljavajte Windows Apps zajedno sa Mac Apps
Ako vam je fokus na pokretanju Windows aplikacija, a ne na samom Windows-u, VMware Fusion nudi Unity View koji skriva Windows sučelje i omogućuje vam pokretanje Windows aplikacija kao da su Mac aplikacije.
Gumb Switch to Unity View nalazi se u gornjem desnom kutu prozora VMware Fusion.
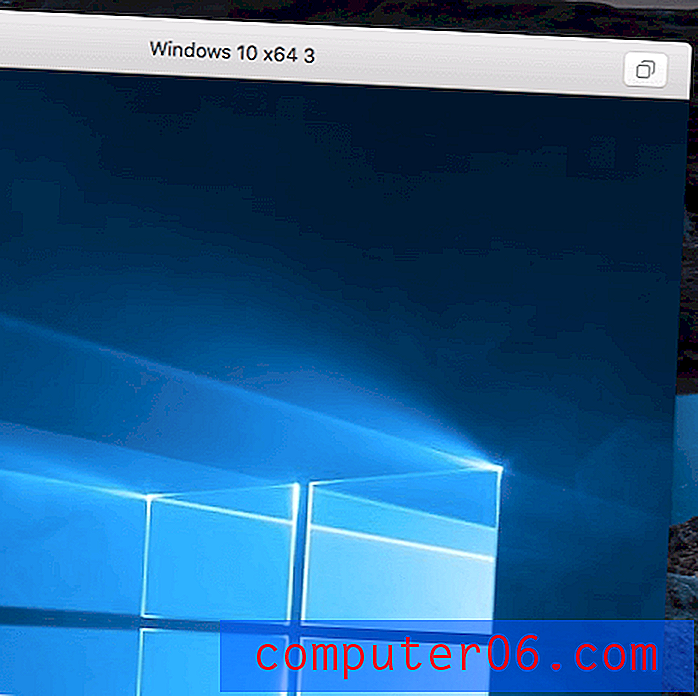
Windows nestaje. Nekoliko ikona statusa sustava Windows sada se pojavljuju na traci izbornika, a klikom na ikonu VMware na dokici prikazat će se Windows Start Menu.
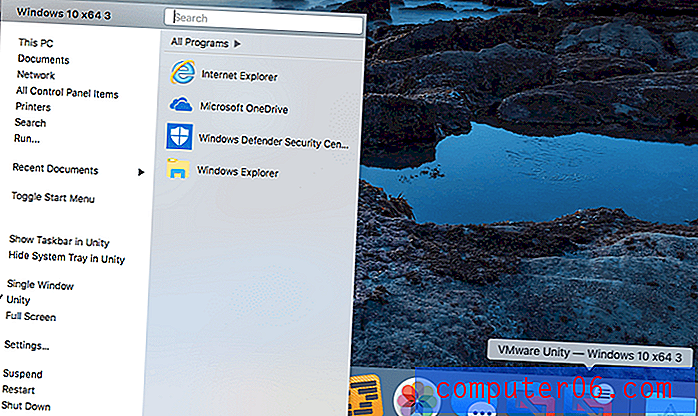
Kada desnom tipkom miša kliknem na ikonu, aplikacije Windows pojavljuju se na izborniku Mac Otvori s . Na primjer, kad desnom tipkom miša kliknete na slikovnu datoteku, Windows Paint je sada opcija.

Kad pokrenete program Paint, on se pojavljuje u njegovom vlastitom prozoru, poput Mac aplikacije.

5. Pokrenite ostale operativne sustave na Mac računalu
Niste ograničeni na pokretanje Windows-a na virtualnom računalu VMware Fusion - mogu se instalirati i macOS, Linux i drugi operativni sustavi. To može biti korisno u situacijama poput ove:
- Programer koji radi na aplikaciji koja radi na više platformi može koristiti virtualna računala za pokretanje sustava Windows, Linux i Android za testiranje softvera.
- Programeri za Mac mogu pokrenuti starije verzije macOS-a i OS X radi testiranja kompatibilnosti.
- Linux entuzijast može pokrenuti i usporediti više distribucija odjednom.
Možete instalirati macOS sa particije za oporavak ili slike diska. Također možete instalirati starije verzije OS X ako još uvijek imate instalacijske DVD-ove ili slike diska. Odlučio sam instalirati macOS sa svoje particije za oporavak.
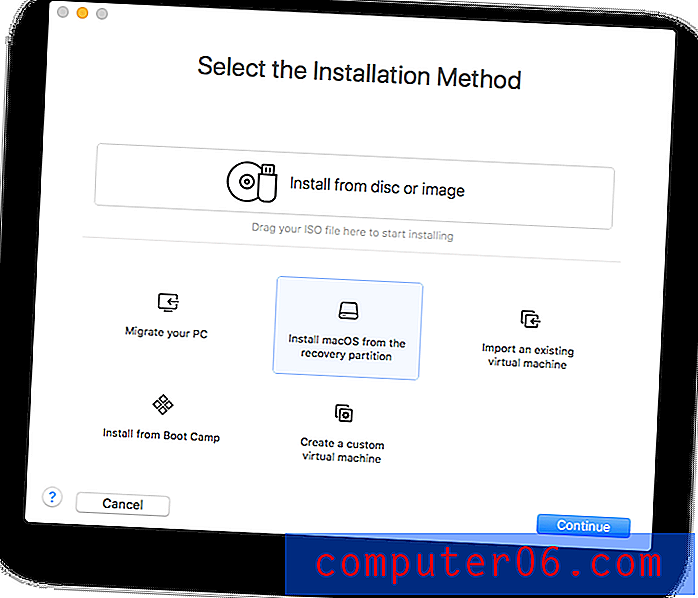
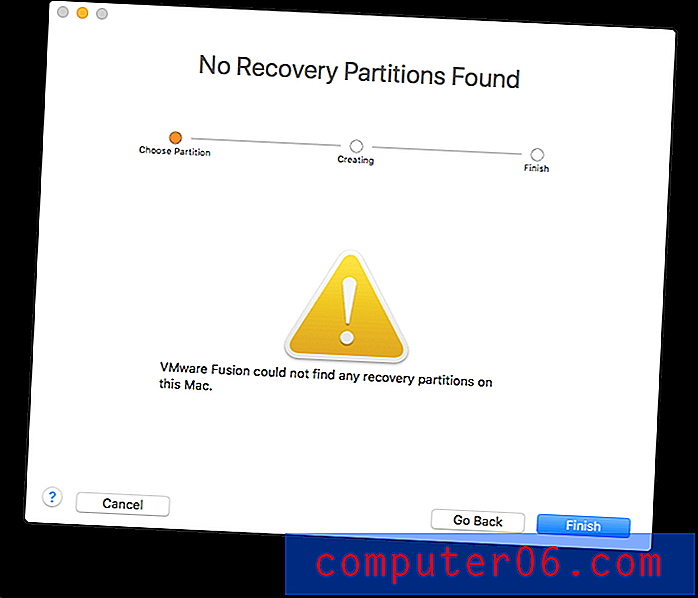
Nažalost, na ovom Macu nema particije za oporavak i nemam pri ruci sliku macOS diska. Imam sliku instalacijskog diska za Linux Mint, pa sam pokušao to instalirati.
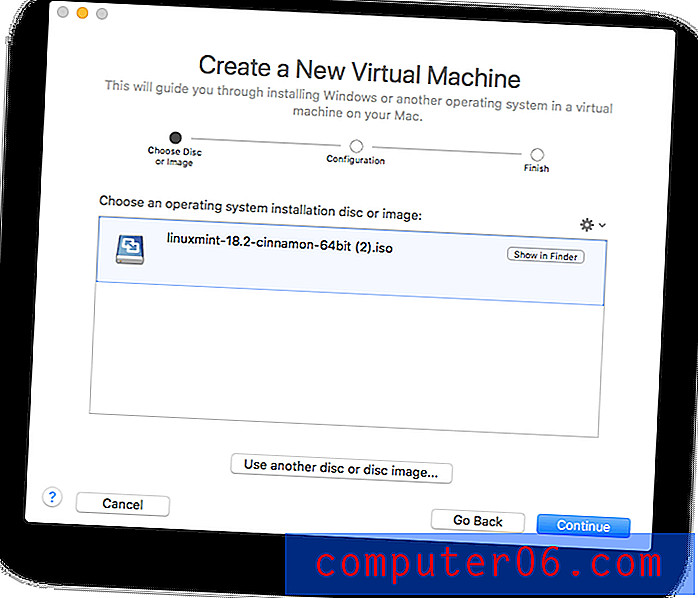
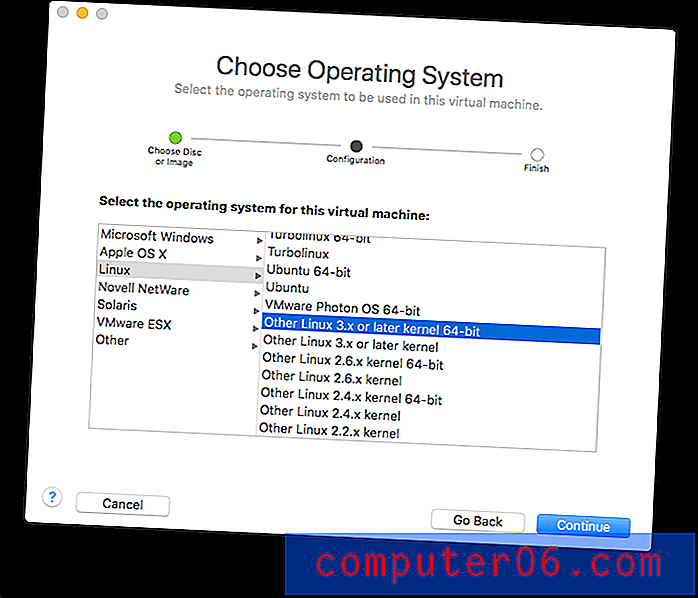
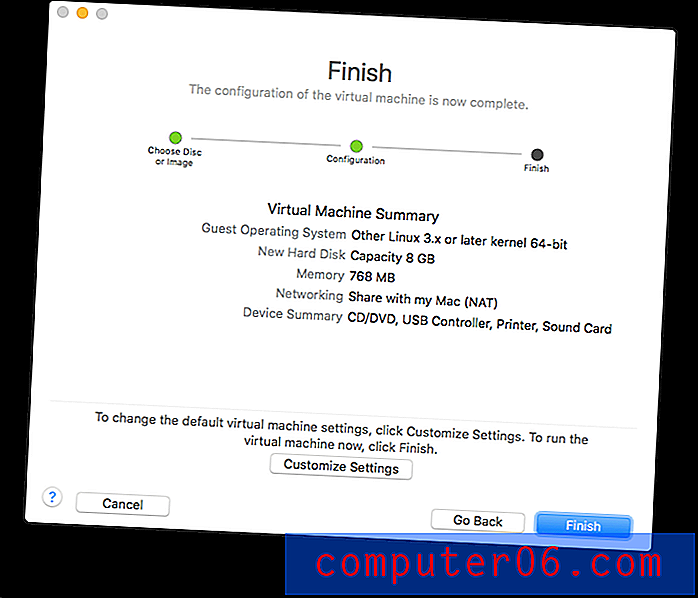
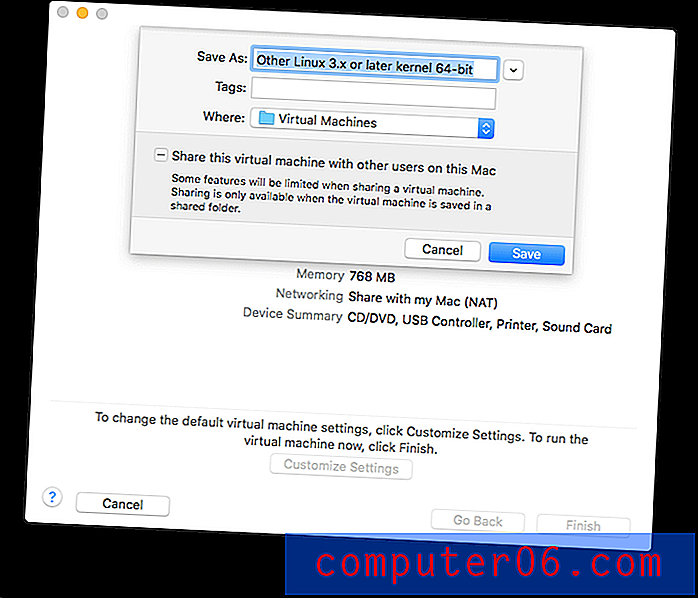
Sada kada je stvoren virtualni stroj, Linux Mint instalacijski sustav će se pokrenuti i pokrenuti.
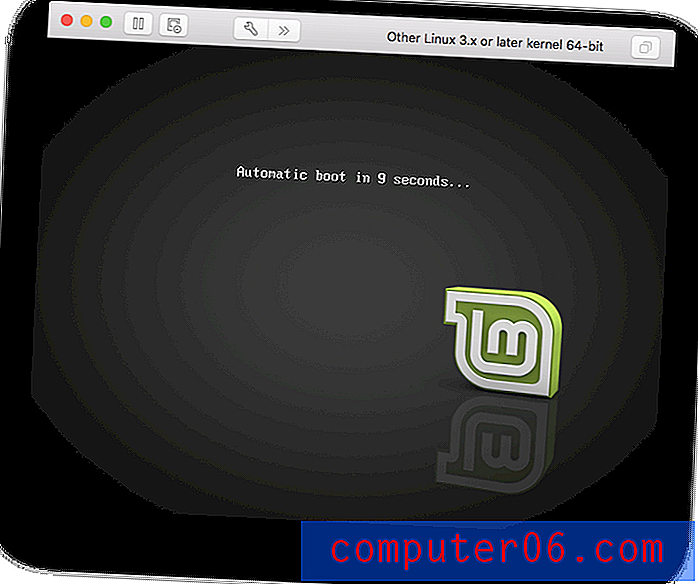
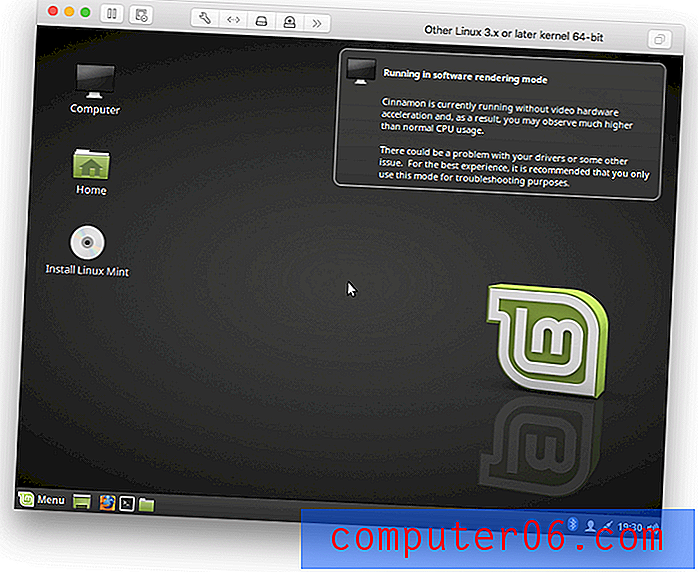
Ovdje se Linux izvodi s diska, ali još nije instaliran na novom virtualnom računalu. Dvostruko kliknem na Instaliraj Linux Mint .
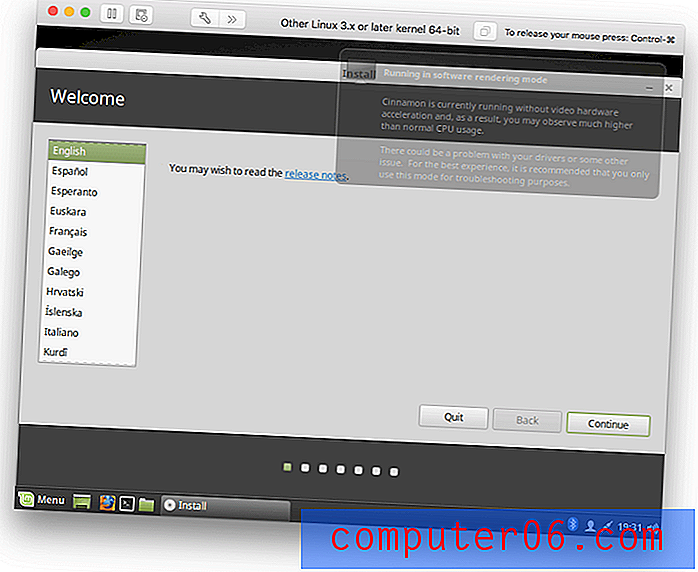

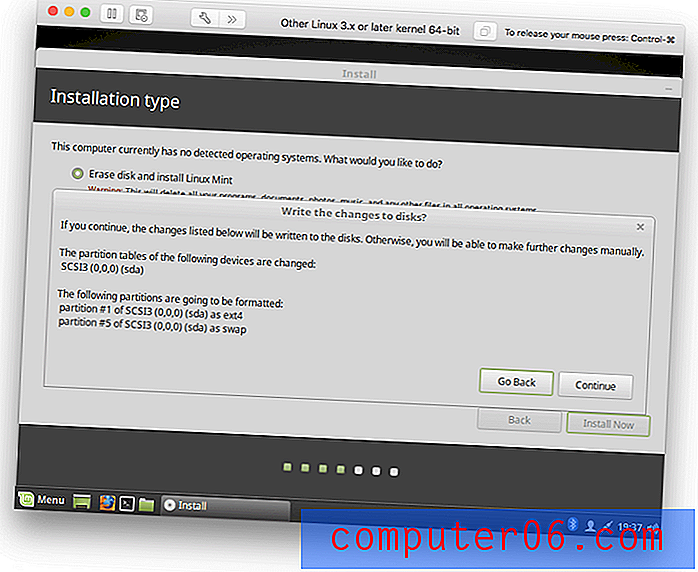
U tom je trenutku virtualni stroj usporio i puzao. Pokušao sam ponovno pokrenuti virtualni stroj, ali usporio je još ranije. Ponovo sam pokrenuo svoj Mac, ali nije bilo poboljšanja. Ponovno sam pokrenuo instalaciju korištenjem načina koji koristi manje resursa i to je pomoglo. Radio sam kroz instalaciju da bih stigao do iste točke kao i tamo gdje smo stali.
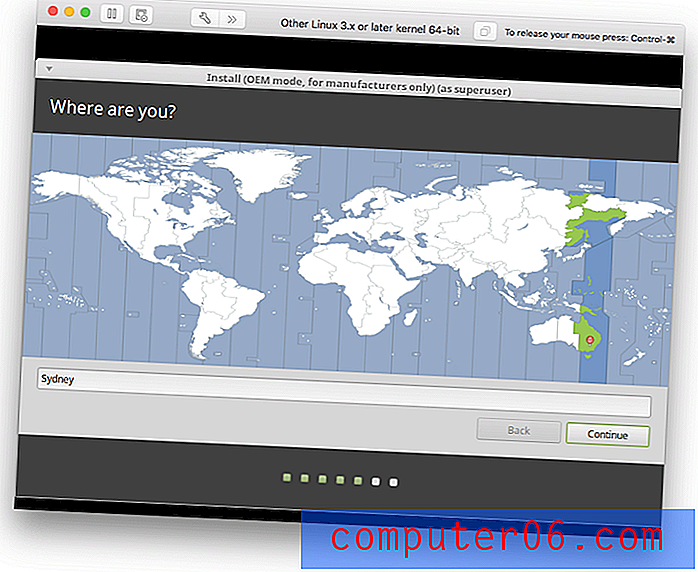
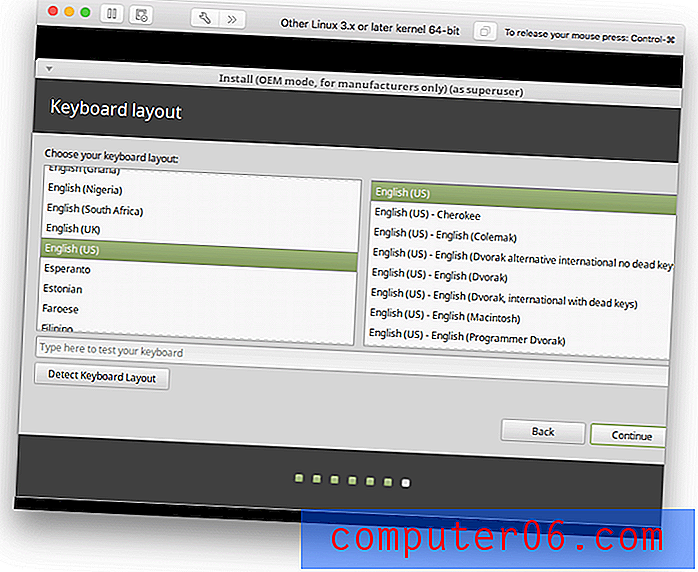
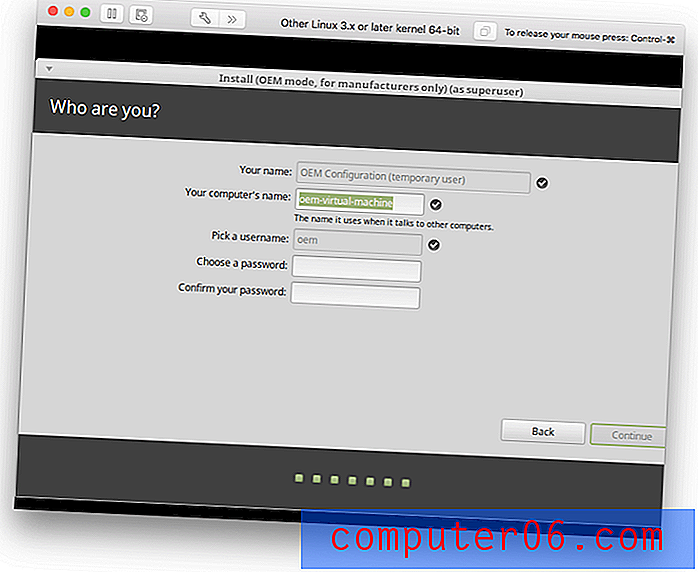
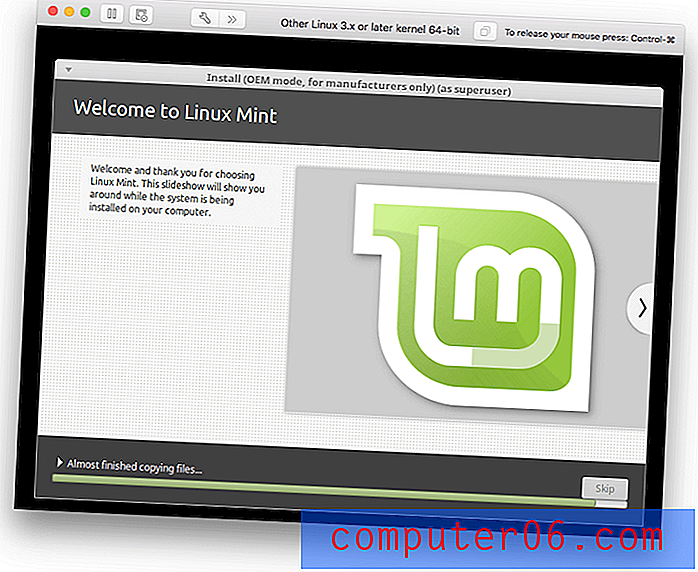
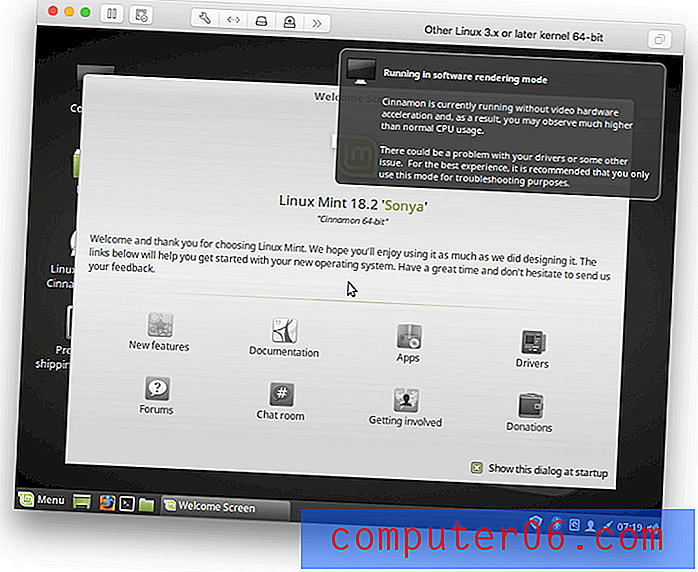
Linux je sada instaliran. Iako mu nedostaju vozači koji bi mogli najučinkovitije raditi na virtualnom hardveru VMware-a, performanse su prilično dobre. VMware pruža upravljačke programe, pa ih pokušavam instalirati.
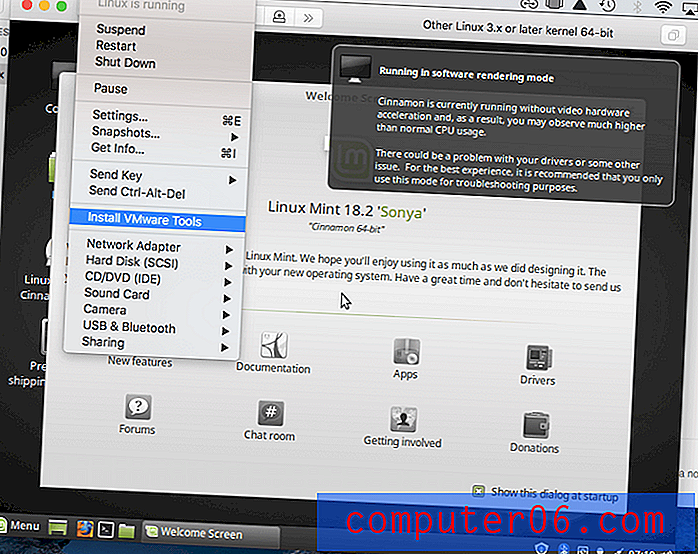
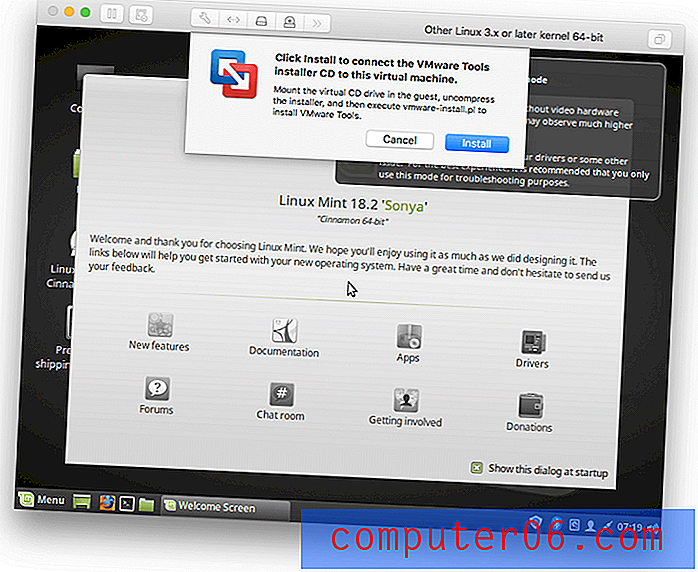
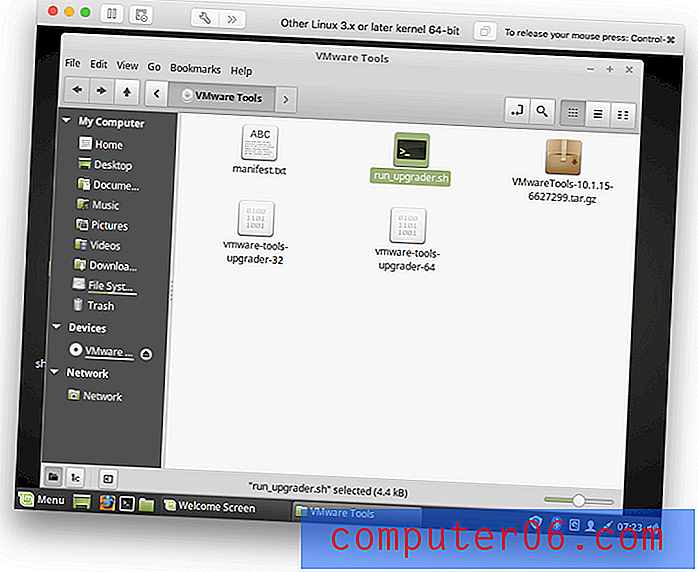
Instalacija upravljačkog programa nije se činila uspješnom. Bilo bi dobro da je to uspjelo prvi put, ali da imam više vremena, siguran sam da bih mogao to raditi. Sve su iste prilično dobre, posebno za aplikacije koje nisu intenzivne grafike.
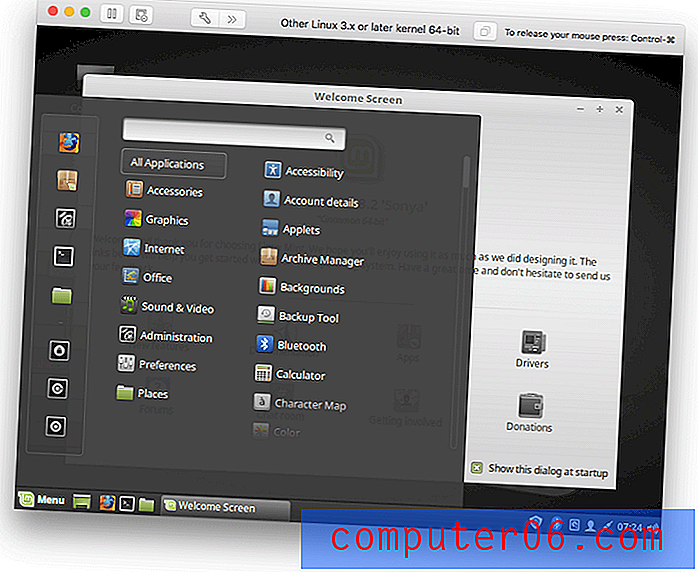
Razlozi iza mojih recenzija i ocjena
Djelotvornost: 4.5 / 5
Jednom instaliran, VMware Fusion učinkovito omogućuje pokretanje Windows-a i drugih operativnih sustava na Macu bez ponovnog pokretanja računala. Prilikom pokretanja Windows dostupne su dodatne značajke integracije koje omogućuju Windows-u pristup vašim Mac datotekama i omogućuje da se Windows-ove aplikacije prikazuju kao Mac-ove aplikacije.
Cijena: 4, 5 / 5
Osnovna verzija VMware-a košta približno isto kao i Parallels Desktop, njegov najbliži konkurent, iako Pro verzija košta više. Ali imajte na umu da je Parallels Pro licenca dobra za tri Maca, dok je licenca VMware Fusion Pro za sve Macu koje posjedujete, pa ako imate puno računala, VMware može biti jeftino.
Jednostavnost upotrebe: 4/5
Skinuo sam oznaku za blokade puta na koje sam naišao prilikom instaliranja sustava Windows na VMware, iako se neće svi susresti s istim problemima kao i ja. Sistemski zahtjevi i mogućnosti instalacije VMware-a ograničeni su od Parallels Desktop-a. Međutim, jednom pokrenut, VMware Fusion bio je jednostavan za upotrebu, iako ne tako jednostavan kao Parallels.
Podrška: 4/5
Podrška za VMware Fusion nije uključena u kupoprodajnu cijenu, ali podršku možete kupiti na temelju incidenta. To vam omogućava pristup tehničkom inženjeru putem telefona i e-pošte koji će vam odgovoriti u roku od 12 radnih sati. Prije kupnje podrške, VMware preporučuje da prvo istražite njihovu bazu znanja, dokumentaciju i forume za diskusije.
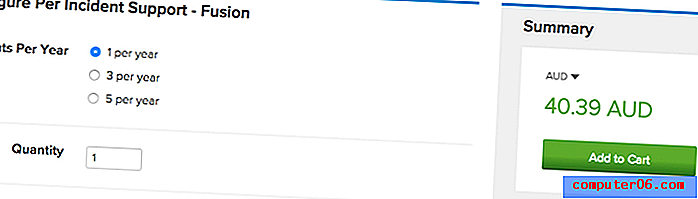
Alternativa VMware Fusionu
Parallels Desktop (Mac) : Parallels Desktop (99, 99 USD godišnje) popularna je platforma za virtualizaciju i VMware-ov najbliži konkurent. Pročitajte našu recenziju radne površine Parallels.
VirtualBox (Mac, Windows, Linux, Solaris) : VirtualBox je Oracle besplatna i open source alternativa. Nije tako uglađen ili responzivan, dobra je alternativa kada performanse nisu na prvom mjestu.
Boot Camp (Mac) : Boot Camp dolazi instaliran s macOS-om i omogućuje vam pokretanje Windows-a zajedno s macOS-om u postavljanju dvostrukog pokretanja - za prebacivanje trebate ponovo pokrenuti računalo. To je manje zgodno, ali ima prednosti u radu.
Vino (Mac, Linux) : Vino je način pokretanja Windows aplikacija na vašem Mac-u bez potrebe za Windowsom. Ne može pokrenuti sve Windows aplikacije, a mnoge zahtijevaju značajnu konfiguraciju. To je besplatno (open source) rješenje koje bi vam moglo odgovarati.
CrossOver Mac (Mac, Linux) : CodeWeavers CrossOver (59, 95 USD) komercijalna je inačica Wina koja se lakše koristi i konfigurira.
Zaključak
VMware Fusion pokreće Windows i druge operativne sustave na virtualnim računalima uz vaše Mac aplikacije. To je dobra stvar ako se oslanjate na određene Windows aplikacije ili ako razvijate aplikacije ili web stranice i trebate testiranje.
Mnogi će kućni i poslovni korisnici smatrati da će Parallels Desktop biti jednostavniji za instaliranje i upotrebu, ali VMware je blizu. Tamo gdje sjaji je u naprednim značajkama i mogućnostima pokretanja i na Windowsima i Linuxu. Napredni korisnici i IT profesionalci smatraju da se to uklapa u njihove potrebe.
Ako je pokretanje Windows-a na Macu korisno, ali nije kritično, pokušajte s nekom od besplatnih alternativa. Ali ako se oslanjate na Windows softver, trebate pokrenuti više operativnih sustava ili vam je potrebno stabilno okruženje za testiranje vaših aplikacija ili web stranica, apsolutno vam je potrebna stabilnost i performanse VMware Fusion ili Parallels Desktop. Pročitajte obje recenzije i odaberite onu koja najbolje odgovara vašim potrebama.
Nabavite VMware Fusion
0/5 (0 Recenzije)