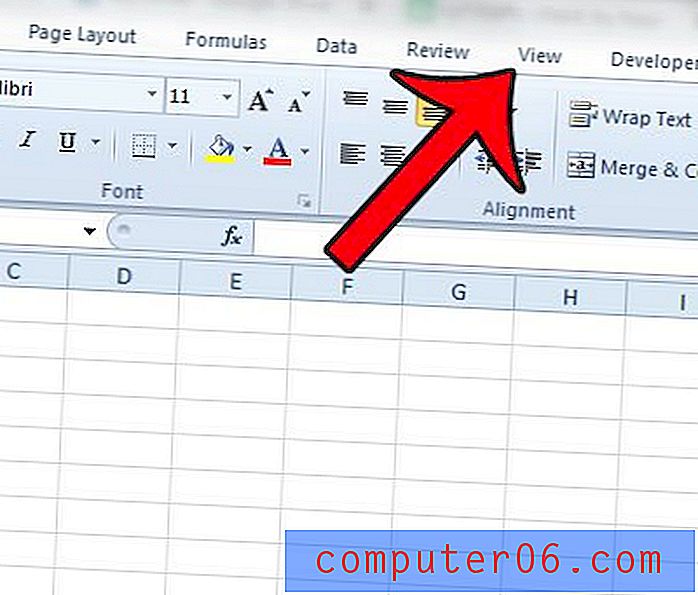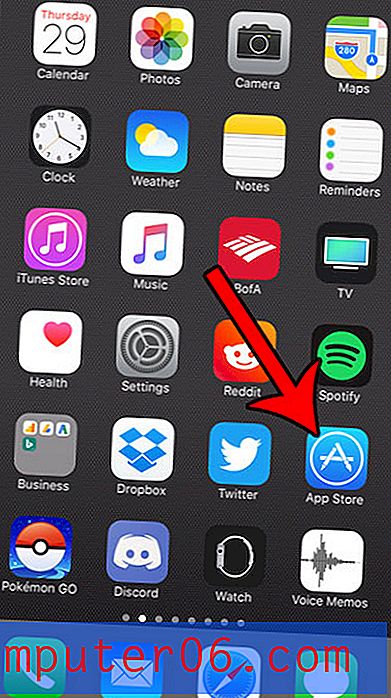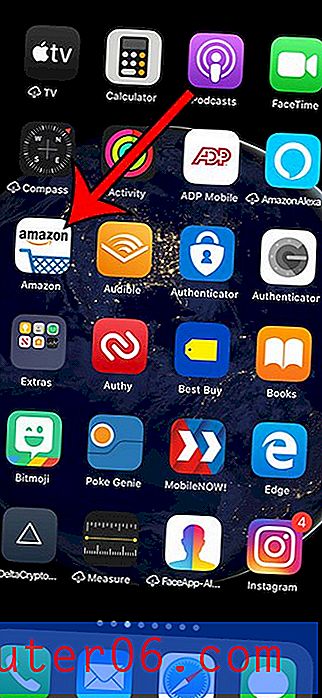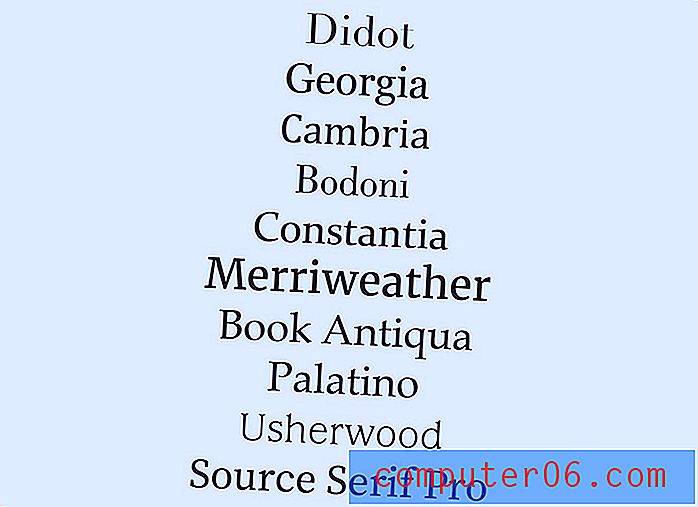Kako zaštititi mapu lozinkom u zraku MacBook Air
Pitanja digitalne privatnosti zabrinjavaju sve koji provode vrijeme na Internetu. ako koristite račun e-pošte ili kupujete na mreži, vjerojatno imate negdje pohranjene osjetljive podatke koje želite zadržati na sigurnom. Ali on-line nije jedino mjesto na kojem čuvamo važne datoteke i podatke, pa možda tražite način dodavanja šifriranja datotekama i mapama koje čuvate i na svom prijenosnom računalu.
Jedan od načina za to je Mac program nazvan Hider2. Možete posjetiti web stranicu Hider2 i tamo preuzeti program. Razvila ga je tvrtka zvana MacPaw koja čini i niz drugih korisnih Mac alata. Na računalo možete instalirati Hider2 i stvoriti trezor u koji ćete staviti sve svoje važne datoteke i mape iza odabrane lozinke. Hider2 će vam tada omogućiti uključivanje i isključivanje zaštite lozinke ako trebate pristupiti datotekama i mapama koje ste izabrali za zaštitu lozinkom. Zatim, nakon što završite, jednostavno zaključajte trezor i nitko neće moći pregledavati ili uređivati datoteke koje štitite pomoću Hider2.
Kako zaključati mapu na Mac računalu
Korak u nastavku pokazat će vam kako pomoću programa nazvanog Hider2 dodajte enkripciju u mapu na Mac računalu. Više o Hider2 možete pročitati i preuzeti ovdje. Nakon što ga instalirate na MacBook, možete slijediti korake u nastavku kako biste vidjeli kako možete dodati zaštitu lozinkom u mapu na prijenosnom računalu.
Korak 1: Otvorite Pokretač .
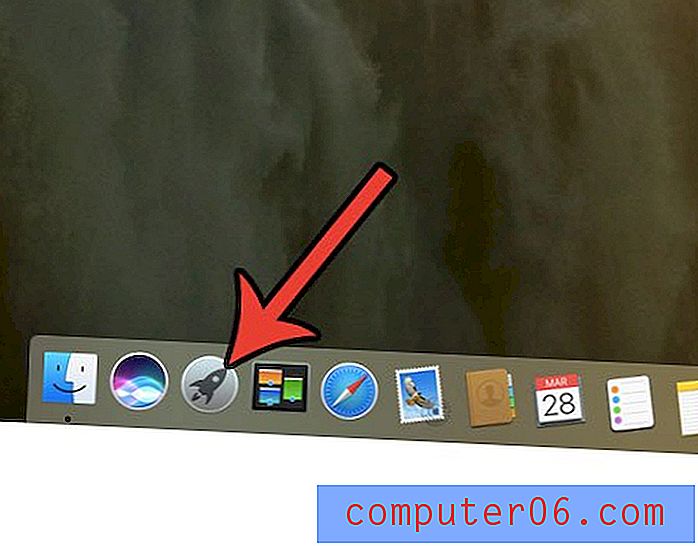
2. korak: Kliknite ikonu aplikacije Hider2 .
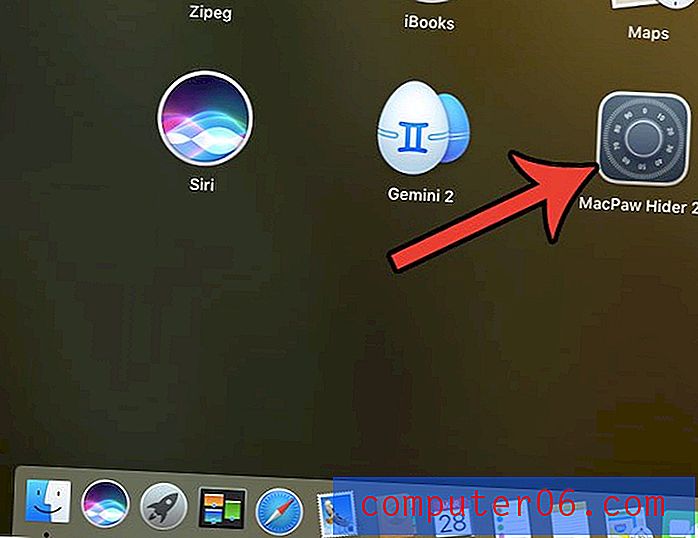
Korak 3: Pritisnite gumb Sljedeći nekoliko puta dok ne dođete do zaslona na kojem piše Create Vault . Ovdje ćete unijeti lozinku i napraviti nekoliko drugih izbora o tome kako će trezor datoteke funkcionirati. Nakon što završite, kliknite gumb Stvori trezor .
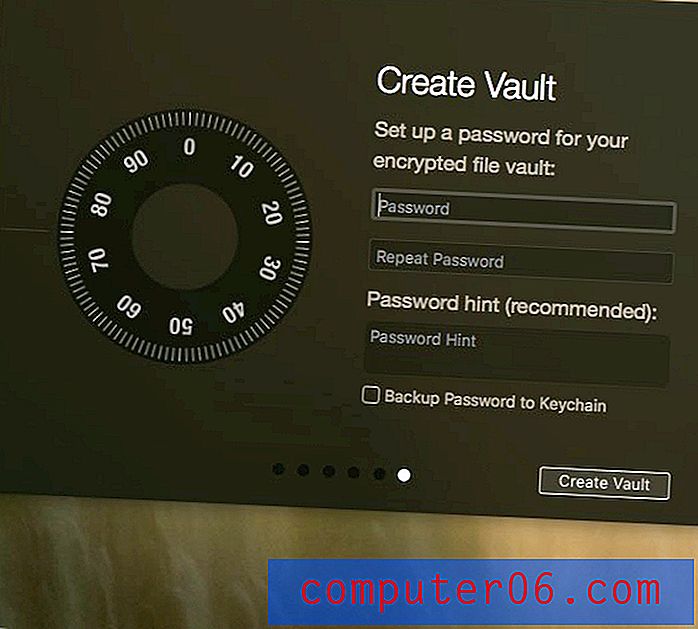
Korak 4: Odaberite ime i lokaciju za svoj Hider2 Vault, a zatim kliknite gumb Spremi trezor .
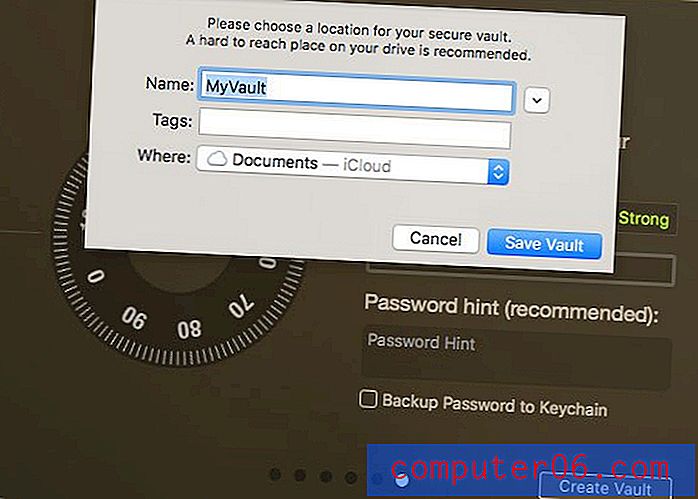
Korak 5: Otvorite Finder i pomaknite se do mape koju želite zaštititi lozinkom, a zatim povucite tu mapu do ikone strelice u prozoru Hider2. To možete učiniti i u mapi na radnoj površini.
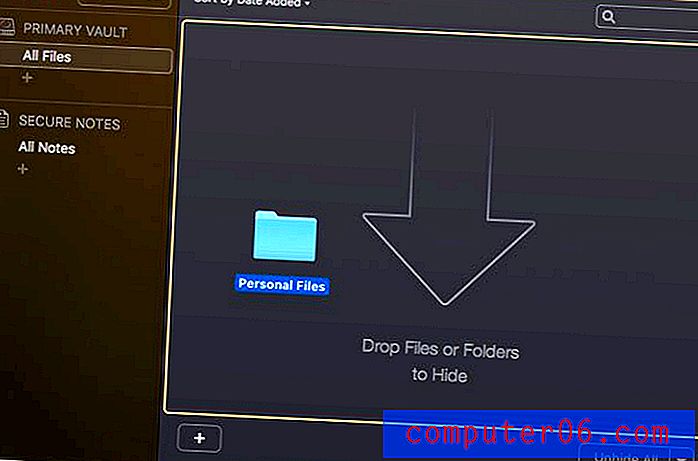
Sve mape koje povučete i ispustite u Hider bit će skrivene od njihove lokacije. Ako dodirnete gumb Vidljivi pored mape u aplikaciji Hider2, mapa će se prikazati na svom uobičajenom mjestu. Nakon što završite dodavanje mapa u Hider2, kliknite gumb Zaključaj sakrivanje na vrhu prozora. Način na koji koristim Hider2 jest da uvijek držim svoje mape skrivene dok mi ne zatrebaju, a onda se potrudim da ih sakrijem kad završim s njima. To osigurava da su važni i osjetljivi podaci uvijek zaštićeni lozinkom koju ste stvorili.
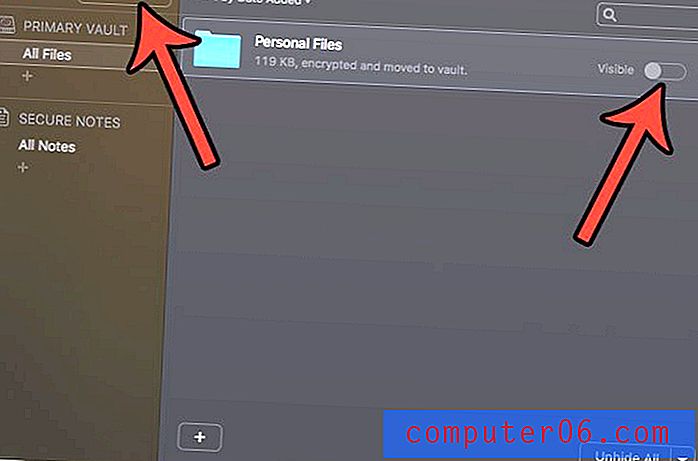
Skrivenim datotekama zaštićenim lozinkom kasnije možete pristupiti pokretanjem Hider2, zatim unosom zaporke i mape učiniti vidljivom.
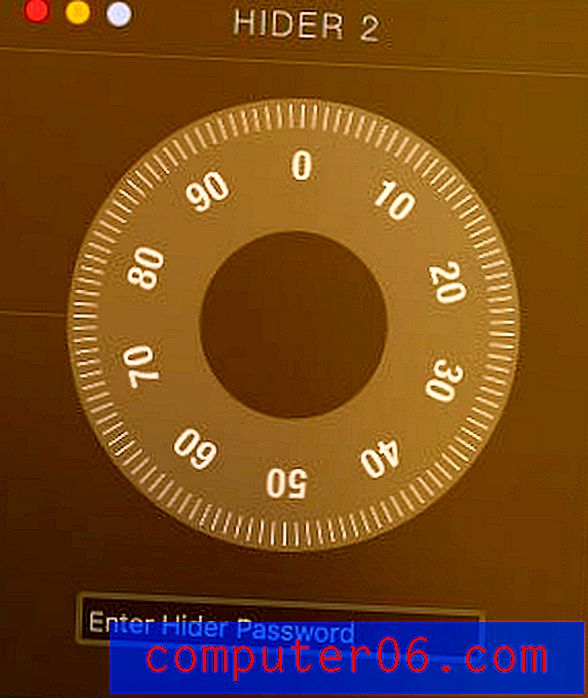
Ovdje preuzmite Hider2 ako ste spremni započeti lozinkom koja štiti datoteke i mape na vašem MacBook-u.
Trebate li osloboditi prostor za nove datoteke i aplikacije na Mac računalu? Naučite kako izbrisati neželjene datoteke na MacBooku uklanjanjem datoteka koje vam više nisu potrebne ili ih više ne upotrebljavate.