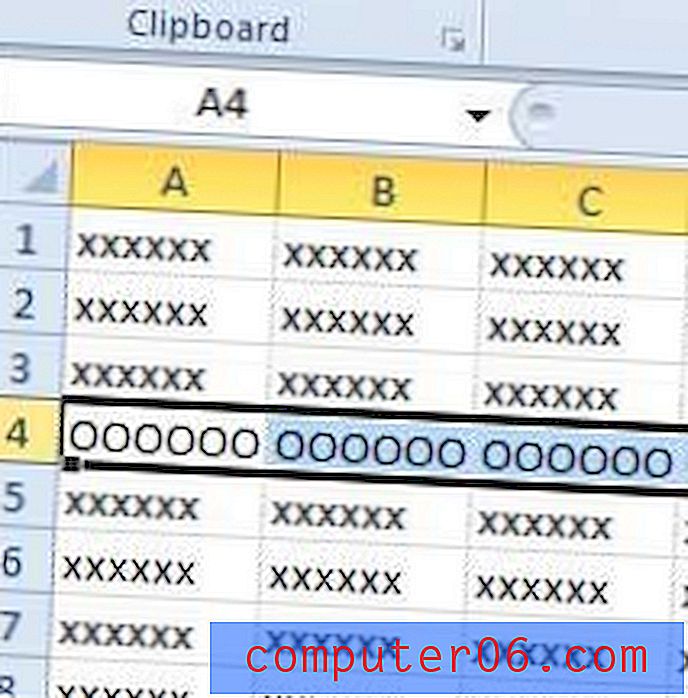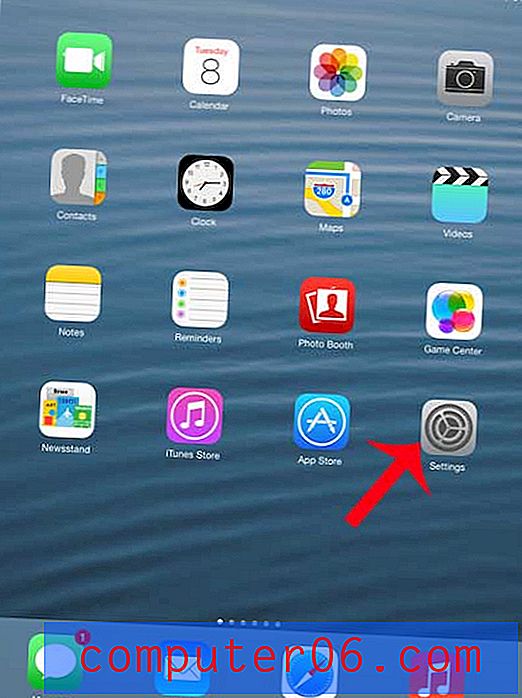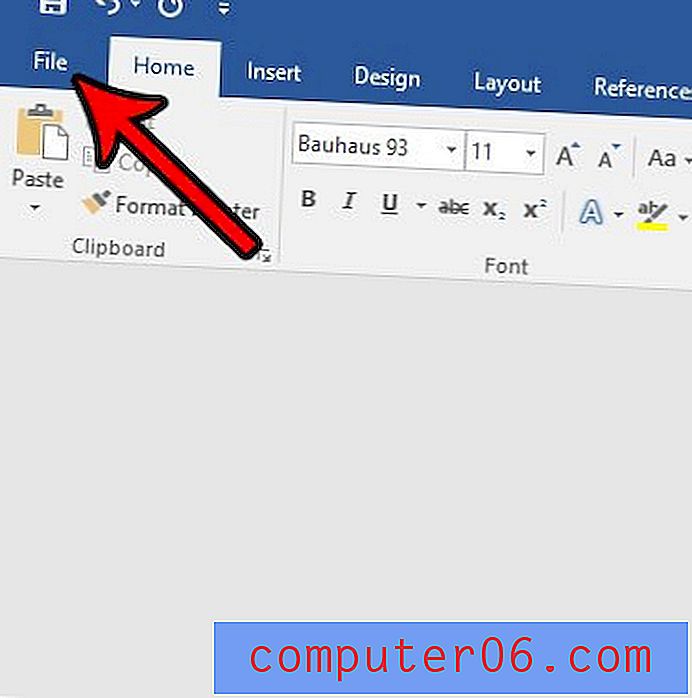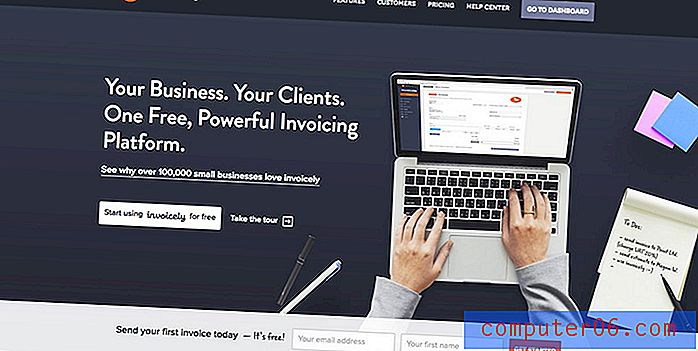Kako promijeniti oznake vodoravne osovine u programu Excel 2010
Microsoft Excel 2010 vrlo je koristan alat za organizaciju i prikazivanje podataka. Iako većina korisnika možda neće u potpunosti iskoristiti značajke koje program može ponuditi, postoje uzbudljivi alati, poput grafikona i grafikona, koje možete brzo stvoriti. Te će se karte automatski generirati iz odabranih podataka i obično će prikazati podatke na željeni način. Međutim, ponekad Excel neće razumjeti što pokušavate učiniti pa će vaše podatke označiti na drugačiji način nego što ste željeli. Srećom ovaj je problem lako otkloniti kada naučite kako promijeniti oznake vodoravne osi na grafikonu.
Kako urediti oznake vodoravne osovine u programu Microsoft Excel 2010
Većina prednosti koja dolazi od korištenja alata za izradu grafikona u programu Microsoft Excel sastoji se u postupku stvaranja grafikona jednim klikom, ali zapravo je potpuno opremljeni uslužni program koji možete koristiti za prilagodbu generiranog grafikona na brojne različite načine, Možete izmijeniti naljepnice vodoravne osi grafikona ili možete promijeniti intervale intervala koje je Excel odabrao za grafikon na temelju podataka koje ste odabrali.
Za početak otvorite Excel proračunsku tablicu koja sadrži podatke koje želite graficirati ili koja sadrži graf koji želite urediti. Proći ćemo cijeli postupak izrade grafikona, pa ako već imate kreiran grafikon, možete preskočiti na dio udžbenika gdje zapravo mijenjamo oznake vodoravne osi na grafikonu.
Pomoću miša označite podatke koje želite uključiti u grafikon. Ako želite, možete uključiti naljepnice stupaca za svoje podatke, ali Excel će ih koristiti bez obzira na njihov grafikon.
Kliknite karticu Umetanje na vrhu prozora, a zatim kliknite vrstu grafikona koju želite stvoriti iz različitih opcija u odjeljku Grafikoni vrpce.
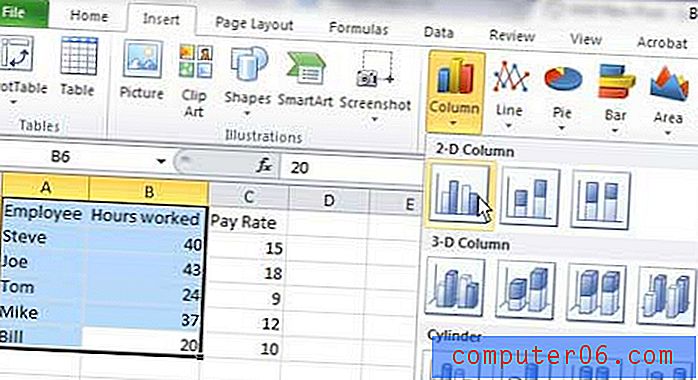
Nakon što se generira vaš grafikon, naljepnice vodoravne osi popunjavat će se na temelju podataka u ćelijama koje ste odabrali. Na primjer, na slici dolje, naljepnice vodoravne osi su prva imena nekih lažnih zaposlenika.
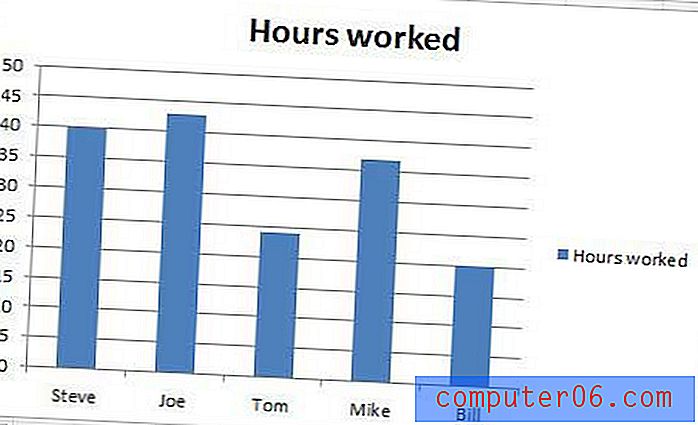
Ako bih, na primjer, želio dodati malo anonimnosti u grafikon, mogao bih odlučiti povezati ove zaposlenike s općenitijim izrazima, kao što su "Radnik 1", "Radnik 2", itd. To možete učiniti mijenjanjem vrijednosti u ćelije iz kojih se nalazi grafikon. Ako ne želite mijenjati podatke u tim ćelijama, trebali biste umetnuti novi stupac desno ili lijevo od trenutnog stupca i dodati oznake osa koje želite koristiti u novom stupcu. Moj djelomično izmijenjeni grafikon i podaci prikazani su na slici ispod.
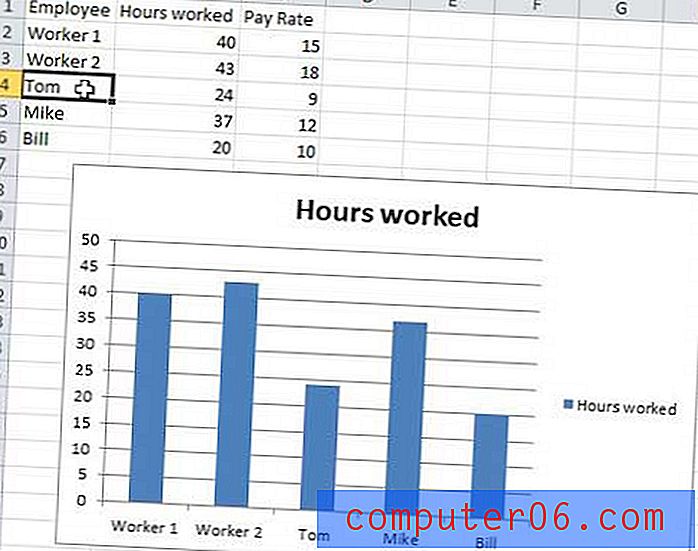
Jednom kad eksperimentirate s Excel značajkom grafikona na neko vrijeme, počet ćete razumjeti kako to točno funkcionira. Grafikon ne pohranjuje nikakve dodatne podatke ili podatke o vašoj proračunskoj tablici. Sve na grafikonu popunjava se iz vaših podataka, tako da, ako želite napraviti promjene na grafikonu, to se mora učiniti iz vaših podataka.
Ako želite promijeniti druge opcije vodoravne osi, desnom tipkom miša kliknite jednu od oznaka osi na grafikonu, a zatim kliknite Oblik osi .