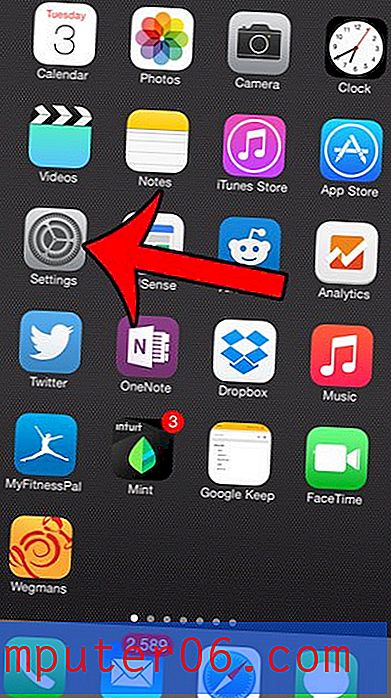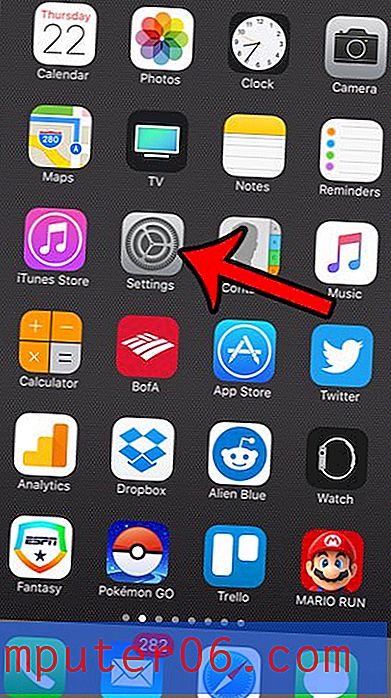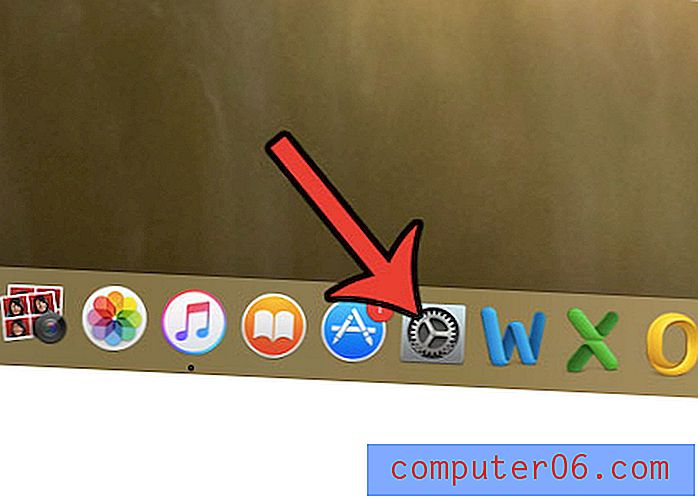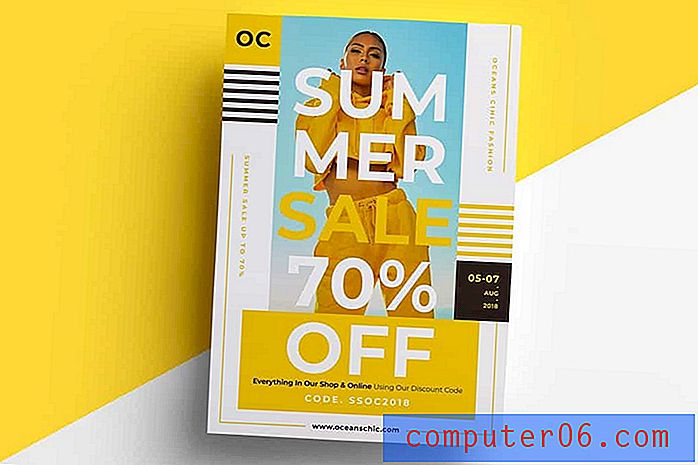Kako staviti zagrade oko negativnih brojeva u programu Excel 2010
Kada radite s puno podataka u programu Microsoft Excel 2010, često je korisno formatirati određene vrste podataka kako bi se istakli. Ako, na primjer, imate proračunsku tablicu koja prati stanja na računima, možda će vas najviše zanimati računi koji imaju negativan saldo. Srećom, Excel 2010 ima opciju oblikovanja koja će zagrade staviti automatski oko negativnih brojeva, što ih olakšava pronalaženje.
No, ovo se oblikovanje obično ne primjenjuje prema zadanim postavkama, pa ćete ga morati sami dodati. Naš kratki vodič ispod će vam pokazati kako odabrati ćelije i oblikovati ih za automatsko dodavanje zagrada oko bilo kojeg negativnog broja.
Automatski dodajte zagrade oko negativnih brojeva u Excelu 2010
U nastavku su prikazani koraci za prilagodbu oblikovanja grupe odabranih ćelija. Zapravo ćete imati dvije mogućnosti za postizanje željenog ponašanja; jedna je opcija za crne brojeve s zagradama, a druga je za crvene brojeve s zagradama. Možete odabrati ono što želite.
1. korak: otvorite datoteku u programu Excel 2010.
Korak 2: Pomoću miša odaberite stanice na koje želite primijeniti to oblikovanje. Možete kliknuti slovo ili broj retka da biste odabrali cijeli stupac ili redak ili možete pročitati ovaj članak da biste naučili kako odabrati sve ćelije u proračunskoj tablici.
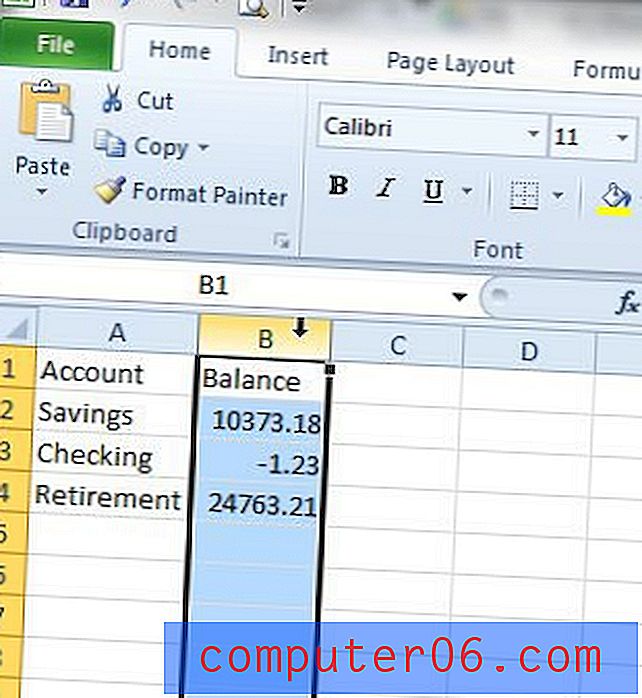
Korak 3: Desnom tipkom miša kliknite jednu od odabranih ćelija, a zatim kliknite opciju Oblikovanje ćelija .
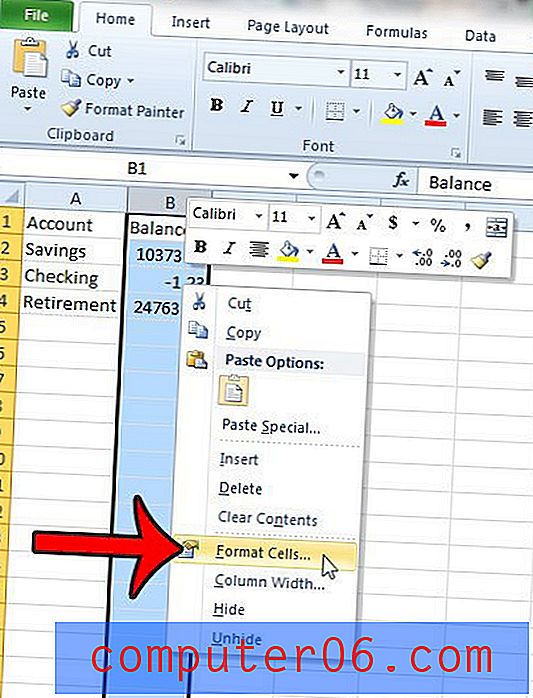
Korak 4: Kliknite opciju Broj ili Valuta na lijevoj strani prozora, ovisno o vrsti podataka s kojima radite.
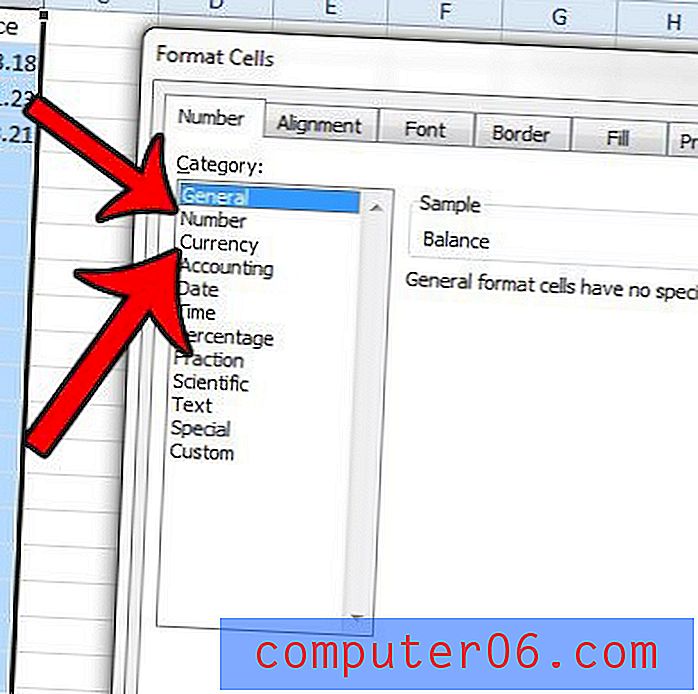
Korak 5: Kliknite svoju željenu opciju oblikovanja pod Negativni brojevi .
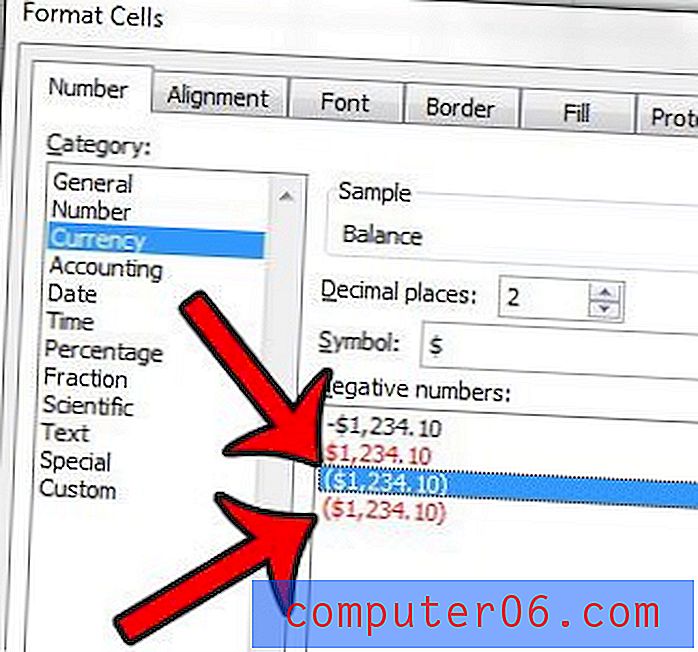
Korak 6: Kliknite gumb U redu na dnu prozora da biste primijenili svoje promjene.
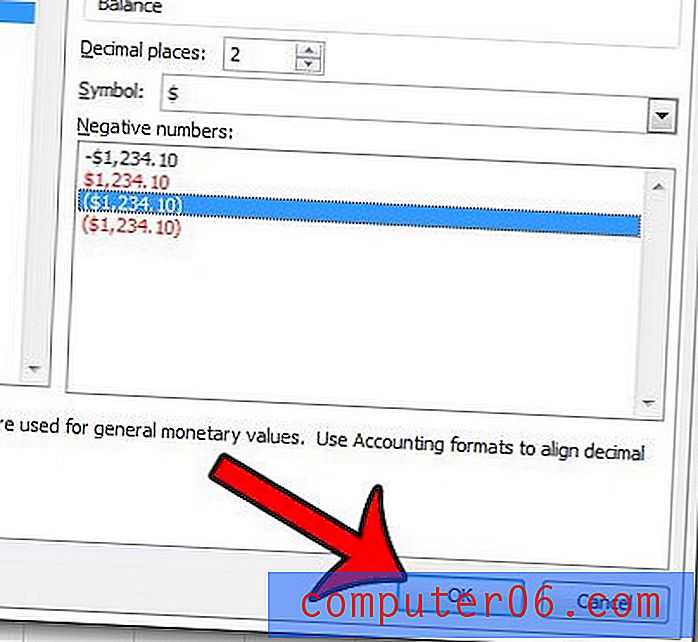
Ako ne možete kliknuti desnom tipkom miša u gornjem koraku 3, tada također možete pristupiti prozoru Formatiranje ćelija klikom na karticu Početna na vrhu prozora
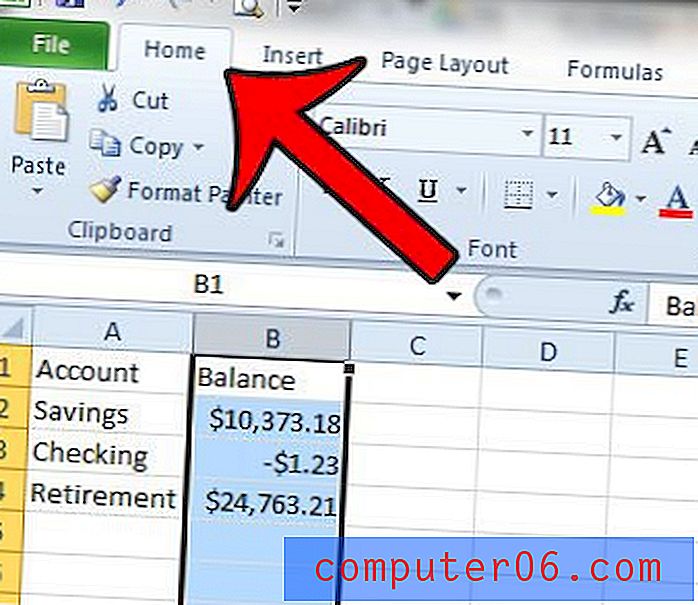
Zatim kliknite gumb Format u odjeljku Stanice na navigacijskoj vrpci i odaberite opciju Format ćelije . Zatim možete nastaviti s gore navedenim koracima 4 - 6.

Postoji li puno neobičnog oblikovanja u vašoj proračunskoj tablici, ali niste sigurni kako to ukloniti? Ovaj će vam članak pokazati kako očistiti oblikovanje iz odabranih ćelija.