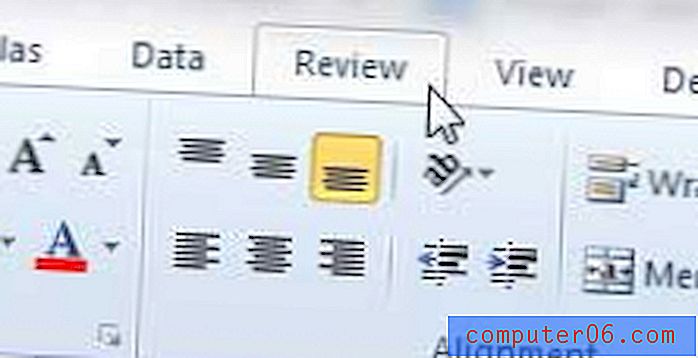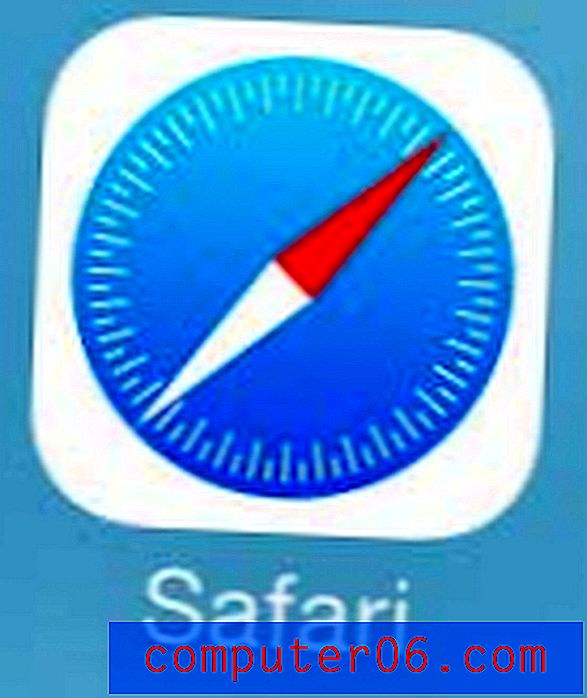Kako spremiti Powerpoint datoteku kao Wordov dokument
Microsoft Powerpoint i Word imaju svoje posebne prednosti. Ponekad bi, međutim, publika za koju stvarate datoteku željela tu datoteku u formatu koji je zapravo prikladniji za određeni program. Srećom, programi Microsoft Office djeluju prilično dobro zajedno, tako da obično postoji rješenje kako datoteku prenijeti iz vrste datoteke jednog programa u vrstu datoteke drugog programa. To je slučaj s Powerpoint i Word, koji će vam dobro doći kada trebate spremiti Powerpoint prezentaciju u formatu Word .doc ili .docs. To osigurava da možete slobodno kreirati i uređivati program u Powerpoint-u, a zatim ga jednostavno pretvoriti u Wordov dokument kada završite.
Napravite Wordov dokument iz Powerpoint prezentacije
Ono što zapravo radite je kreiranje brošura u programu Microsoft Word koje se temelje na postojećim dijapozitivima koji se nalaze u vašoj Powerpoint prezentaciji. Ovaj vodič će pretpostaviti da znate spremati datoteke i u Powerpoint i u Word i da su oba programa instalirana na vašem računalu, pa ćemo se usredotočiti na pronalaženje i prilagođavanje alata koji će vam omogućiti generiranje brošura koje su vam potrebne iz Powerpoint-a. prezentacija koju imate.
U funkciji ispisa u Powerpoint-u možete puno učiniti ako vašoj publici treba samo ispisanu verziju prezentacije. Na primjer, ovaj će vas vodič naučiti kako ispisati prezentaciju kao obris. No, ako želite saznati više o funkcionalnosti koja postoji između Powerpoint-a i Worda, nastavite čitati u nastavku.
Korak 1: Dvaput kliknite svoju Powerpoint prezentaciju da biste je otvorili u programu Powerpoint.
Korak 2: Kliknite karticu Datoteka u gornjem lijevom kutu prozora.
Korak 3: Kliknite gumb Spremi i pošalji na dnu stupca na lijevoj strani prozora.

Korak 4: Dvaput kliknite na opciju Create Handouts u odjeljku Vrste datoteka na sredini prozora.
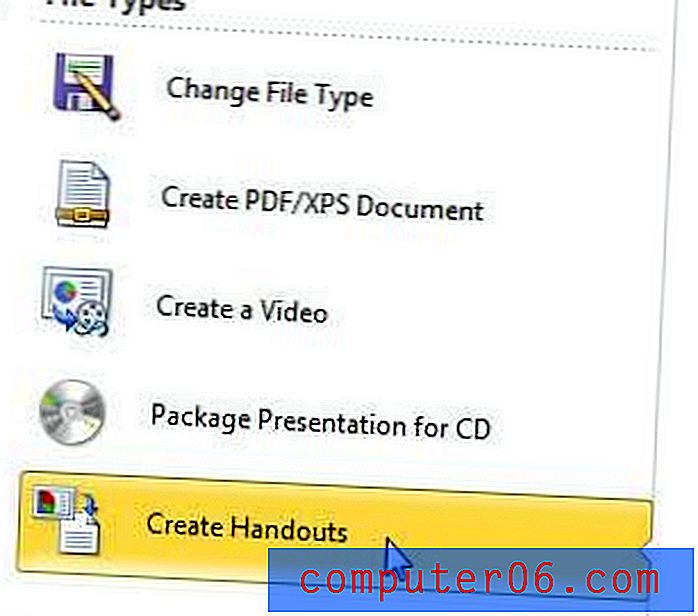
Korak 5: Odaberite gornju opciju izgleda u gornjem dijelu prozora, odaberite opciju Lijepljenje ili Zalijepi, ovisno o vašim željama, a zatim kliknite gumb U redu . ** Napomena - ako odaberete opciju Zalijepi, lijepit će cjelokupni sadržaj slajda u Word i, ako dvaput kliknete po klizaču, moći ćete ga urediti unutar Worda. Ako odaberete opciju veze Zalijepi, dvostrukim klikom na slajd vratit ćete se na Powerpoint da biste izvršili uređivanje.
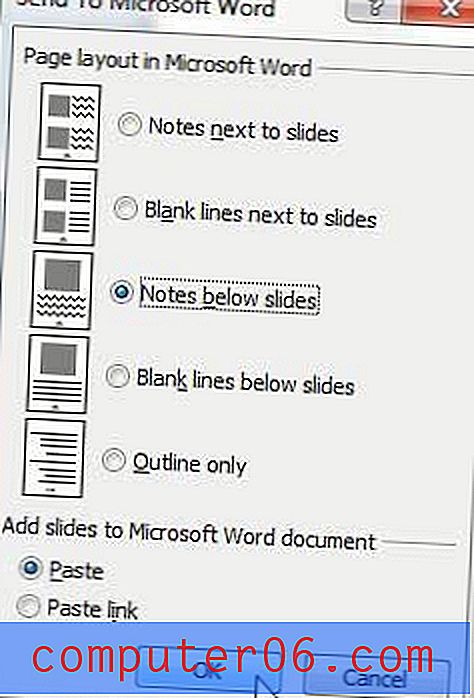
Korak 6: Ovo će vam otvoriti prezentacije u programu Word. Zatim možete nastaviti s uređivanjem sadržaja na dijapozitivima i bilo kakvim bilješkama za te slajdove. Također možete povećati veličinu dijapozitiva klikom na okvir klizača i povlačenjem prema van. I, ovisno o rasporedu dijapozitiva, možda biste čak željeli promijeniti izgled stranice vašeg dokumenta u Wordu u verziju pejzaža.
Korak 7: Nakon što završite konfiguriranje prezentacije u Wordu, spremite dokument.
Ako se vaše početne mogućnosti pretvaranja iz Powerpoint-a u Word nisu ostvarile onako kako ste očekivali, jednostavno zatvorite kreirani Wordov dokument bez spremanja, a zatim pokušajte ponovo. Prvi put kad sam to učinio morao sam isprobati nekoliko različitih opcija u koraku 5 prije nego što sam pronašao onu koja mi se svidjela.
Ako vam je trebalo dugo vremena da vaše računalo generira Word verziju svog prezentacije, to bi mogao biti pokazatelj da trebate nadograditi prijenosno računalo. Pogledajte naš pregled Toshiba Satellite L755D-S5150 da biste saznali koja su prijenosna računala trenutno dostupna i koliko koštaju.