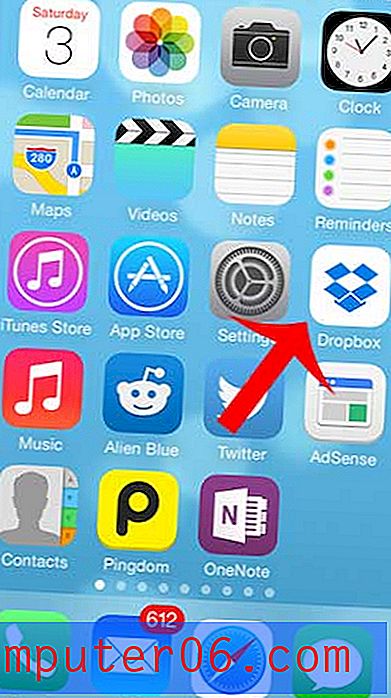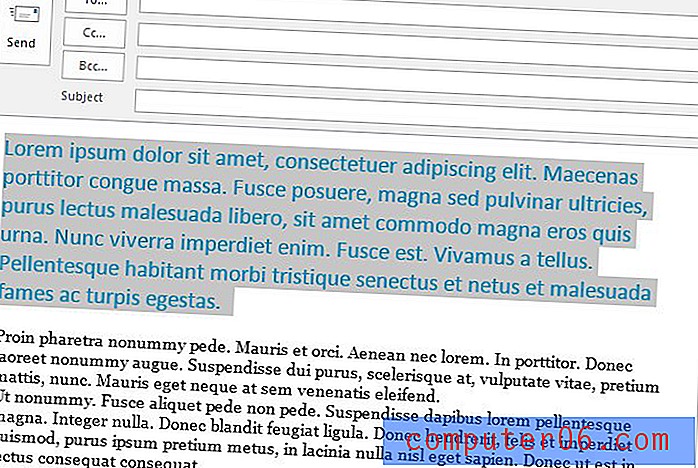Lijepljenje podataka kao slika iz programa Excel 2010 u Word 2010
Microsoft Office proizvodi, poput Word-a i Excel-a, u pravilu su međusobno prilično kompatibilni. Ako trebate dobiti podatke iz jednog programa u drugi, vjerojatno postoji način da to učinite. No, u nekim slučajevima zapravo postoji više načina za prijenos podataka između dva programa. Jedna od manje često korištenih metoda je kopiranje podataka iz Excelove proračunske tablice, a zatim zalijepljenje u Microsoft Word kao sliku. Ako znate da ćete mijenjati oblikovanje Wordova dokumenta, ali želite zadržati Excel podatke u izvornom obliku, onda je to najbolji način da to učinite. Uz to, spriječit će vas da nenamjerno promijenite podatke proračunske tablice i učinite ih pogrešnim, jer sliku podataka ne možete uređivati.
Zalijepite kao sliku iz Excela u Word
Volim lijepljenje iz Excela u Word kao sliku jer me sprječava da slučajno napravim netačne podatke. Mnogo volim koristiti alat Pronađi i zamijeni, što može biti pravi problem ako podaci zalijepljeni iz Excela sadrže bilo koju informaciju koju mijenjam tim alatom. Ali ako su podaci u Word dokumentu kao slika, na njih to neće utjecati, jer ih alati za pretraživanje ili zamjenu neće vidjeti.
1. korak: Otvorite Wordov dokument u koji želite zalijepiti podatke iz Excela.
2. korak: Otvorite Excel datoteku koja sadrži podatke koje želite zalijepiti u Word.
Korak 3: Koristite miša da biste istaknuli sve u Excelovoj proračunskoj tablici koju želite dodati u Wordov dokument.
Korak 4: Pritisnite Ctrl + C na tipkovnici za kopiranje označenih podataka.
Korak 5: Prebacite se na Wordov dokument, zatim se pomaknite do položaja u dokumentu u koji želite umetnuti kopirane podatke i jednom kliknite miša za pozicioniranje pokazivača.
Korak 6: Kliknite karticu Početna na vrhu prozora.
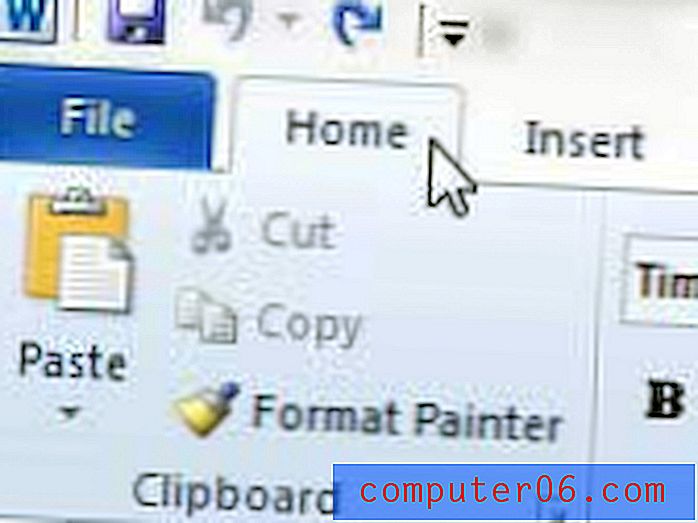
Korak 7: Kliknite padajući izbornik Zalijepi u odjeljku međuspremnik vrpce na vrhu prozora, a zatim kliknite opciju Slika .
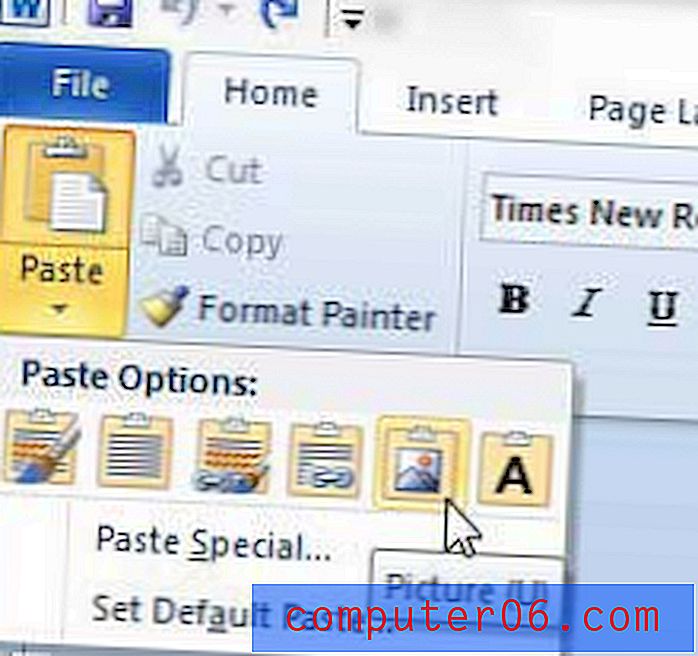
Word 2010 zapravo ima neke prilično robusne mogućnosti uređivanja slika. Ako odlučite da želite nešto promijeniti o načinu na koji se vaša zalijepljena slika pojavljuje u dokumentu. Na primjer, možete ukloniti pozadinu sa slike u Wordu. Imajte na umu da je ovo samo jedna od mnogih opcija uređivanja slika koje su vam dostupne u programu, pa se malo vremena upoznajte s izbornikom da biste vidjeli što možete učiniti s Wordom što biste umjesto toga mogli raditi u drugom programu.