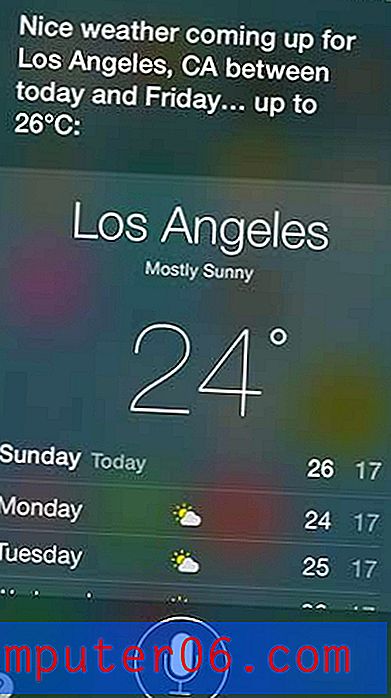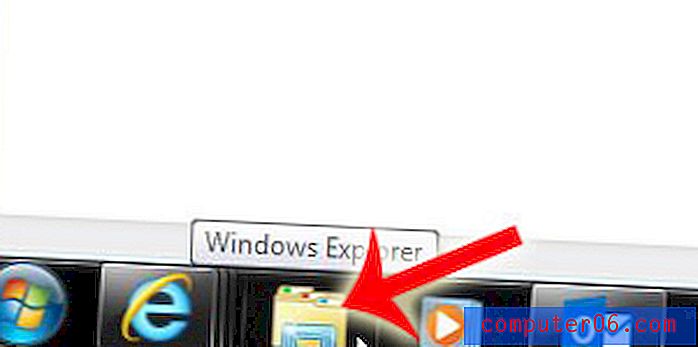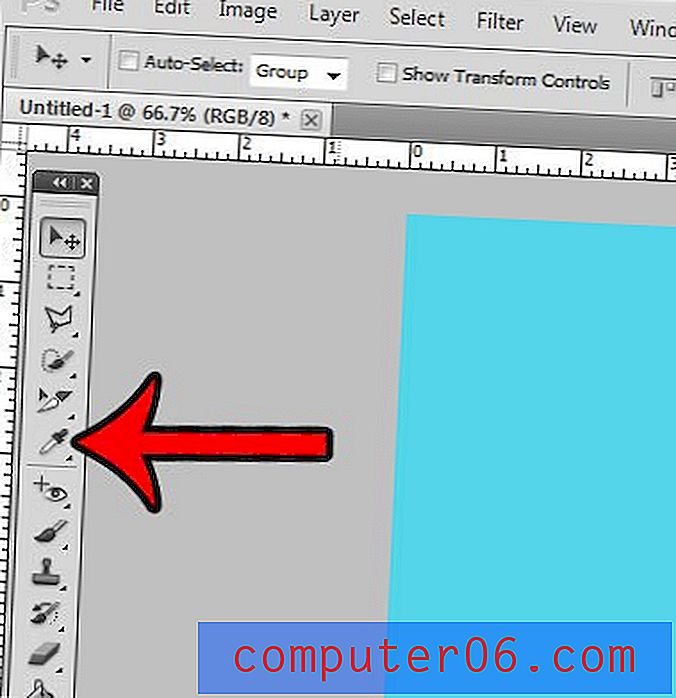Kako napraviti sliku transparentnom u programu Powerpoint 2010
Zadnja izmjena: 4. siječnja 2017
Powerpoint 2010 je postao vrlo sposoban program koji možete koristiti za prilagodbu gotovo svakog elementa prezentacije. U stvari, možda ste prethodno za uređivanje slika koristili druge programe, poput Microsoftove boje. Ali postoji mnogo izmjena slika koje možete napraviti izravno u samom Powerpoint 2010-u. Ovo uključuje podešavanje neprozirnosti slike, što znači da možete učiniti transparentnu sliku. Tako možete prilagoditi prozirnost slike na dijapozitivu Powerpoint, istovremeno gledajući kako će ona izgledati u odnosu na ostale objekte na tom dijapozitivu.
Trebate li svoju Powerpoint prezentaciju koristiti na više različitih računala? Stavite je na flash pogon i olakšajte pristup s bilo kojeg računala sa Powerpointom.
Transparentnost slike u programu Powerpoint 2010
Postoji nekoliko razloga zbog kojih biste možda željeli sliku učiniti transparentnom, no, bez obzira na vaš cilj, to može biti korisna prilagodba postojeće slike. Na primjer, ako u prezentaciji imate pozadinsku sliku, tada biste mogli postaviti sliku na dijapozitiv, a pozadinsku sliku ćete i dalje vidjeti vidljivu. Stoga nastavite čitati dolje da biste vidjeli kako bilo koju sliku učiniti preglednom u PowerPoint prezentaciji.
Korak 1: Otvorite Powerpoint prezentaciju u koju želite umetnuti prozirnu sliku.
Korak 2: Kliknite dijapozitiv iz stupca na lijevoj strani prozora koji želite koristiti.
Korak 3: Kliknite karticu Umetanje na vrhu prozora, kliknite Oblici, a zatim opciju Pravokutnik . Možda ćete trebati prilagoditi postavke na kartici Alati za crtanje - Format da biste postavili željenu boju popunjavanja oblika i boju obrisa. Te se opcije mogu naći u padajućim izbornicima Oblik popunjavanja oblika i Oblik u odjeljku Oblici stilova vrpce.

Korak 4: Desnom tipkom miša kliknite oblik koji ste upravo stvorili, a zatim kliknite Formatiranje oblika .
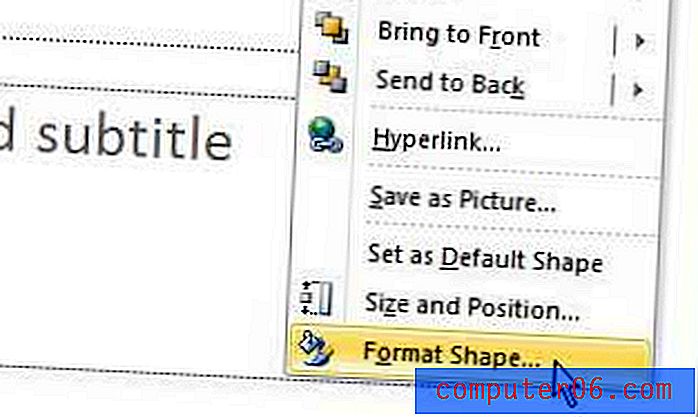
Korak 5: Kliknite opciju za punjenje slike ili teksture, a zatim kliknite gumb Datoteka na sredini prozora.
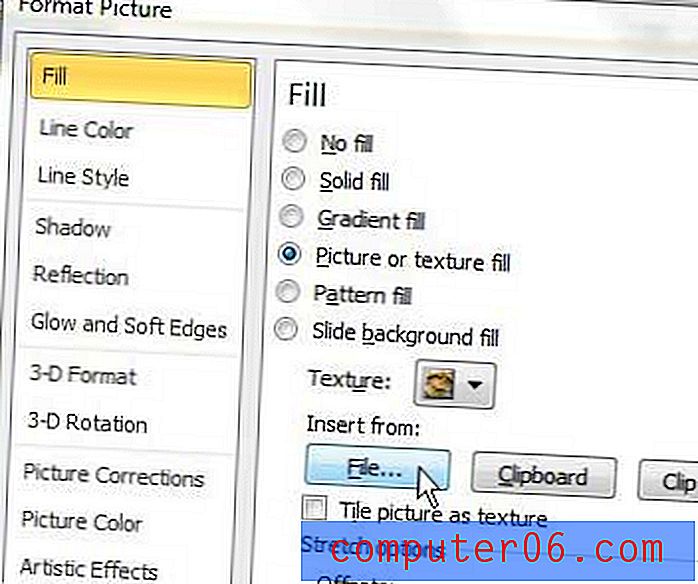
Korak 6: Odaberite sliku koju želite učiniti transparentnom. Imajte na umu da će prozor Format slike i dalje biti otvoren.
Korak 7: Povucite klizač Transparentnost na dnu prozora Format slike dok slika ne bude na željenoj razini transparentnosti.
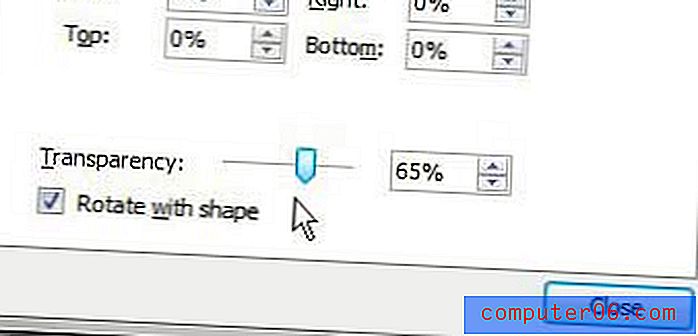
Ako trebate prilagoditi način na koji su predmeti poravnjeni jedan s drugim na dijapozitivu, možete koristiti opcije Dovedi naprijed i Pošalji natrag u odjeljku Rasporedi na vrpci na kartici Alati za slike - Format .
Sažetak - Kako napraviti sliku transparentnom u programu Powerpoint
- Odaberite dijapozitiv na koji želite dodati prozirnu sliku.
- Kliknite karticu Umetanje .
- Kliknite gumb Oblici, a zatim odaberite oblik Pravokutnika .
- Desnom tipkom miša kliknite oblik, a zatim odaberite Format Shape .
- Kliknite krug slijeva od slike ili tekstura, a zatim gumb Datoteka .
- Dođite do slike koju želite učiniti transparentnom, a zatim kliknite gumb Umetanje .
- Povucite klizač transparentnosti dok ne postignete željenu razinu transparentnosti.
Savjet
- Ako prozor Format slika blokira vašu sliku i otežava preglednost njezine slike, možete kliknuti vodoravnu traku na vrhu prozora Format slike da biste je prevukli na drugo mjesto.
- Što je veći broj u polju desno od klizača Transparentnost, to će slika biti prozirnija.
- Možete prilagoditi slojeve elemenata na svojem dijapozitivu pomoću opcija Bring Forward i Send Backward na kartici Alati za sliku . Ovo može biti korisno ako želite da se iznad prozirne slike pojavi sloj teksta.
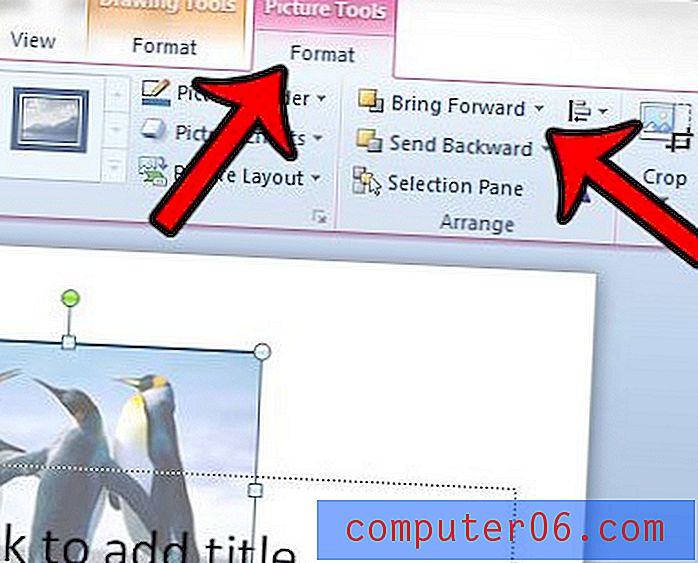
Imate li font koji želite koristiti u prezentaciji, ali ne možete shvatiti kako? Saznajte kako dodati nove fontove u Powerpoint 2010 instaliranjem fontova u Windows.