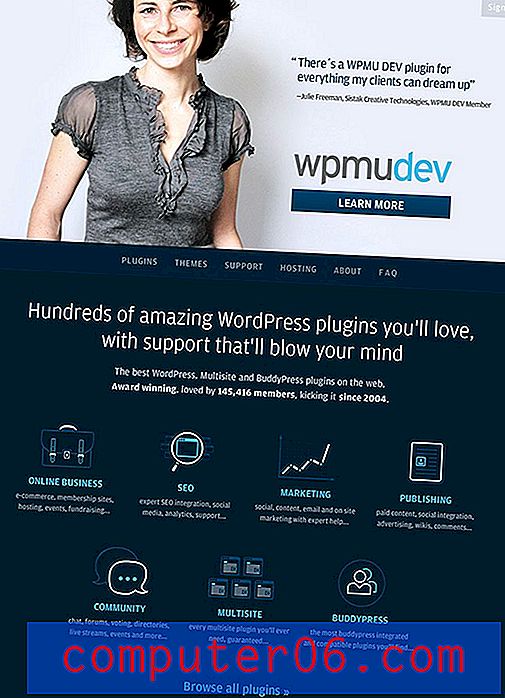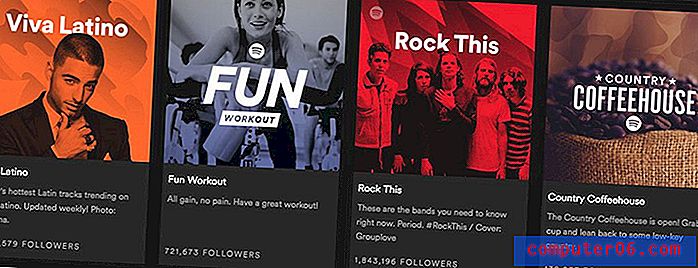Kako promijeniti boju mrežice prozirnosti u programu Photoshop CS5
Kada radite s puno slika u Photoshopu, neizbježno je da ćete ili trebati stvoriti sliku tamo gdje je dio proziran ili ćete naići na to da radite s postojećom prozirnom slikom.
Kad naiđete na datoteku poput ove, prozirni dijelovi su označeni sivom mrežom. Ali, ovisno o tome kako radite, trenutna boja te prozirne rešetke možda nije idealna. Naš tutorial u nastavku pokazat će vam kako promijeniti boju ovog elementa Photoshopa tako da lakše identificirate neprozirne i prozirne dijelove vaše slike.
Kako prebaciti na tamniju ili svjetliju rešetku transparentnosti u Photoshopu CS5
Koraci u ovom članku izvedeni su u Photoshopu CS5. Moći ćete odabrati između nekoliko različitih opcija za boju rešetke koja se prikazuje kada imate prozirne dijelove slike.
Korak 1: Otvorite Photoshop.
2. korak: Kliknite karticu Uredi na vrhu prozora.
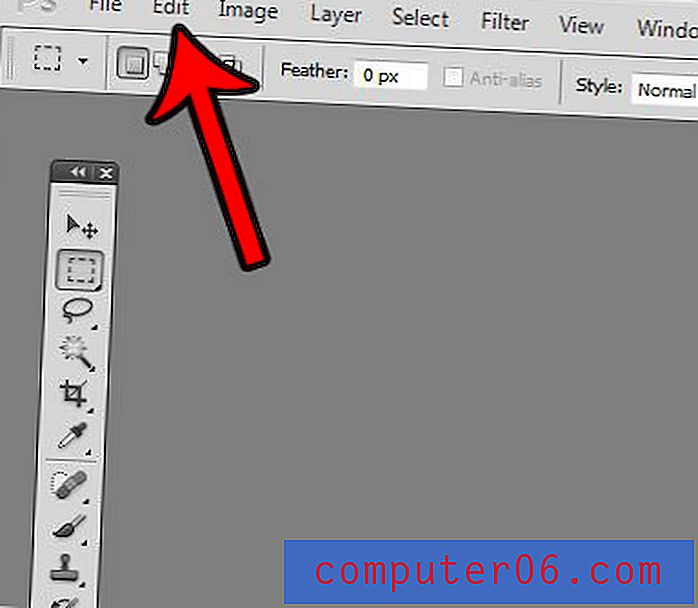
Korak 3: Odaberite opciju Preferences na dnu ovog izbornika, a zatim odaberite Transparency & Gamut .
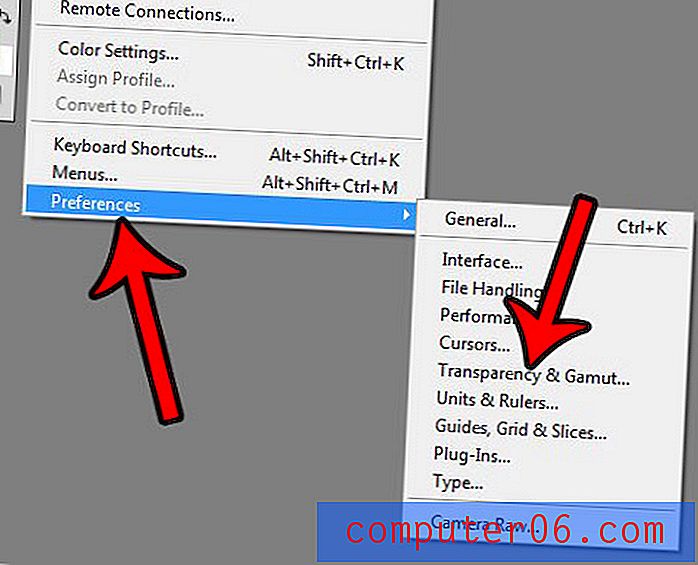
Korak 4: Kliknite padajući izbornik desno od Grid boje, a zatim odaberite željenu shemu boja. Imajte na umu da također možete odrediti veličinu kvadrata rešetke. Kada završite, kliknite gumb U redu .
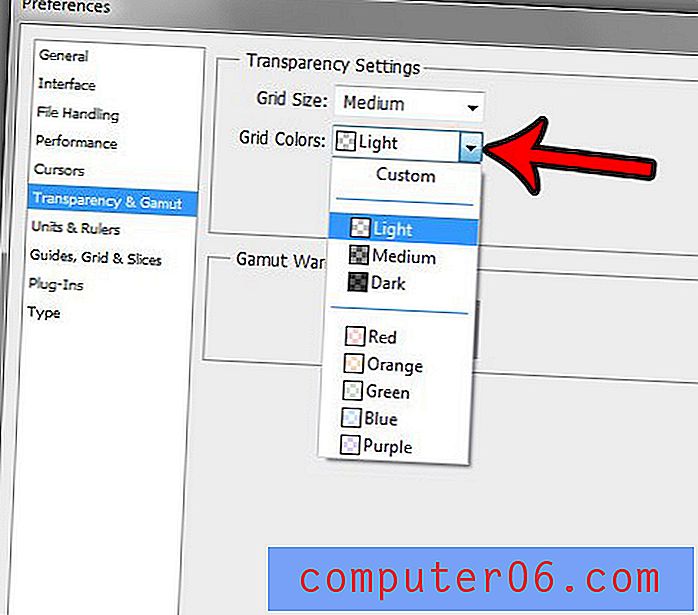
Kada završite s prozirnom slikom, važno je da je spremite u vrstu datoteke koja podržava transparentnost. Ovaj će vam članak pokazati kako to učiniti.