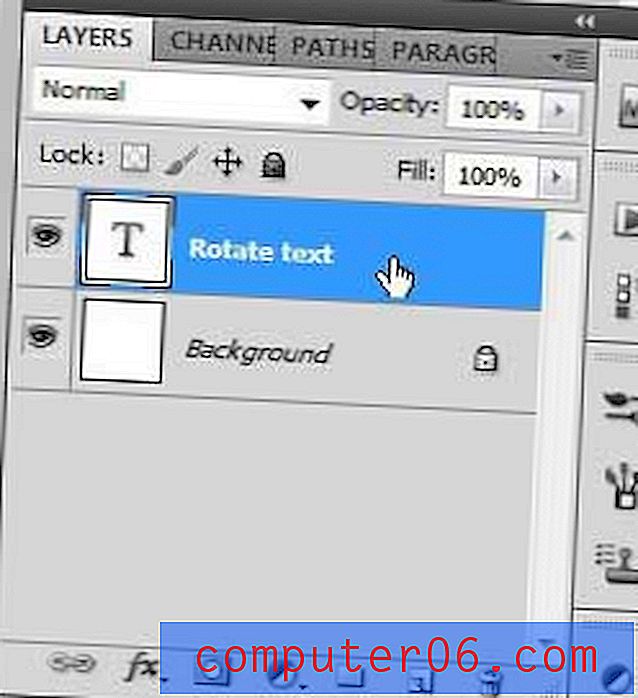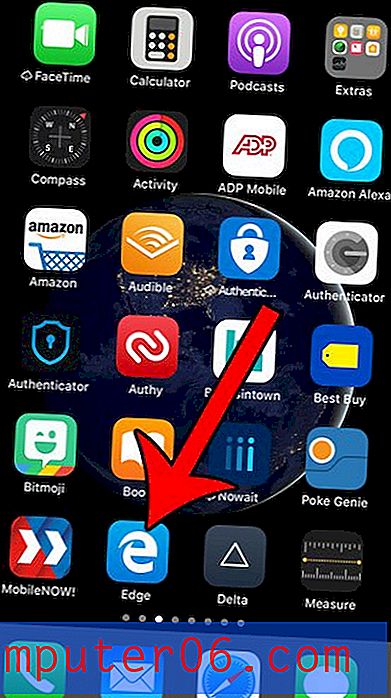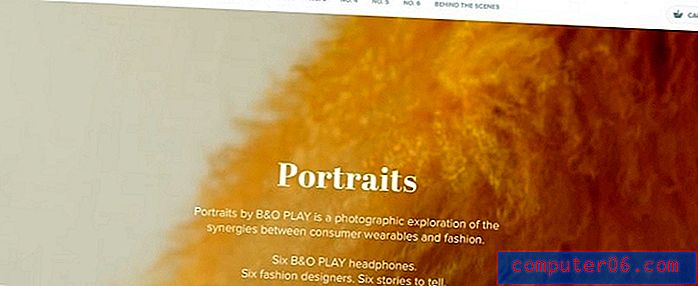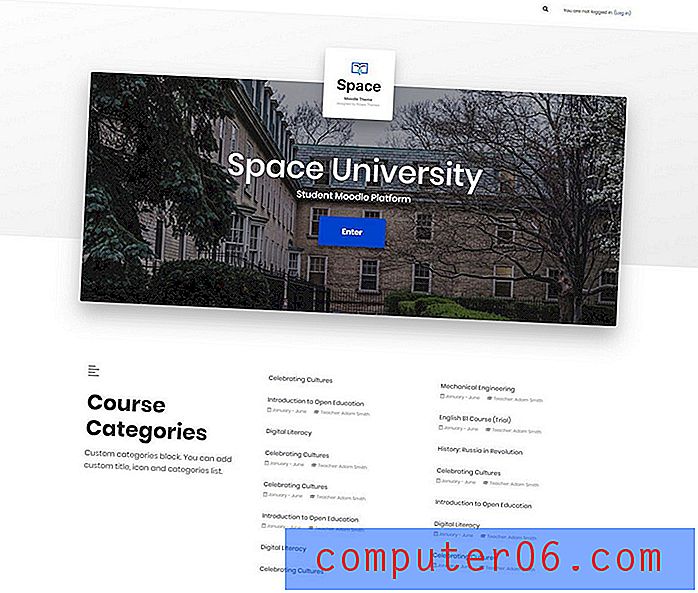Kako staviti sliku kao pozadinu u Powerpoint 2010
Zadnja izmjena: 3. siječnja 2017
Powerpoint 2010 prezentacije po svojoj prirodi trebaju biti primamljive. Svrha prezentacije Powerpoint-a je privući pažnju čitatelja i zadržati je tako da mogu apsorbirati informacije koje prezentirate. Mnogo je načina da se to postigne, ali jedna je mogućnost da sliku postavite kao pozadinu u programu Powerpoint 2010 . Korištenje slike, čak i one koju ste sami snimili ili stvorili, izvrstan je način za razbijanje monotonije koja se može dogoditi prilikom gledanja beskonačnog toka Powerpoint prezentacija na običnim bijelim pozadinama. Dodavanje pozadinske slike učinit će vaš slideshow nezaboravnim, a publici će pružiti način da se kasnije slaže sa prezentacijom ako im bude potrebno postavljati pitanja.
No način na koji postavljate pozadinsku sliku Powerpoint-a malo se razlikuje od načina dodavanja drugih slika. Postavljanje slike kao pozadine u programu Powerpoint 2010 zahtijevat će od vas formatiranje pozadine dijapozitiva, a ne formatiranje same slike. Naš vodič u nastavku pokazat će vam kako.
Kako postaviti sliku kao pozadinu u programu Powerpoint 2010
Možete koristiti bilo koju sliku kao pozadinu za Powerpoint 2010 prezentaciju koju želite prilagoditi. Čak i ako mislite da bi slika mogla biti previše ometajuća da bi mogla učinkovito igrati svoju ulogu kao pozadinu, sliku možete prilagoditi tako da je smanji i smanji kako bi odvratila pažnju od informacija koje prezentirate.
1. korak: započnite s otvaranjem prezentacije u programu Powerpoint 2010.
2. korak: Pregledajte dijapozitiv na koji želite dodati pozadinsku sliku.
Korak 3: Desnom tipkom miša kliknite otvoren prostor na dijapozitivu, a zatim kliknite opciju Format pozadine na dnu izbornika.
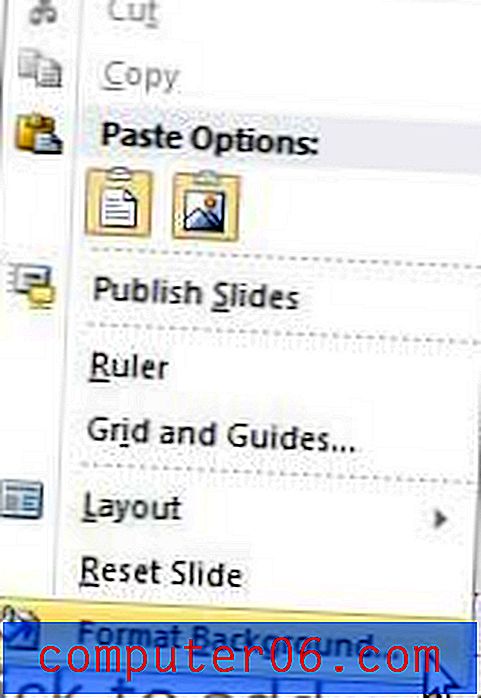
Korak 4: Kliknite opciju Fill u stupcu na lijevoj strani prozora, a zatim provjerite gumb lijevo od opcije Slika ili tekstura ispunjavanja .
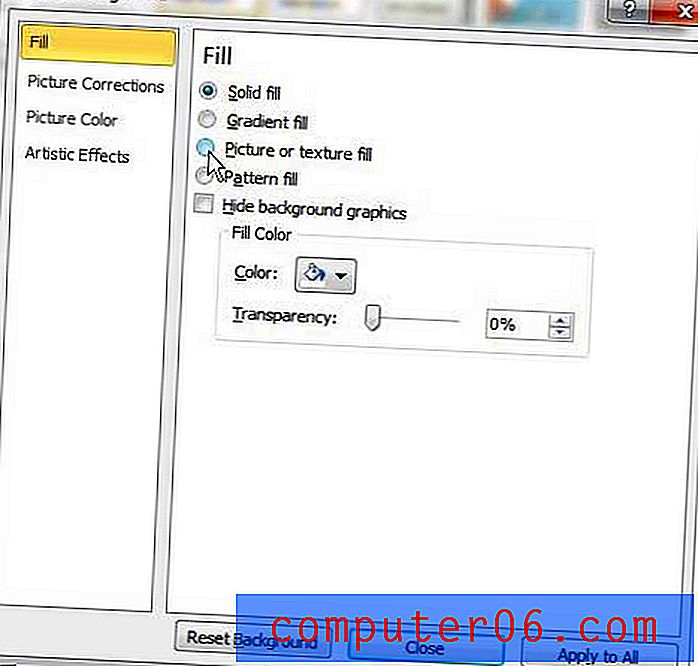
Korak 5: Kliknite gumb Datoteka na sredini prozora, ispod Umetanje od, a zatim dvaput kliknite datoteku slike koju želite postaviti kao pozadinu slajda. Pozadina trenutno odabranog slajda sada bi se trebala promijeniti u sliku koju ste upravo odabrali.
Ako želite primijeniti ovu sliku kao pozadinu na svakom dijapozitivu, kliknite gumb Primijeni na sve na dnu prozora.
Ako je slika previše živa ili ometajuća, razmislite o povećanju prozirnosti pomoću klizača na dnu prozora. Čineći transparentniji objekt, učinit ćete da tekst, slike i informacije u prvom planu dijapozitiva postanu istaknutiji.

U odjeljku Opcije popločavanja u prozoru postoje i opcije mjerenja i pomakanja koje možete koristiti za podešavanje položaja i skaliranje pozadinske slike. Ako želite ponavljati sliku više puta, umjesto jedne velike kopije, možete potvrditi i okvir s lijeve strane slike Pločice kao teksturu .
Konačno, ako ustanovite da vam se ne sviđaju promjene pozadine na dijapozitivu, možete kliknuti gumb Poništi pozadinu na dnu prozora da biste se vratili na izvornu pozadinu slajda.
Sažetak - Kako postaviti sliku kao pozadinu na Powerpoint
- Otvorite prezentaciju, a zatim odaberite dijapozitiv na koji želite umetnuti pozadinsku sliku.
- Desnom tipkom miša kliknite dijapozitiv, a zatim kliknite Format pozadine .
- Kliknite Ispunite lijevi stupac, a zatim kliknite krug slijeva od slike ili Umetni teksturu .
- Kliknite gumb Datoteka pod stavkom Umetni iz .
- Dođite do slike, odaberite je, a zatim kliknite gumb Umetanje .
- Po potrebi prilagodite postavke slike, a zatim kliknite Zatvori ako završite ili kliknite Primijeni na sve ako želite koristiti ovu pozadinsku sliku za sve svoje dijapozitive.
Trebate li sliku na jednom od slajdova učiniti transparentnom? Saznajte više o transparentnosti slike u programu Powerpoint 2010 da biste vidjeli zanimljivu metodu za dodavanje i oblikovanje slika.